Aplicación Webex | Enviar un mensaje programado
 ¿Comentarios?
¿Comentarios? 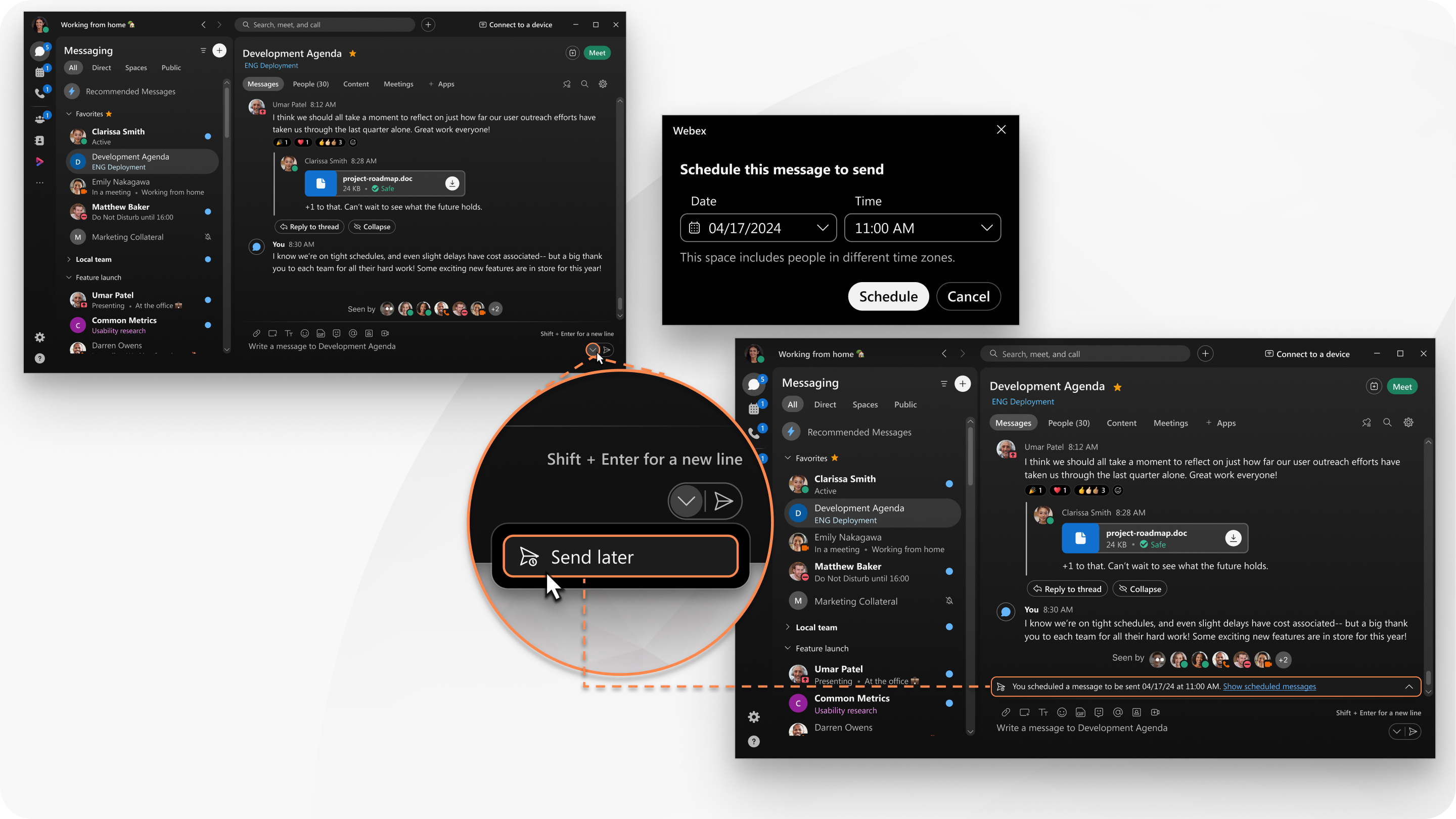
Enviar un mensaje programado
Puedes programar tu mensaje con hasta tres meses de anticipación.
| 1 |
En un espacio, escribe tu mensaje en el área de mensajes. Puede agregar archivos, GIF, capturas de pantalla y otras funciones de mensaje a su mensaje. |
| 2 |
En el área del mensaje, haga clic en el menú desplegable y seleccione |
| 3 |
Seleccione la Fecha y la Hora para enviar el mensaje y haga clic en Programar. Aparece un banner en el espacio para avisarte que has programado un mensaje, que sólo es visible para ti. |
Acciones de mensajes programados después de publicar
Después de programar un mensaje, puede cambiarlo o descartarlo.
| 1 |
En el espacio, haga clic en |
| 2 |
Lleve el cursor sobre el mensaje. Elija entre las opciones siguientes:
|
Ver todos los mensajes programados
Vea una lista de todos los mensajes que ha programado y realice varias acciones rápidas para cada mensaje de la lista.
| 1 |
En la pestaña Mensajería, haga clic en Filtrar por Aparecerán tus próximos mensajes programados. |
| 2 |
Puede realizar varias acciones en cada mensaje programado en la lista. Coloque el cursor sobre un mensaje programado y haga clic en
|
Enviar un mensaje programado
En el móvil, puedes programar un mensaje con hasta 30 días de anticipación.
| 1 |
En un espacio, escribe tu mensaje en el área de mensajes. Puede agregar archivos, GIF, capturas de pantalla y otras funciones de mensaje a su mensaje. |
| 2 |
Mantenga pulsado el botón de enviar. |
| 3 |
Seleccione la fecha en el calendario y toque la hora a la que desea enviar su mensaje. Luego realice lo siguiente para confirmar:
|
| 4 |
Realice lo siguiente para programar su mensaje:
Aparece un banner en el espacio para avisarte que has programado un mensaje, que sólo es visible para ti. |
Acciones de mensajes programados después de publicar
Después de programar un mensaje, puede cambiarlo o descartarlo.
| 1 |
En el espacio, mantén presionado el banner que muestra tu mensaje programado. |
| 2 |
Elija entre las opciones siguientes:
|
Ver todos los mensajes programados
Vea una lista de todos los mensajes que ha programado y realice varias acciones rápidas para cada mensaje de la lista.
| 1 |
En la pestaña Mensajería, realice lo siguiente para ver sus filtros:
|
| 2 |
Toque Programado para ver todos los mensajes programados. |
| 3 |
Puede realizar varias acciones en cada mensaje programado en la lista. Mantenga presionado un mensaje programado de la lista y toque para realizar lo siguiente:
|

 —envía el mensaje ahora, en lugar del momento que programaste.
—envía el mensaje ahora, en lugar del momento que programaste. —edita el mensaje antes de la hora programada. Cuando haya terminado de editar, haga clic en
—edita el mensaje antes de la hora programada. Cuando haya terminado de editar, haga clic en  —elimina el mensaje y detiene su envío a la hora programada.
—elimina el mensaje y detiene su envío a la hora programada. y luego seleccione
y luego seleccione  para:
para: .
. .
. .
.
