Webex-app | Een gepland bericht verzenden
 Feedback?
Feedback? 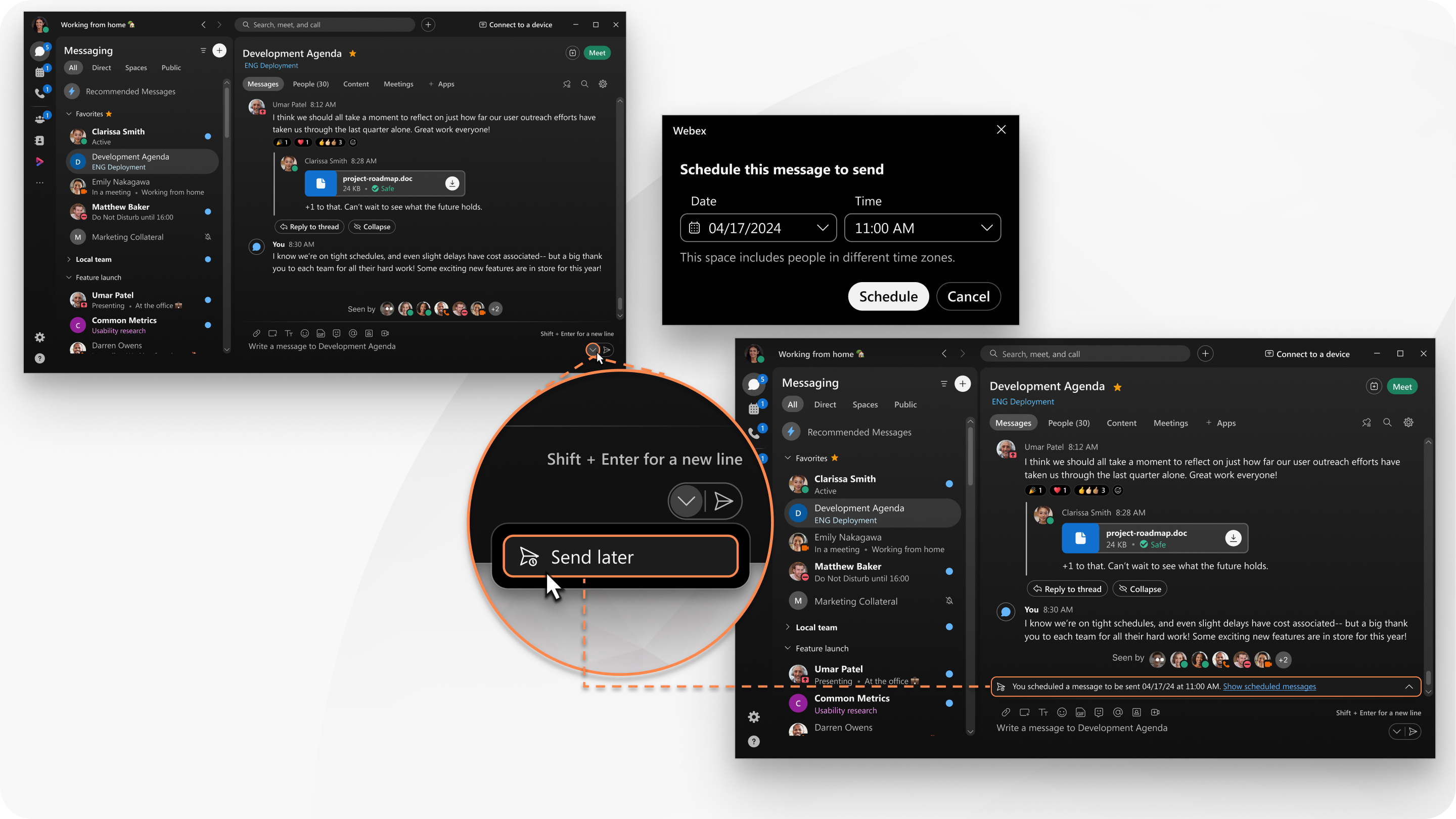
Stuur een gepland bericht
U kunt uw bericht tot drie maanden vooruit plannen.
| 1 |
Typ uw bericht in het berichtengebied van een ruimte. U kunt bestanden, GIF's, schermafbeeldingen en andere berichtfuncties aan uw bericht toevoegen. |
| 2 |
Klik in het berichtengebied op de vervolgkeuzelijst en selecteer |
| 3 |
Selecteer de Datum en Tijd om het bericht te verzenden en klik op Schema. Er verschijnt een banner in de ruimte om u te laten weten dat u een bericht hebt gepland. Dit bericht is alleen voor u zichtbaar. |
Acties voor het posten van geplande berichten
Nadat u een bericht hebt gepland, kunt u het bericht wijzigen of verwijderen.
| 1 |
Klik in de ruimte op |
| 2 |
Beweeg de muis over het bericht. U kunt kiezen uit de volgende:
|
Bekijk alle geplande berichten
Bekijk een lijst met alle berichten die u hebt gepland en voer verschillende snelle acties uit voor elk bericht in de lijst.
| 1 |
Klik op het tabblad Berichten op Filteren op Uw aankomende geplande berichten worden weergegeven. |
| 2 |
U kunt verschillende acties uitvoeren op elk gepland bericht in de lijst. Beweeg de muis over een gepland bericht en klik op
|
Stuur een gepland bericht
Op uw mobiel kunt u een bericht tot 30 dagen van tevoren plannen.
| 1 |
Typ uw bericht in het berichtengebied van een ruimte. U kunt bestanden, GIF's, schermafbeeldingen en andere berichtfuncties aan uw bericht toevoegen. |
| 2 |
Tik op de verzendknop en houd deze ingedrukt. |
| 3 |
Kies de datum in de kalender en tik op het tijdstip waarop u uw bericht wilt verzenden. Voer vervolgens het volgende uit om te bevestigen:
|
| 4 |
Voer het volgende uit om uw bericht te plannen:
Er verschijnt een banner in de ruimte om u te laten weten dat u een bericht hebt gepland. Dit bericht is alleen voor u zichtbaar. |
Acties voor het posten van geplande berichten
Nadat u een bericht hebt gepland, kunt u het bericht wijzigen of verwijderen.
| 1 |
Tik in de ruimte op de banner met het geplande bericht en houd deze vast. |
| 2 |
U kunt kiezen uit de volgende:
|
Bekijk alle geplande berichten
Bekijk een lijst met alle berichten die u hebt gepland en voer verschillende snelle acties uit voor elk bericht in de lijst.
| 1 |
Voer op het tabblad Berichten de volgende handelingen uit om uw filters te bekijken:
|
| 2 |
Tik op Gepland om alle geplande berichten te bekijken. |
| 3 |
U kunt verschillende acties uitvoeren op elk gepland bericht in de lijst. Tik op een gepland bericht in de lijst, houd het vast en tik om het volgende te doen:
|

 —verzend het bericht nu, in plaats van op het door u geplande tijdstip.
—verzend het bericht nu, in plaats van op het door u geplande tijdstip. —bewerk het bericht vóór de geplande tijd. Wanneer u klaar bent met bewerken, klikt u op
—bewerk het bericht vóór de geplande tijd. Wanneer u klaar bent met bewerken, klikt u op  — verwijder het bericht en voorkom dat het bericht op het geplande tijdstip wordt verzonden.
— verwijder het bericht en voorkom dat het bericht op het geplande tijdstip wordt verzonden. en selecteer vervolgens
en selecteer vervolgens  om:
om: .
. .
. .
.
