App Webex | Invia un messaggio pianificato
 Feedback?
Feedback? 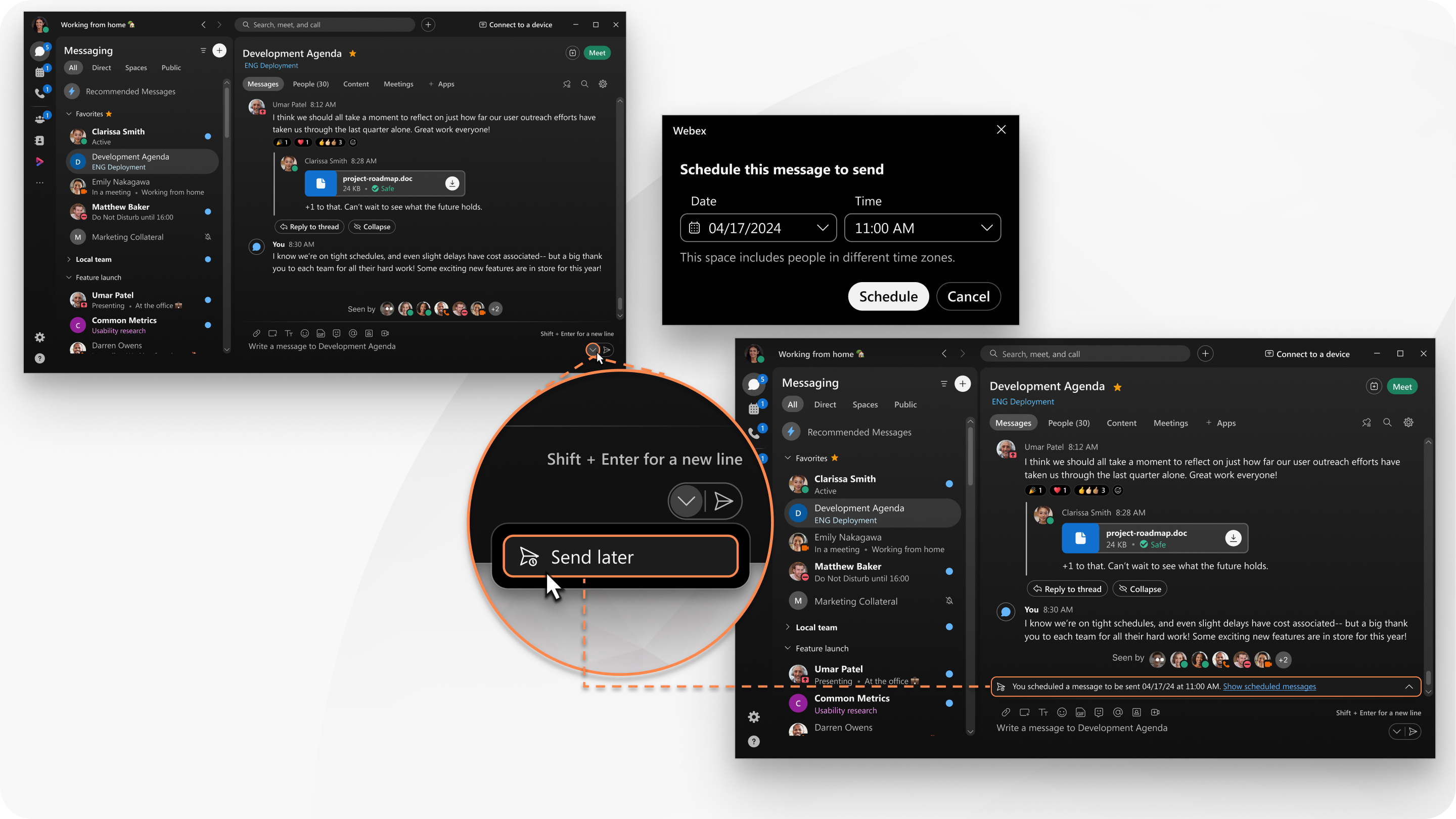
Invia un messaggio programmato
Puoi programmare il tuo messaggio fino a tre mesi in anticipo.
| 1 |
Digita il tuo messaggio nell'area messaggi in uno spazio vuoto. Puoi aggiungere file, GIF, schermate e altre funzioni al tuo messaggio. |
| 2 |
Nell'area del messaggio, fare clic sul menu a discesa e selezionare |
| 3 |
Selezionare la Data e l' Ora per inviare il messaggio e fare clic su Pianifica. Nello spazio viene visualizzato un banner che ti avvisa che hai programmato un messaggio, visibile solo a te. |
Azioni del messaggio di pianificazione post
Dopo aver programmato un messaggio, puoi modificarlo o eliminarlo.
| 1 |
Nello spazio, fare clic su |
| 2 |
Passa il mouse sopra il messaggio. Scegliere una delle opzioni seguenti:
|
Visualizza tutti i messaggi programmati
Visualizza un elenco di tutti i messaggi che hai pianificato ed esegui diverse azioni rapide per ciascun messaggio nell'elenco.
| 1 |
Nella scheda Messaggistica, fare clic su Filtra per Vengono visualizzati i tuoi prossimi messaggi programmati. |
| 2 |
È possibile eseguire diverse azioni su ciascun messaggio pianificato nell'elenco. Passa il mouse su un messaggio programmato e fai clic su
|
Invia un messaggio programmato
Sui dispositivi mobili è possibile programmare l'invio di un messaggio fino a 30 giorni in anticipo.
| 1 |
Digita il tuo messaggio nell'area messaggi in uno spazio vuoto. Puoi aggiungere file, GIF, schermate e altre funzioni al tuo messaggio. |
| 2 |
Tocca e tieni premuto il pulsante Invia. |
| 3 |
Seleziona la data nel calendario e tocca l'ora in cui inviare il messaggio. Quindi eseguire quanto segue per confermare:
|
| 4 |
Per programmare il tuo messaggio, procedi come segue:
Nello spazio viene visualizzato un banner che ti avvisa che hai programmato un messaggio, visibile solo a te. |
Azioni del messaggio di pianificazione post
Dopo aver programmato un messaggio, puoi modificarlo o eliminarlo.
| 1 |
Nello spazio, tocca e tieni premuto il banner che mostra il messaggio programmato. |
| 2 |
Scegliere una delle opzioni seguenti:
|
Visualizza tutti i messaggi programmati
Visualizza un elenco di tutti i messaggi che hai pianificato ed esegui diverse azioni rapide per ciascun messaggio nell'elenco.
| 1 |
Nella scheda Messaggistica, procedi come segue per visualizzare i filtri:
|
| 2 |
Toccare Programmati per visualizzare tutti i messaggi programmati. |
| 3 |
È possibile eseguire diverse azioni su ciascun messaggio pianificato nell'elenco. Tocca e tieni premuto un messaggio programmato dall'elenco, quindi tocca per eseguire le seguenti operazioni:
|

 —invia il messaggio ora, invece che all'ora programmata.
—invia il messaggio ora, invece che all'ora programmata. —modifica il messaggio prima dell'orario programmato. Una volta terminata la modifica, fare clic su
—modifica il messaggio prima dell'orario programmato. Una volta terminata la modifica, fare clic su  —elimina il messaggio e interrompi l'invio del messaggio all'ora programmata.
—elimina il messaggio e interrompi l'invio del messaggio all'ora programmata. , quindi selezionare
, quindi selezionare  per:
per: .
. .
. .
.
