Aplicativo Webex | Enviar uma mensagem agendada
 Comentários?
Comentários? 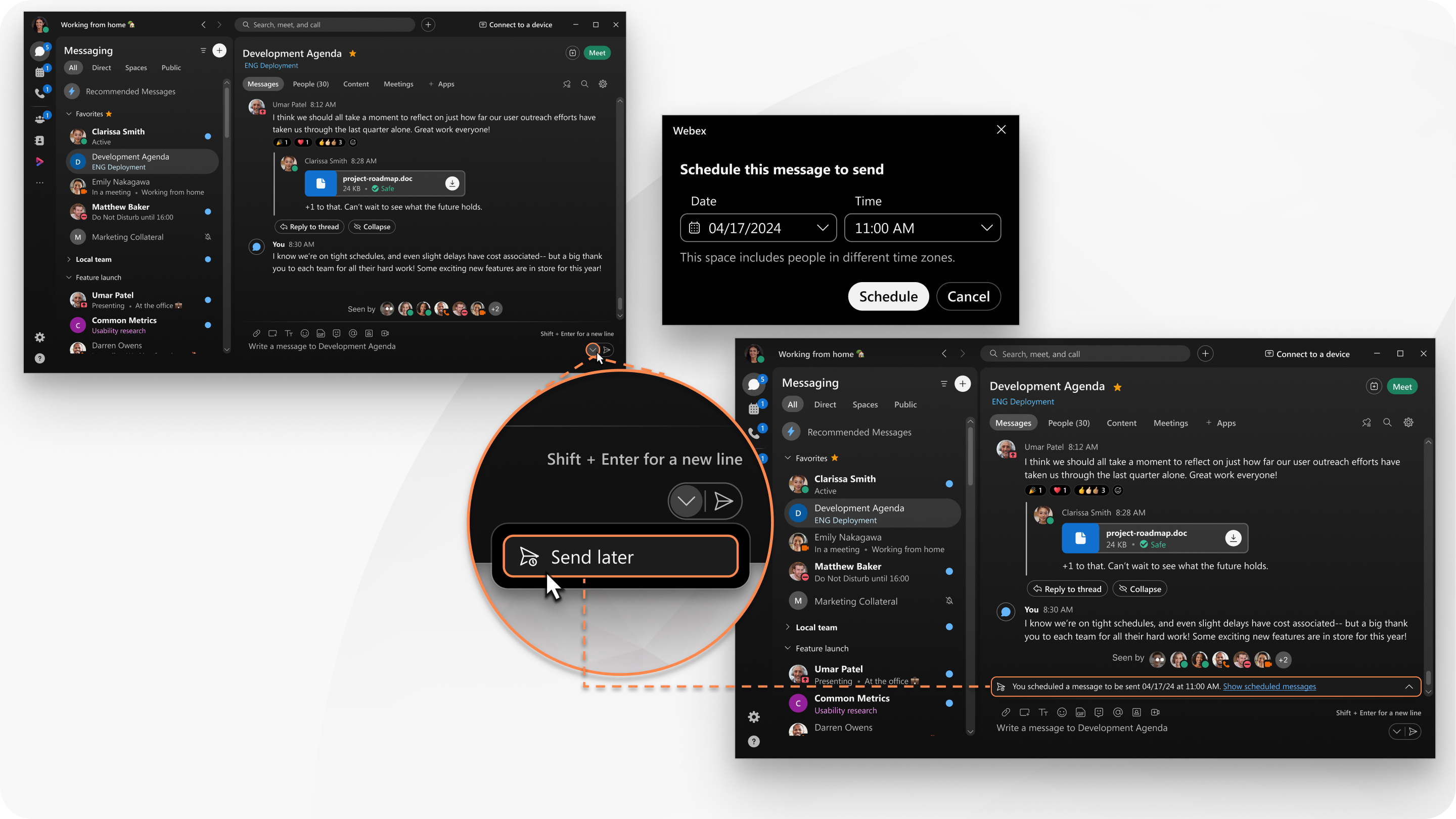
Enviar uma mensagem agendada
Você pode agendar sua mensagem com até três meses de antecedência.
| 1 |
Em um espaço, digite sua mensagem na área de mensagens. Você pode adicionar arquivos, GIFs, capturas de tela e outras funções de mensagem à sua mensagem. |
| 2 |
Na área de mensagem, clique no menu suspenso e selecione |
| 3 |
Selecione Data e Hora para enviar a mensagem e clique em Agendar. Um banner aparece no espaço para alertá-lo de que você agendou uma mensagem, que só fica visível para você. |
Ações de mensagens de agendamento de postagens
Depois de agendar uma mensagem, você pode alterá-la ou descartá-la.
| 1 |
No espaço, clique em |
| 2 |
Passe o mouse sobre a mensagem. Escolha uma das seguintes opções:
|
Ver todas as mensagens agendadas
Veja uma lista de todas as mensagens que você agendou e execute várias ações rápidas para cada mensagem na lista.
| 1 |
Na guia Mensagens, clique em Filtrar por Suas próximas mensagens agendadas aparecem. |
| 2 |
Você pode executar várias ações em cada mensagem agendada na lista. Passe o mouse sobre uma mensagem agendada e clique em
|
Enviar uma mensagem agendada
No celular, você pode agendar uma mensagem com até 30 dias de antecedência.
| 1 |
Em um espaço, digite sua mensagem na área de mensagens. Você pode adicionar arquivos, GIFs, capturas de tela e outras funções de mensagem à sua mensagem. |
| 2 |
Toque e segure o botão enviar. |
| 3 |
Escolha a data no calendário e toque no horário em que deseja enviar sua mensagem. Em seguida, faça o seguinte para confirmar:
|
| 4 |
Execute o seguinte para agendar sua mensagem:
Um banner aparece no espaço para alertá-lo de que você agendou uma mensagem, que só fica visível para você. |
Ações de mensagens de agendamento de postagens
Depois de agendar uma mensagem, você pode alterá-la ou descartá-la.
| 1 |
No espaço, toque e segure o banner que mostra sua mensagem agendada. |
| 2 |
Escolha uma das seguintes opções:
|
Ver todas as mensagens agendadas
Veja uma lista de todas as mensagens que você agendou e execute várias ações rápidas para cada mensagem na lista.
| 1 |
Na aba Mensagens, faça o seguinte para visualizar seus filtros:
|
| 2 |
Toque em Agendado para visualizar todas as mensagens agendadas. |
| 3 |
Você pode executar várias ações em cada mensagem agendada na lista. Toque e segure uma mensagem agendada da lista e toque para executar o seguinte:
|

 — envie a mensagem agora, em vez do horário agendado.
— envie a mensagem agora, em vez do horário agendado. —editar a mensagem antes do horário agendado. Quando terminar de editar, clique em
—editar a mensagem antes do horário agendado. Quando terminar de editar, clique em  —exclua a mensagem e interrompa o envio no horário agendado.
—exclua a mensagem e interrompa o envio no horário agendado. e selecione
e selecione  para:
para: .
. .
. .
.
