Webex 앱 | 예약된 메시지 보내기
 피드백이 있습니까?
피드백이 있습니까? 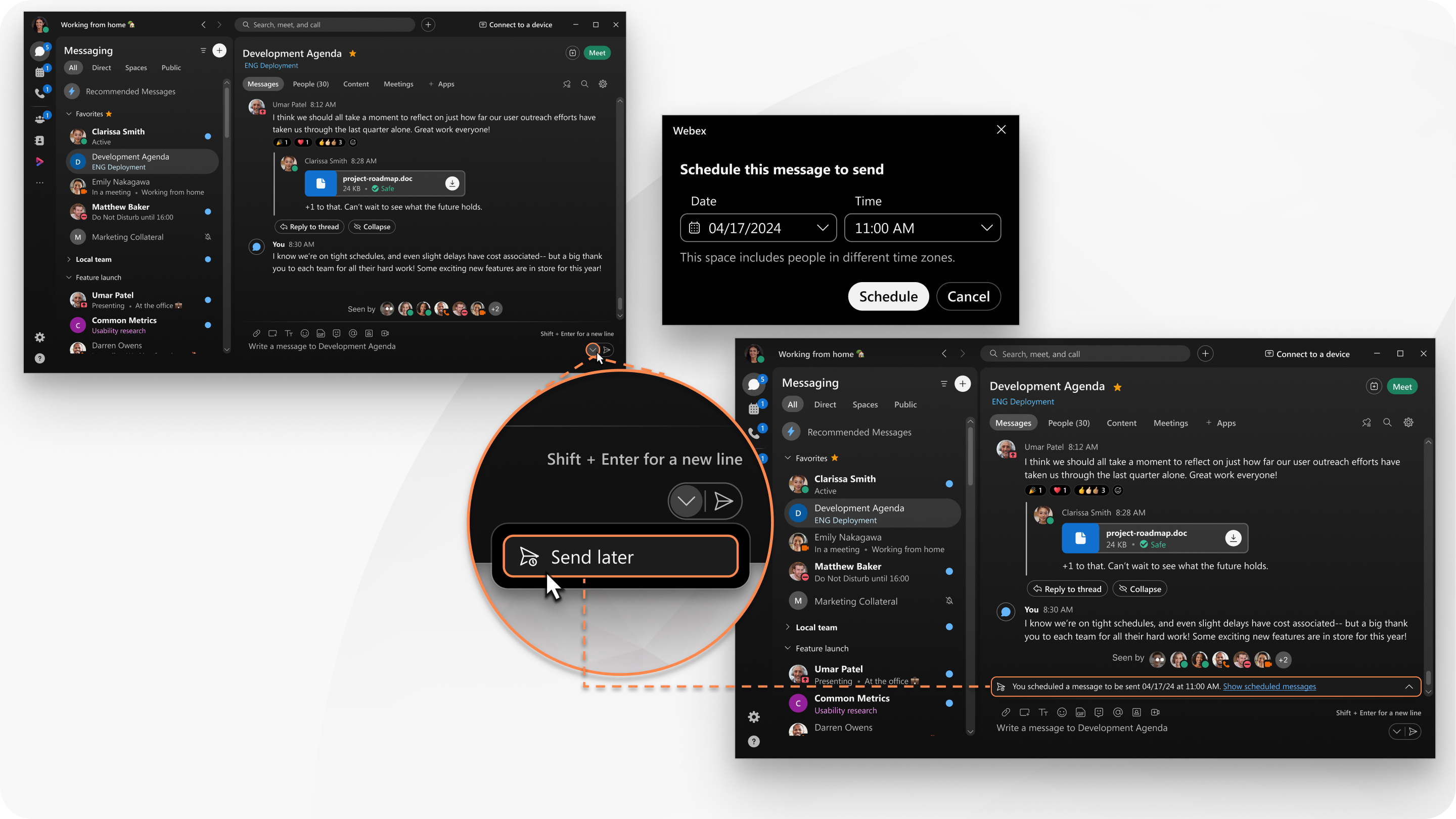
예약된 메시지 보내기
최대 3개월 전까지 메시지를 예약할 수 있습니다.
| 1 |
빈칸에 메시지 입력란에 메시지를 입력하세요. 메시지에 파일, GIF, 화면 캡처 및 기타 메시지 기능을 추가할 수 있습니다. |
| 2 |
메시지 영역에서 드롭다운을 클릭하고 |
| 3 |
메시지를 보낼 날짜 와 시간 을 선택하고 예약을 클릭하세요. 메시지를 예약했다는 것을 알려주는 배너가 공간에 나타나는데, 해당 메시지는 본인에게만 보입니다. |
일정 메시지 작업 게시
메시지를 예약한 후 메시지를 변경하거나 삭제할 수 있습니다.
| 1 |
해당 공간에서 |
| 2 |
메시지 위에 마우스를 올립니다. 다음 중에서 선택합니다.
|
모든 예약된 메시지 보기
예약한 모든 메시지 목록을 보고, 목록에 있는 각 메시지에 대해 다양한 빠른 작업을 수행합니다.
| 1 |
메시징 탭에서 필터링 기준 예정된 메시지가 표시됩니다. |
| 2 |
목록에 있는 각 예약된 메시지에 대해 다양한 작업을 수행할 수 있습니다. 예약된 메시지 위에 마우스를 올려놓고
|
예약된 메시지 보내기
모바일에서는 최대 30일 전까지 메시지를 예약할 수 있습니다.
| 1 |
빈칸에 메시지 입력란에 메시지를 입력하세요. 메시지에 파일, GIF, 화면 캡처 및 기타 메시지 기능을 추가할 수 있습니다. |
| 2 |
보내기 버튼을 탭하고 길게 누르세요. |
| 3 |
달력에서 날짜를 선택하고, 메시지를 보낼 시간을 탭하세요. 그런 다음 다음을 수행하여 확인하세요.
|
| 4 |
메시지를 예약하려면 다음을 수행하세요.
메시지를 예약했다는 것을 알려주는 배너가 공간에 나타나는데, 해당 메시지는 본인에게만 보입니다. |
일정 메시지 작업 게시
메시지를 예약한 후 메시지를 변경하거나 삭제할 수 있습니다.
| 1 |
해당 공간에서 예약된 메시지가 표시된 배너를 탭하고 길게 누릅니다. |
| 2 |
다음 중에서 선택합니다.
|
모든 예약된 메시지 보기
예약한 모든 메시지 목록을 보고, 목록에 있는 각 메시지에 대해 다양한 빠른 작업을 수행합니다.
| 1 |
메시징 탭에서 필터를 보려면 다음을 수행하세요.
|
| 2 |
모든 예약된 메시지를 보려면 예약됨 을 탭하세요. |
| 3 |
목록에 있는 각 예약된 메시지에 대해 다양한 작업을 수행할 수 있습니다. 목록에서 예약된 메시지를 길게 탭하고, 탭하여 다음을 수행합니다.
|

 —예약한 시간이 아닌 지금 메시지를 보냅니다.
—예약한 시간이 아닌 지금 메시지를 보냅니다. —예약된 시간 전에 메시지를 편집합니다. 편집이 완료되면
—예약된 시간 전에 메시지를 편집합니다. 편집이 완료되면  — 메시지를 삭제하고 예약된 시간에 메시지 전송을 중지합니다.
— 메시지를 삭제하고 예약된 시간에 메시지 전송을 중지합니다. 을 클릭한 다음
을 클릭한 다음  를 클릭하면 다음 작업을 수행할 수 있습니다.
를 클릭하면 다음 작업을 수행할 수 있습니다. 를 탭합니다.
를 탭합니다. 를 탭합니다.
를 탭합니다. 를 탭합니다.
를 탭합니다.
