 Feedback?
Feedback?Wenn Sie nicht genau wissen, wann Sie Ihr kostenloses Konto erstellt haben, melden Sie sich bei Ihrem Konto an, und überprüfen Sie die Site-URL in der Browserleiste. Wenn es sich um eine vierteilige URL handelt, wird so etwas wie [Name] angezeigt. meine .webe.com, befolgen Sie die Schritte in diesem Artikel.
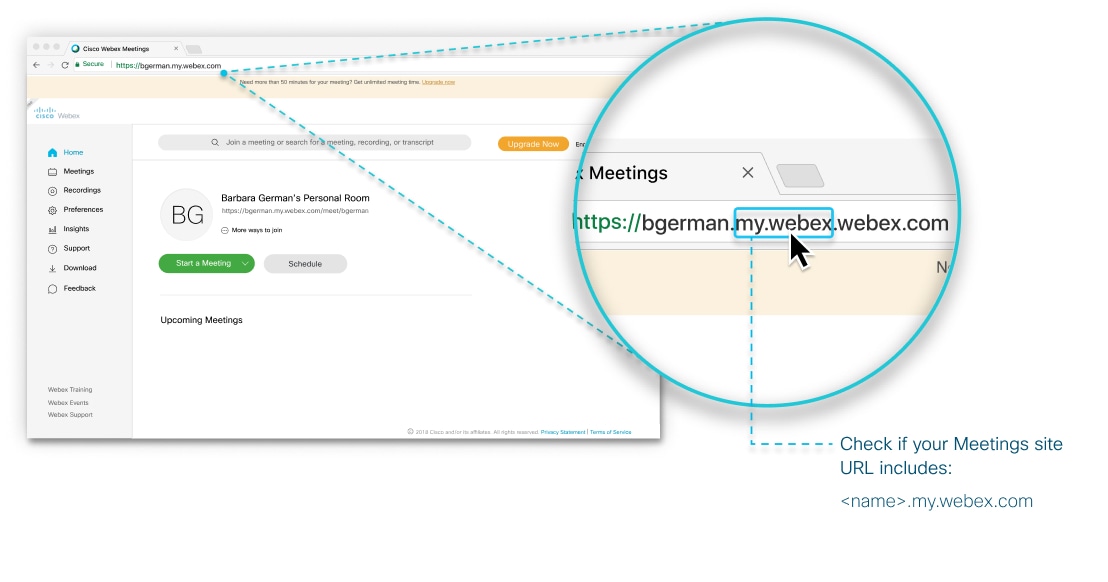
Wenn die URL Ihrer Meetings über drei Teile verfügt und das Wort Meetingsgamer, MeetingSapecoder MeetingSempa enthält, gilt dieser Artikel nicht; befolgen Sie die Schritte im Wechsel zu einem WebEx bezahlten Plan (für kostenlose Konten, die nach dem 17. März 2020 erstellt wurden) .
So aktualisieren Sie auf einen kostenpflichtigen Plan:
| 1 | |
| 2 | Klicken Sie in der rechten oberen Ecke der Startseite auf Premium Plan. |
| 3 | Wählen Sie auf der Seite Pläne und Preise den gewünschten Plan aus und klicken Sie auf Jetzt kaufen. |
| 4 | Tarif anpassen: |
| 5 | Klicken Sie auf Weiter zur Kasse. |
| 6 | Geben Sie die E-Mail-Adresse ein, die Sie mit Ihrem kostenlosen Account verwendet haben. |
| 7 | Klicken Sie auf weiter , um das Upgrade auf einen bezahlten Plan abzuschließen. |


