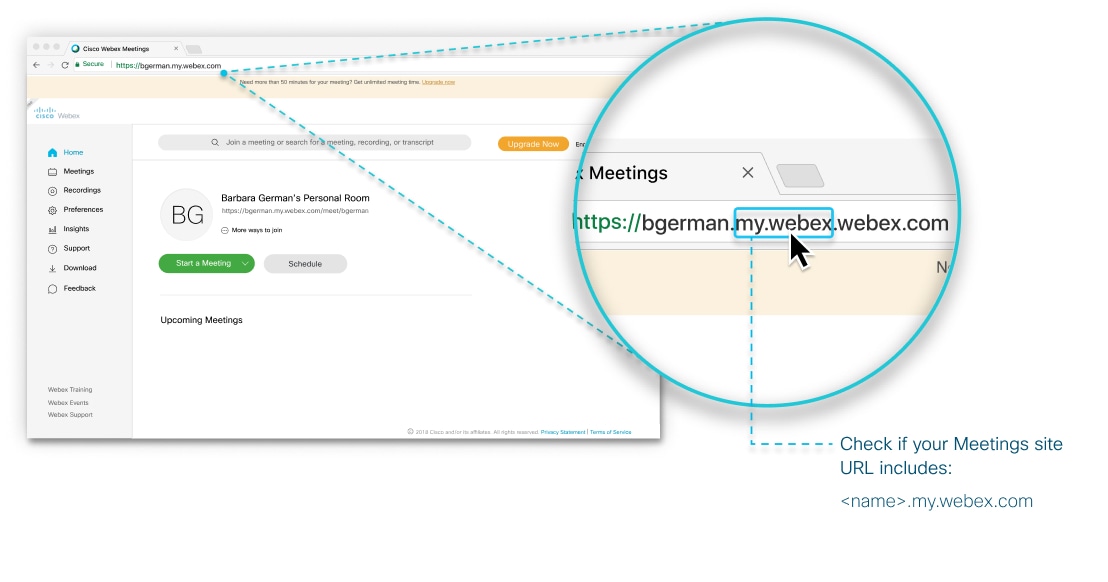If you don't remember exactly when you signed up for your free account, sign in to your account and check the site URL in the browser bar. If it's a four-part URL and looks something like [name].my.webex.com, follow the steps in this article.
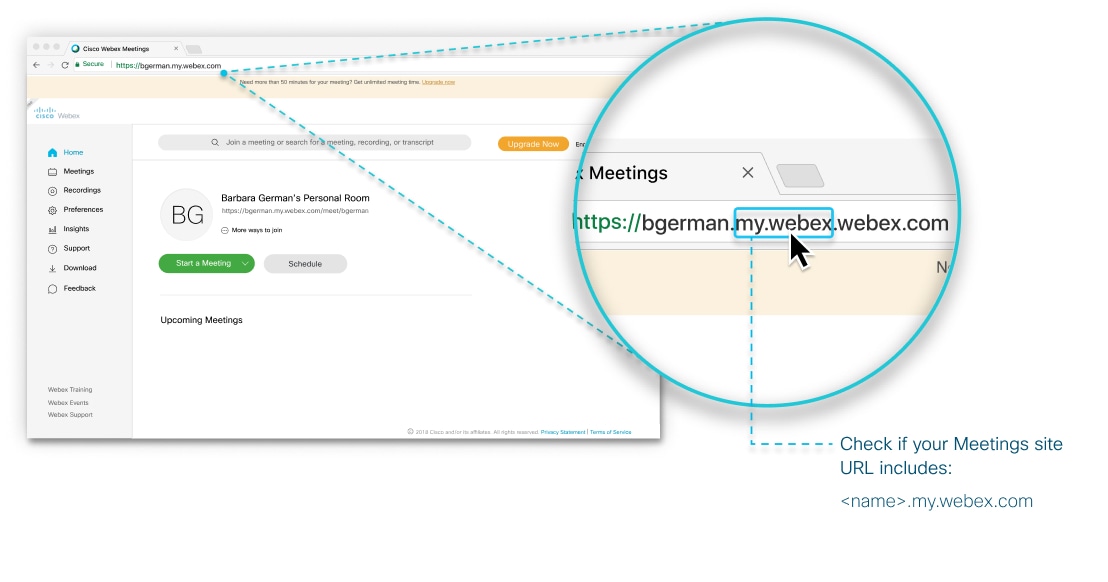
If your Meetings site URL has three parts and contains the word meetingsgamer, meetingsapec, or meetingsemea, this article doesn’t apply; follow the steps in Switch to a Webex Paid Plan (for Free Accounts Created after March 17, 2020) instead.
To upgrade to a paid plan:
| 1 |
Sign in to your Meetings site. |
| 2 | In the upper right corner of the home page, click Buy Premium Plan. |
| 3 | On the Plans & Pricing page, choose the plan you want and click Buy Now. |
| 4 | Customize your plan:
-
Decide how many host licenses you need.
You need a license for each user to plans to schedule or start meetings. This includes anyone who will be an alternate host. Guests and attendees don't need a license or a Webex account to join a meeting. If you don't yet know how many licenses you need, no problem. You can always add more later.
-
Decide how you want to be billed, annually or monthly.
With an annual plan, you'll pay for an entire year in advance. This is typically less expensive than paying month-to-month, but you can decide what works best.
-
If you want to offer attendees the ability to get a phone call when a meeting starts so they can avoid potential dial-in toll charges, you can add a domestic (if you only need toll-free calling in the U.S. and Canada) or international (if you need toll-free calling in over 70 countries including the U.S. and Canada) Call Me add-on.
|
| 5 | Click Proceed to checkout. |
| 6 | Enter the email address you used with your free account. |
| 7 | Click Continue to finish upgrading to a paid plan. |
 Feedback?
Feedback?