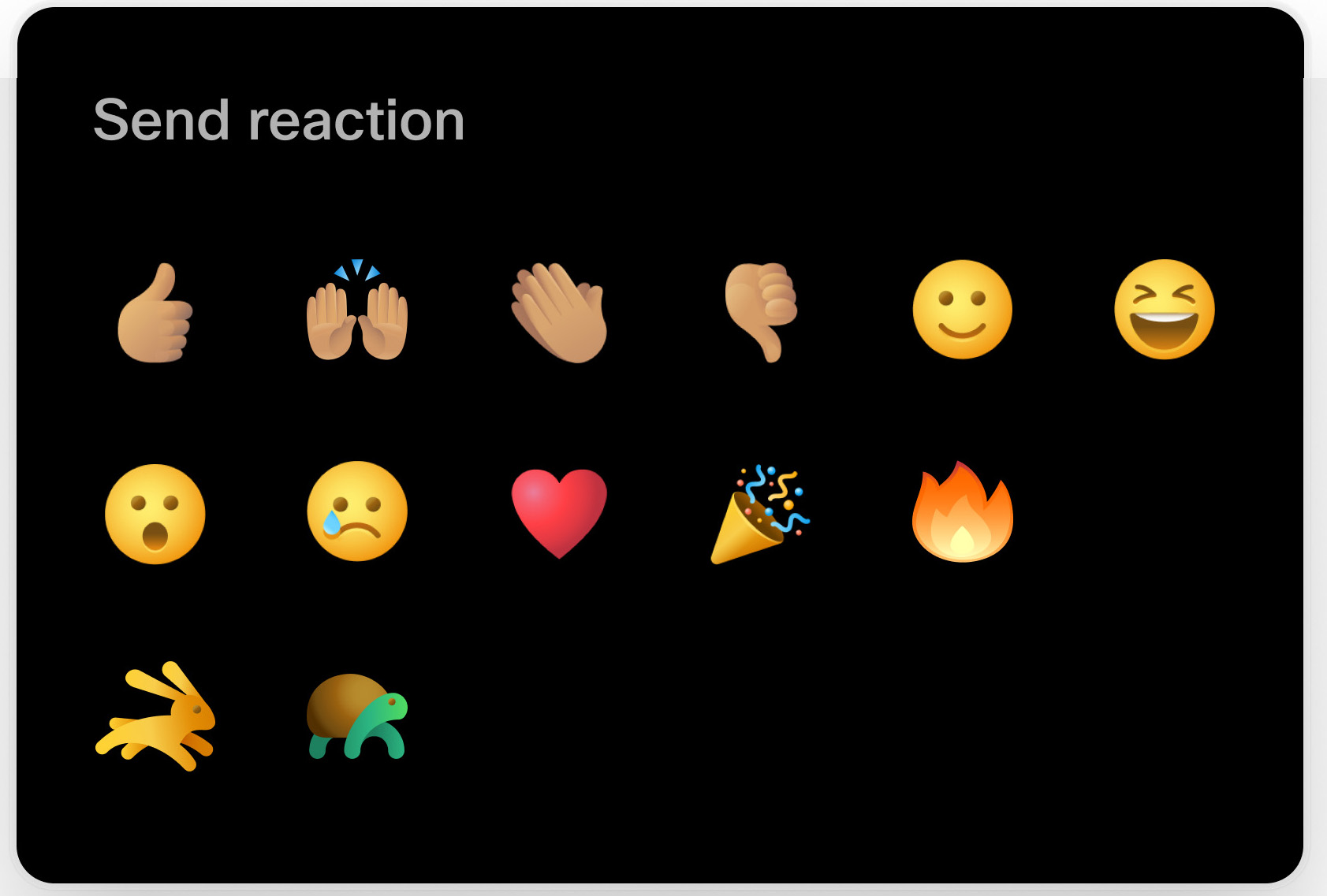Reactions in meetings on Cisco devices
 Feedback?
Feedback?You can send different reactions by selecting the Reactions button during a meeting.
The reactions are visible to you and all other participants in the meeting. They will show up in the bottom right corner of people's video panes in Webex meetings on all devices. When you send a reaction, it will animate in your video pane.
Note that if you're not on screen, your reaction appears in the stack on the bottom left with your name. The same applies if you're paired to a device from your mobile or laptop and send a reaction from there. Directly use the device controls for the reaction to appear in your video pane.
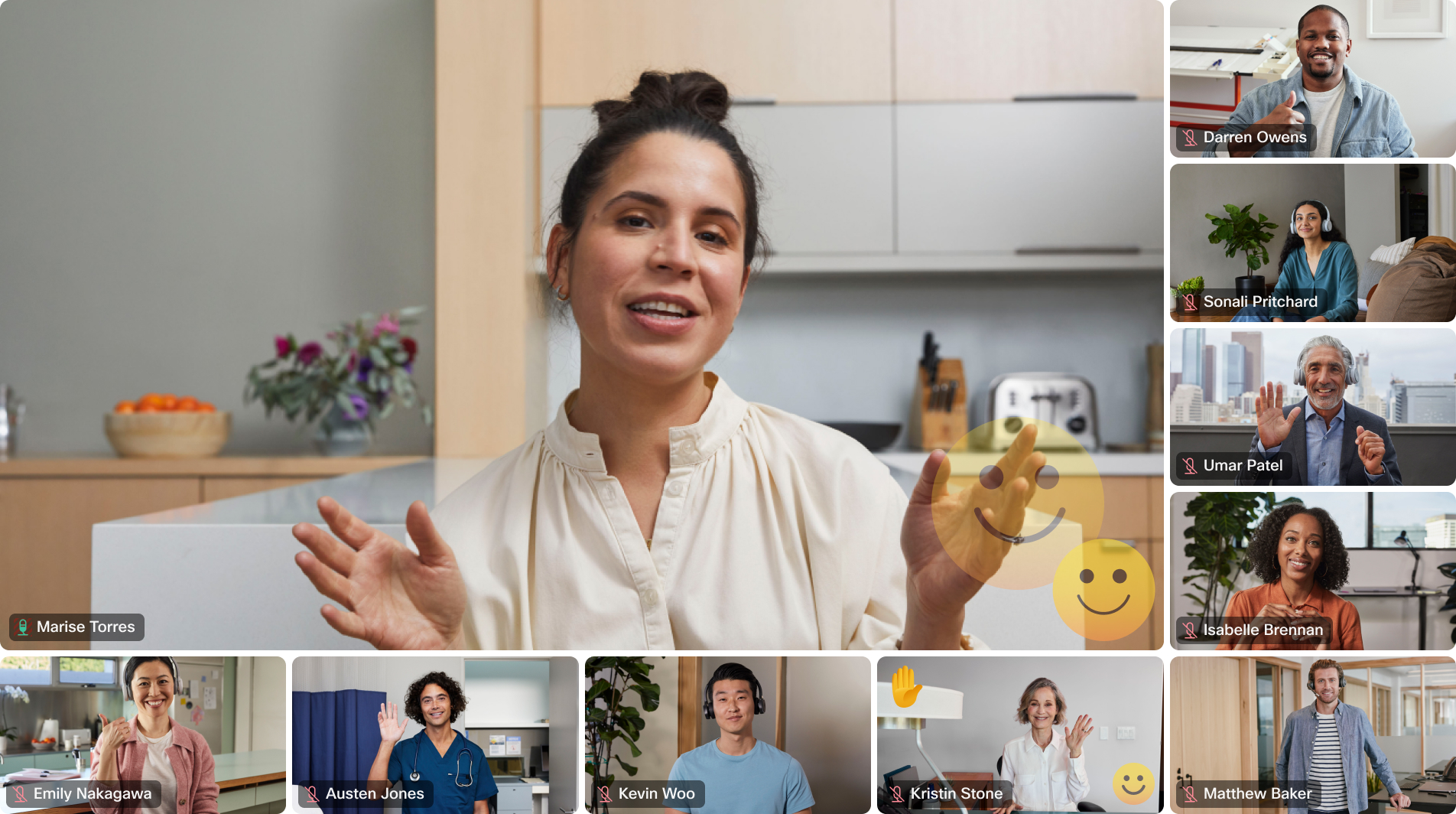
The host and cohost in a meeting can enable and disable the reactions from the participant list. Go to the participant list, tap the More (...) button, and toggle the Allow reactions on or off.
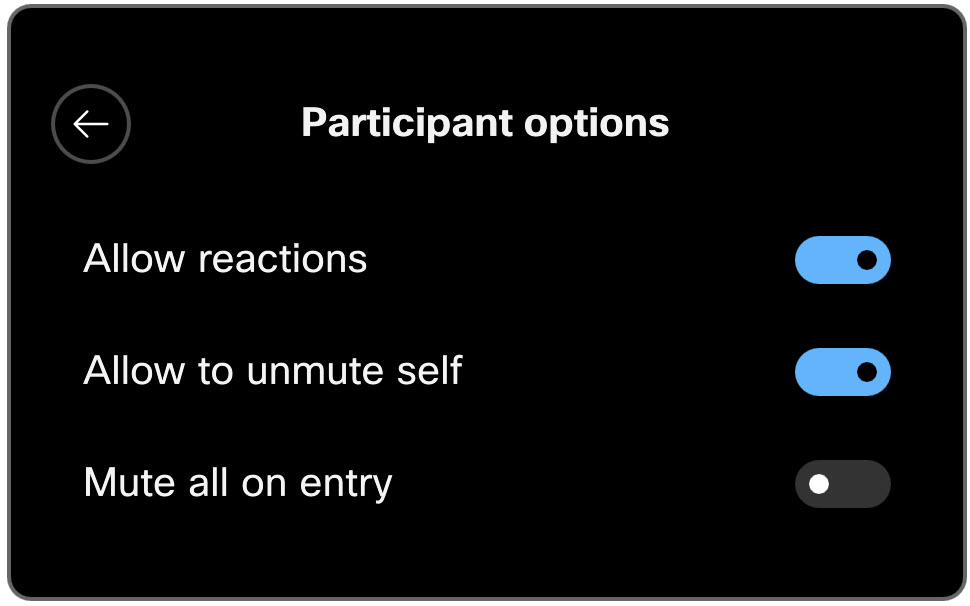
-
Reactions are available in Webex Meetings, either scheduled or Personal Room meetings. Reactions aren’t available in space backed meetings.
-
This feature is available on WBS41.6 and later.
-
Reactions aren't supported on DX, MX, or SX Series devices.
When reactions are available during a meeting, you'll see a
Reactions
button
![]() in the call controls. If you don't see the
Reactions
button, tap
More
in the call controls. If you don't see the
Reactions
button, tap
More
![]() in the call controls.
in the call controls.
Tap Reactions and select the emoji you want to send. Long press on the emoji to change the skin tone. When your device is on personal mode, the skin tone you chose will remain. On shared devices, the skin tone will be reset when the call ends.