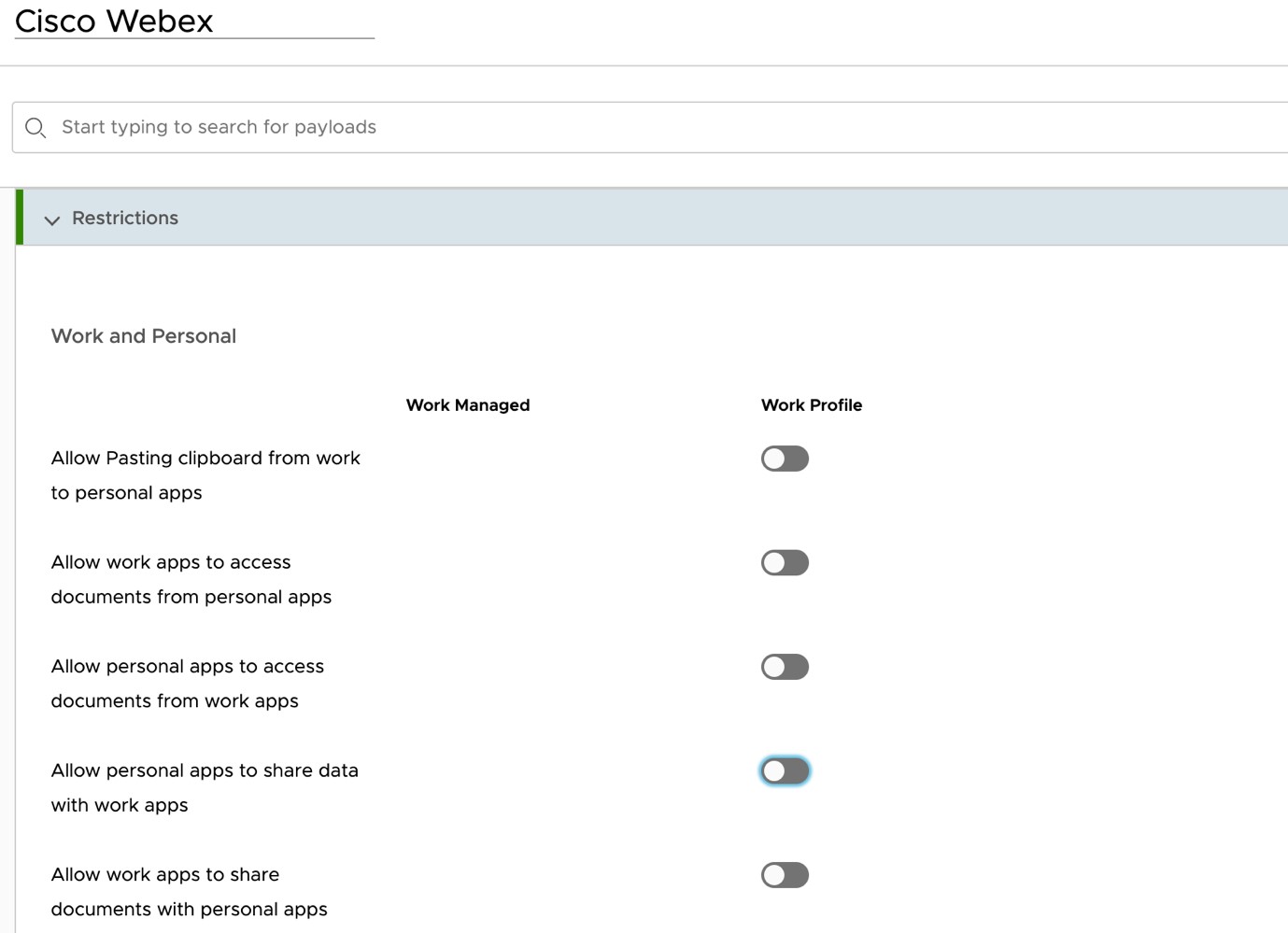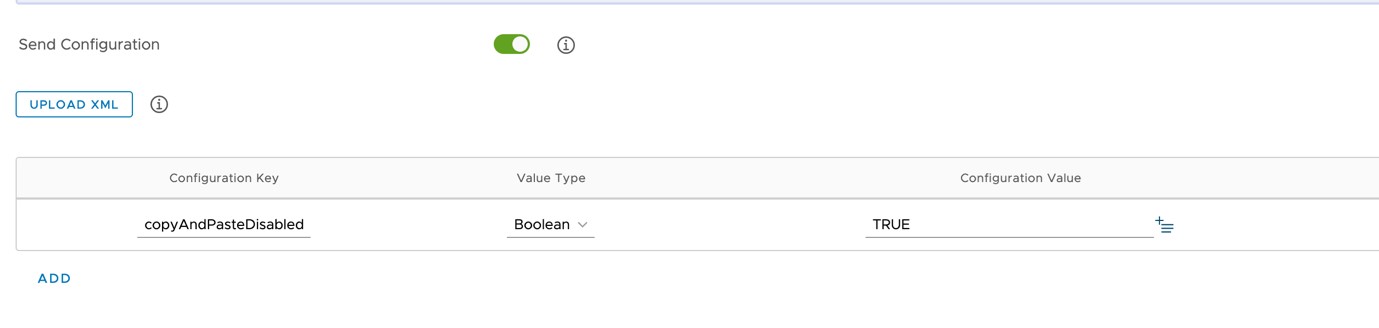Administración de Webex | con VMware Workspace ONE Unified Endpoint Management (UEM)
 ¿Comentarios?
¿Comentarios?Descripción general
Webex es compatible con las herramientas de Administración de dispositivos móviles (MDM), como VMware Workspace ONE Unified Endpoint Management (UEM). Estas herramientas le permiten aprovisionar, configurar y controlar el acceso a las aplicaciones móviles implementadas en su organización. También le permiten controlar, administrar y asegurar los dispositivos móviles corporativos que se utilizan en su organización.
Puede utilizar Workspace ONE UEM para inscribir y administrar Webex en dispositivos de propiedad personal (BYOD) y teléfonos corporativos.
Este documento le ayuda a importar la aplicación Webex (para iOS o Android) a su catálogo de aplicaciones Workspace ONE UEM, configurar la aplicación y distribuirla a los usuarios.
Requisitos previos
-
Necesita una cuenta de administrador de Workspace ONE UEM.
-
Necesita una Administrador de Webex cuenta.
-
Tiene dispositivos Android y/o iOS inscritos y cumplen con la política de seguridad de su organización.
-
Sus usuarios deben aprovisionarse en su organización de Webex (en Control Hub).
Consulte Formas de agregar usuarios a la organización de Control Hub.
| 1 |
Inicie sesión en la consola workspace ONE UEM mediante | |||||||||||||||||||||
| 2 |
En el panel izquierdo, haga clic en APLICACIONES & LIBROS para abrir la página de vista de lista. | |||||||||||||||||||||
| 3 |
Vaya a la ficha Pública y , a continuación, haga clic en AGREGAR APLICACIÓN. | |||||||||||||||||||||
| 4 |
Haga clic en AGREGAR APLICACIÓN y, a continuación, introduzca la siguiente información:
| |||||||||||||||||||||
| 5 |
Haga clic enSiguiente y, a continuación, apruebe la aplicación Webex y los permisos requeridos. | |||||||||||||||||||||
| 6 |
En la página Editar aplicación - Webex , haga clic en GUARDAR y asignar. | |||||||||||||||||||||
| 7 |
Después de que aparezca la página de Asignación de Webex, elija valores para Grupos de asignaciones y Método de entrega de aplicaciones. | |||||||||||||||||||||
| 8 |
Haga clic en Configuración de la aplicación en la página Webex – Asignación, habilite la opción Enviar configuración, elija los parámetros de configuración de la aplicación que quiera aplicar para la aplicación de Webex y, luego, haga clic en CREAR. 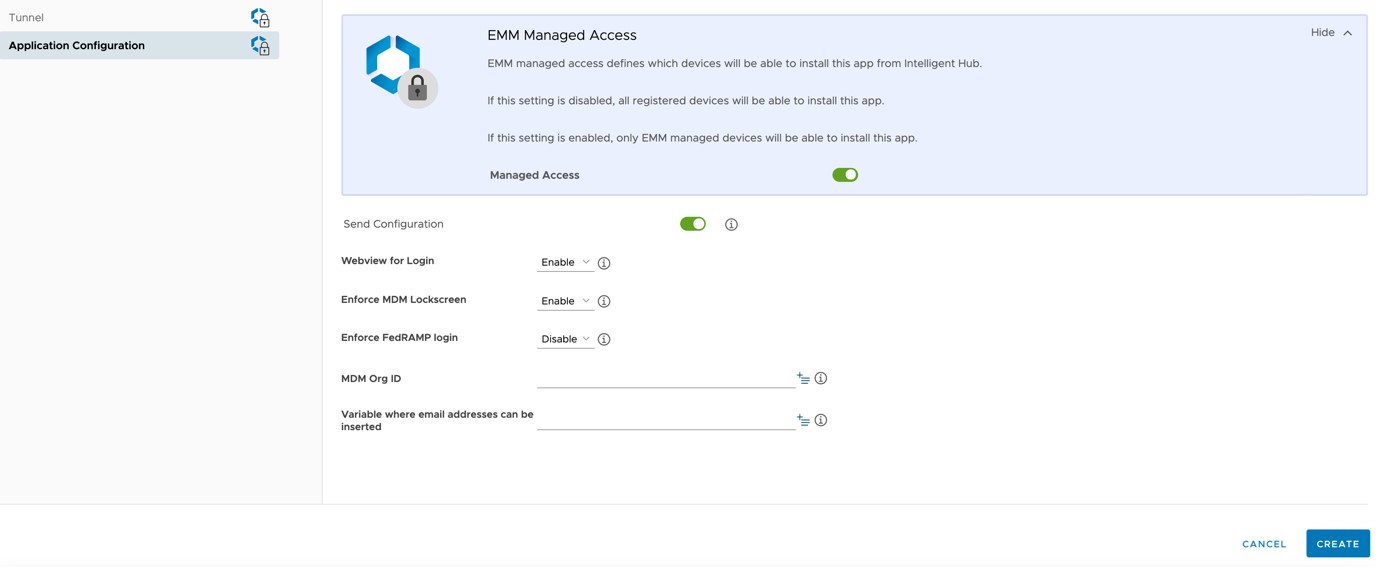
| |||||||||||||||||||||
| 9 |
Haga clic en GUARDAR la asignación y , luego, en PUBLICAR para distribuir la aplicación de Webex a los dispositivos Android de ese grupo. |
Puede utilizar el perfil existente configurado de Android para la aplicación de Webex, pero si no lo ha creado, siga estos pasos para crear un nuevo perfil.
| 1 |
En la consola workspace ONE UEM, vaya a Dispositivos |
| 2 |
Haga clic |
| 3 |
Después de que aparezca la página Agregar perfil, elija Android como una plataforma. |
| 4 |
En la configuración de Perfil nuevo, desplácese hasta Restricciones y seleccione las restricciones para aplicaciones laborales y personales. Consulte la sección Restricciones compatibles en este artículo para obtener más detalles.
|
| 1 |
En el panel izquierdo, haga clic en APLICACIONES & LIBROS para abrir la página VISTA DE LISTA. | ||||||||||||||||||||||||
| 2 |
Vaya a la ficha Pública y , a continuación, haga clic en AGREGAR APLICACIÓN. | ||||||||||||||||||||||||
| 3 |
Introduzca la siguiente información:
| ||||||||||||||||||||||||
| 4 |
Haga clic en Siguiente, Cisco Webex y, luego, aparecerá la página Agregar aplicación – Webex . | ||||||||||||||||||||||||
| 5 |
Haga clic en GUARDAR y ASIGNAR. | ||||||||||||||||||||||||
| 6 |
En Webex – Asignación, hagaclic en Distribución y seleccione el Grupo de asignación de usuariosde Webex . | ||||||||||||||||||||||||
| 7 |
Haga clic en Application Configuration (Configuración de la aplicación) y habilite Send Configuration (Enviar configuración). | ||||||||||||||||||||||||
| 8 |
Introduzca los parámetros de configuración de la aplicación:
| ||||||||||||||||||||||||
| 9 |
Haga clic en CREAR asignación y, luego , guarde y publique en los dispositivos móviles del usuario. |
Contraseña/ID táctil
Permita que los usuarios configuren una contraseña o un Id. de contacto. Se le solicita al usuario que ingrese una contraseña cuando inicie la aplicación de Webex desde un dispositivo móvil.
Cantidad máxima de intentos de PIN
Defina la cantidad máxima de veces que un usuario puede introducir un PIN incorrecto.
Gestión de la compartición de documentos/aperturas
Permitir el uso compartido de documentos desde la aplicación de Webex a otras aplicaciones administradas por una política.
Evitar copia de seguridad de la aplicación
Evite que los usuarios guarden datos de la aplicación de Webex en el servicio de copia de seguridad de Android/iOS.
Deshabilitar captura de pantalla
(Android) Bloquee las capacidades de captura de pantalla y google assistant.
Para los usuarios de iOS, esta restricción se configura a nivel del sistema operativo.
Borrar de forma remota la aplicación
Le permite limpiar de forma remota la aplicación de Webex en un dispositivo móvil.
Desactivar Copiar y pegar
Evite que los usuarios copien y peguen entre la aplicación de Webex y otras aplicaciones no administradas. Sin embargo, puede permitir copiar y pegar con otras aplicaciones administradas por políticas corporativas.