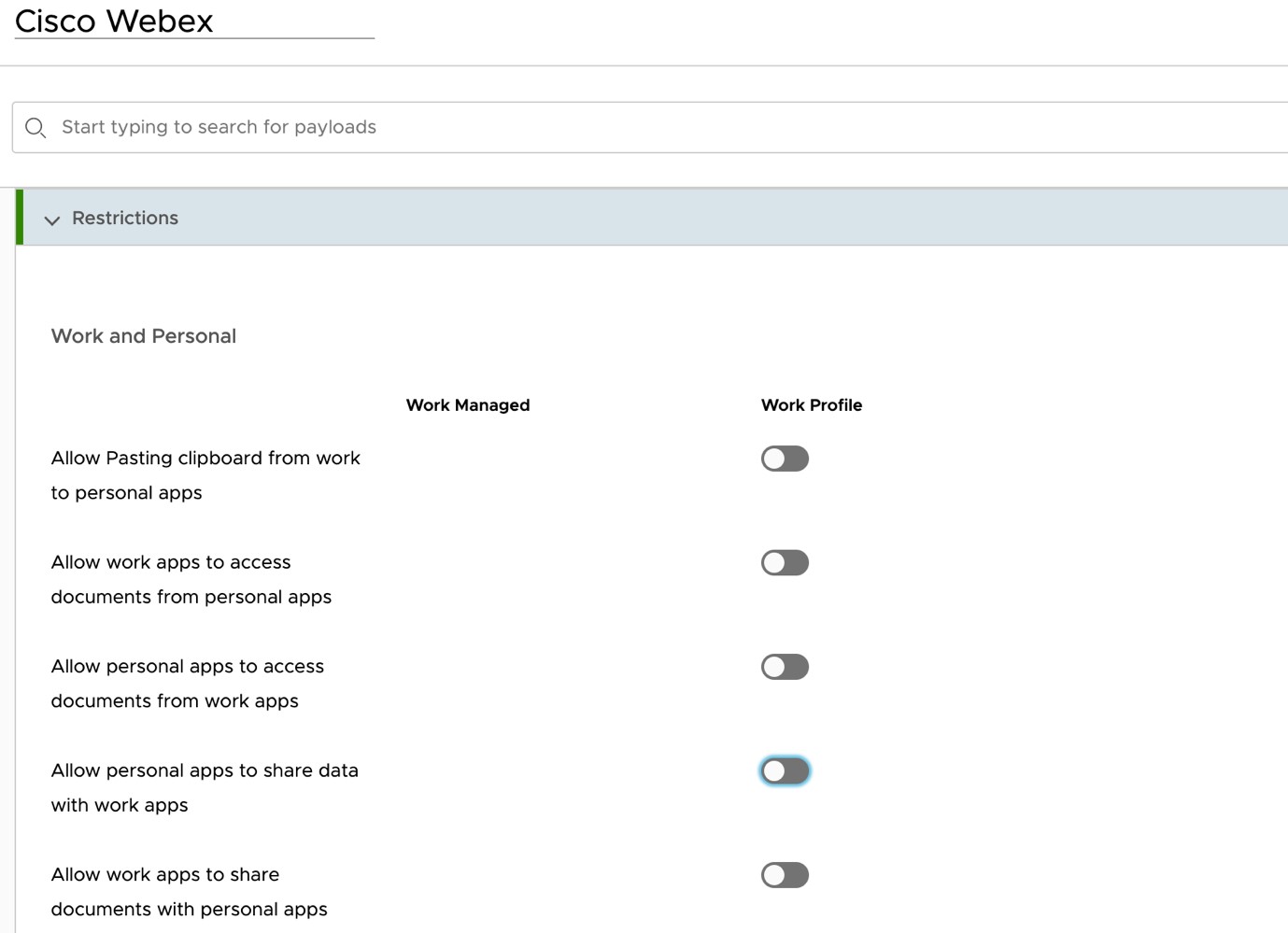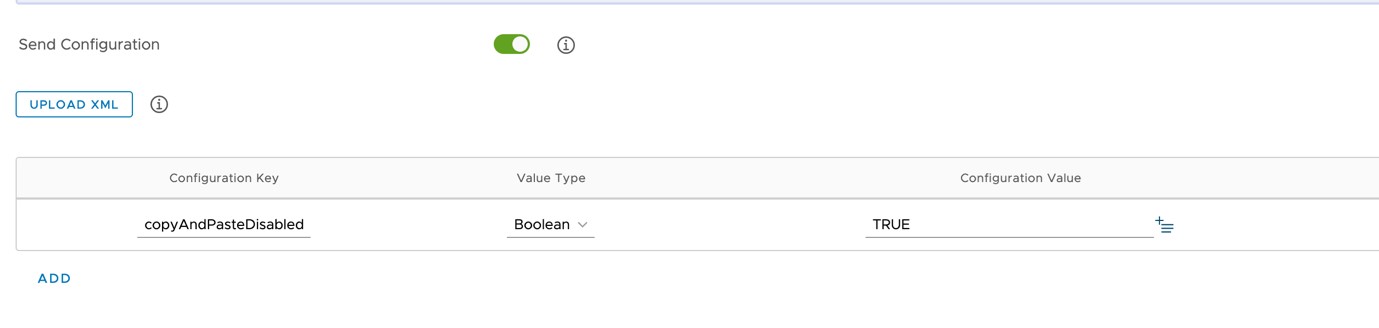Управление Webex | с VMware Workspace ONE Unified Endpoint Management (UEM)
 Отправить обратную связь?
Отправить обратную связь?обзор
Webex поддерживает интеграцию с инструментами управления мобильными устройствами (MDM), такими как инструмент унифицированного управления терминальными устройствами (UEM) VMware Workspace ONE. С помощью этих инструментов можно подготавливать и настраивать развернутые в вашей организации мобильные приложения, а также управлять доступом к ним. Кроме того, с их помощью можно отслеживать и обеспечивать безопасность корпоративных мобильных устройств, используемых в вашей организации, а также управлять ими.
С помощью UEM Workspace ONE можно выполнять регистрацию и управлять приложением Webex на личных устройствах (BYOD) и корпоративных телефонах.
В этом документе представлена информация об импорте приложения Webex (для iOS или Android) в каталог приложений UEM Workspace ONE, настройке приложения и предоставлении его пользователям.
Предварительные условия
-
Вам необходима учетная запись администратора UEM Workspace ONE.
-
Вам нужна учетная запись администратора Webex.
-
Ваши устройства Android и (или) iOS зарегистрированы и соответствуют политике безопасности вашей организации.
-
Пользователи должны быть подготовлены в организации Webex (в Control Hub).
См. статью Способы добавления пользователей в организацию Control Hub.
| 1 |
Выполните вход в консоль UEM Workspace ONE по ссылке | |||||||||||||||||||||
| 2 |
На левой панели щелкните APPS & BOOKS (ПРИЛОЖЕНИЯ И КНИГИ) и откройте страницу представления в виде списка. | |||||||||||||||||||||
| 3 |
Перейдите на вкладку Public (Общедоступные) и щелкните ADD APPLICATION (ДОБАВИТЬ ПРИЛОЖЕНИЕ). | |||||||||||||||||||||
| 4 |
Щелкните ADD APPLICATION (ДОБАВИТЬ ПРИЛОЖЕНИЕ) и введите приведенную ниже информацию.
| |||||||||||||||||||||
| 5 |
Щелкните Далее, затем утвердите приложение Webex и необходимые полномочия. | |||||||||||||||||||||
| 6 |
На странице Edit Application – Webex (Редактировать приложение – Webex) щелкните SAVE & ASSIGN (СОХРАНИТЬ И НАЗНАЧИТЬ). | |||||||||||||||||||||
| 7 |
Когда отобразится страница Webex Assignment (Назначение Webex), выберите значения для параметров Assignment Groups (Группы назначений) и App Delivery Method (Способ доставки приложений). | |||||||||||||||||||||
| 8 |
Щелкните Application Configuration (Конфигурация приложения) на странице Webex – Assignment (Webex – назначение), включите параметр Send Configuration (Отправить конфигурацию), затем выберите параметры конфигурации приложения, которые необходимо применить для приложения Webex, и щелкните CREATE (СОЗДАТЬ). 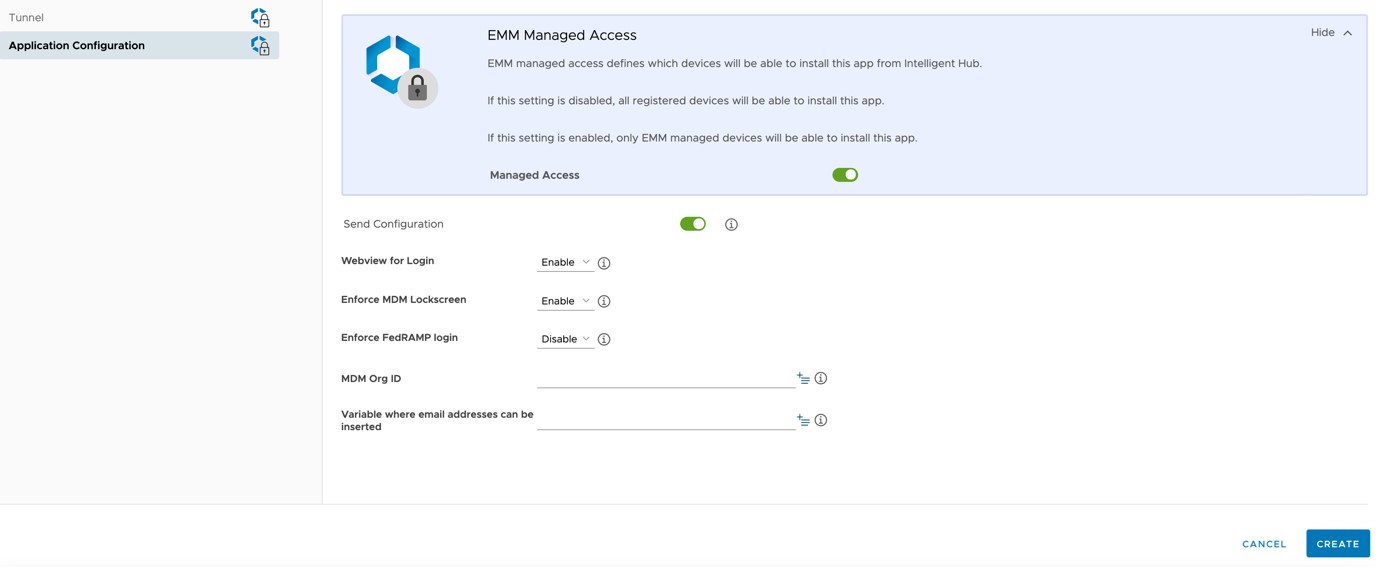
| |||||||||||||||||||||
| 9 |
Щелкните SAVE (СОХРАНИТЬ) назначение, а затем нажмите PUBLISH (ОПУБЛИКОВАТЬ), чтобы распространить приложение Webex на устройства Android этой группы. |
Можно использовать существующий настроенный профиль Android для приложения Webex, но если он не создан, выполните указанные далее действия, чтобы создать его.
| 1 |
На консоли UEM Workspace ONE перейдите к разделу . |
| 2 |
Щелкните . |
| 3 |
После отображения страницы Add Profile (Добавить профиль) выберите Android в качестве платформы. |
| 4 |
В конфигурации нового профиля прокрутите страницу до раздела Restrictions (Ограничения) и выберите ограничения для рабочих и личных приложений. Подробнее см . раздел Поддерживаемые ограничения в этой статье.
|
| 1 |
На левой панели щелкните APPS & BOOKS (ПРИЛОЖЕНИЯ И КНИГИ) и откройте страницу LIST VIEW (ПРЕДСТАВЛЕНИЕ В ВИДЕ СПИСКА). | ||||||||||||||||||||||||
| 2 |
Перейдите на вкладку Public (Общедоступные) и щелкните ADD APPLICATION (ДОБАВИТЬ ПРИЛОЖЕНИЕ). | ||||||||||||||||||||||||
| 3 |
Введите следующую информацию:
| ||||||||||||||||||||||||
| 4 |
Щелкните Next (Далее) и выберите Cisco Webex. Отобразится страница Add Application – Webex (Добавить приложение – Webex). | ||||||||||||||||||||||||
| 5 |
Щелкните SAVE and ASSIGN (СОХРАНИТЬ И НАЗНАЧИТЬ). | ||||||||||||||||||||||||
| 6 |
В разделе Webex – Assignment (Webex – назначение) щелкните Distribution (Распределение) и выберите Assignment Group (Группа назначения) пользователя Webex. | ||||||||||||||||||||||||
| 7 |
Щелкните Application Configuration (Конфигурация приложения) и включите параметр Send Configuration (Отправить конфигурацию). | ||||||||||||||||||||||||
| 8 |
Введите параметры конфигурации приложения.
| ||||||||||||||||||||||||
| 9 |
Щелкните CREATE (СОЗДАТЬ) назначение и нажмите SAVE and PUBLISH (СОХРАНИТЬ и ОПУБЛИКОВАТЬ) на мобильных устройствах пользователей. |
Код доступа / TouchID
Позволяет разрешить пользователям настраивать код доступа или TouchID. При запуске приложения Webex с мобильного устройства пользователю будет предложено ввести код доступа.
Максимальное количество попыток ввода ПИН
Позволяет определить максимальное количество попыток ввода пользователем неверного ПИН.
Совместный доступ к документам в режиме управления
Позволяет разрешить совместный доступ к документам из приложения Webex другим приложениям, управляемым политикой.
Предотвращение резервного копирования приложения
Позволяет запретить пользователям сохранять данные приложения Webex в службе резервного копирования Android или iOS.
Отключение создания снимков экрана
(Android) Позволяет заблокировать возможность создания снимка экрана и возможности Ассистента Google.
Для пользователей iOS это ограничение настраивается на уровне ОС.
Удаленное стирание приложения
Позволяет удалять приложение Webex на мобильном устройстве удаленно.
Отключение копирования и вставки
Позволяет запретить пользователям использовать возможности копирования и вставки между приложением Webex и другими неуправляемыми приложениями. Тем не менее можно разрешить копирование и вставку для других корпоративных приложений, управляемых политикой.