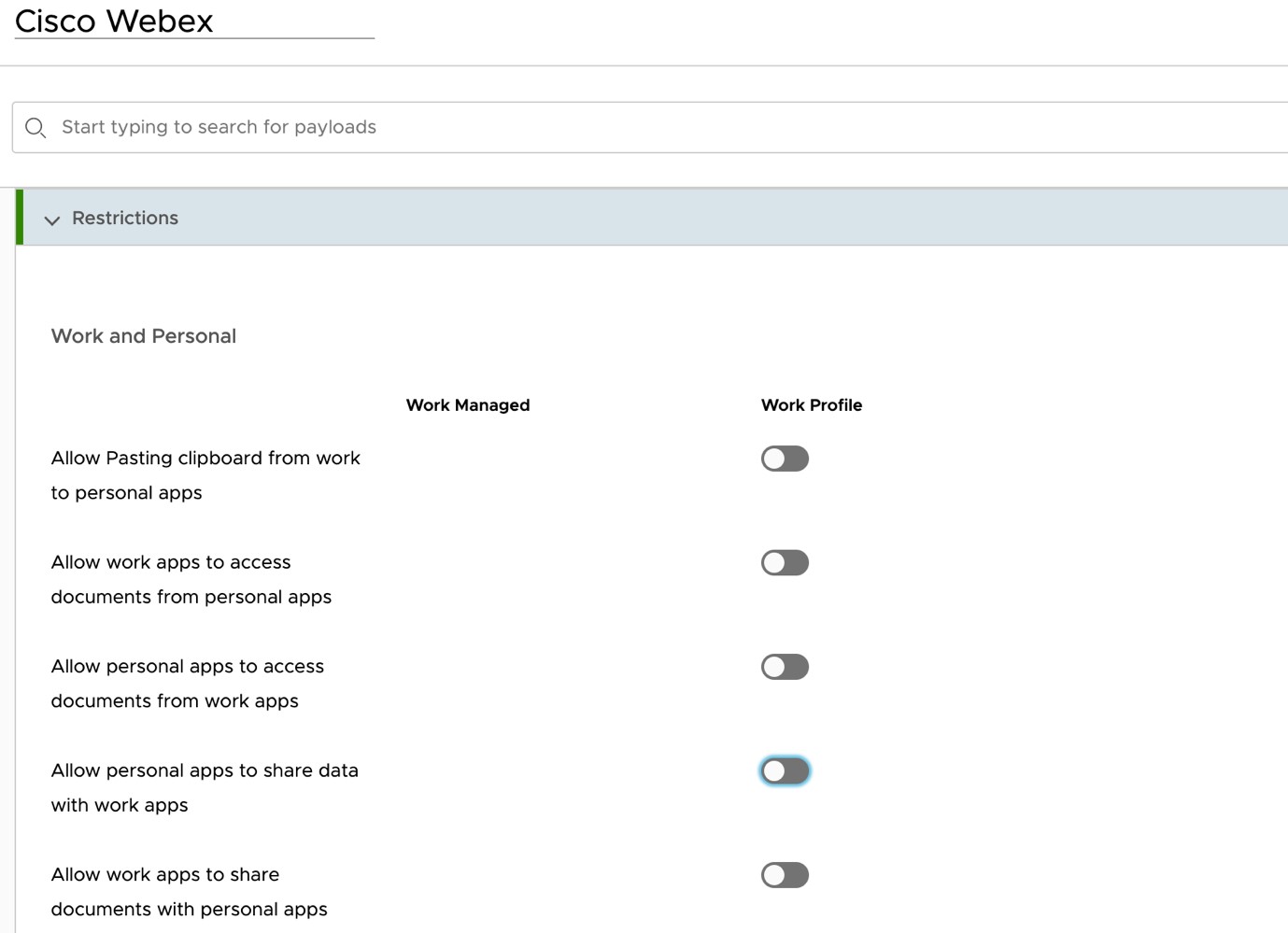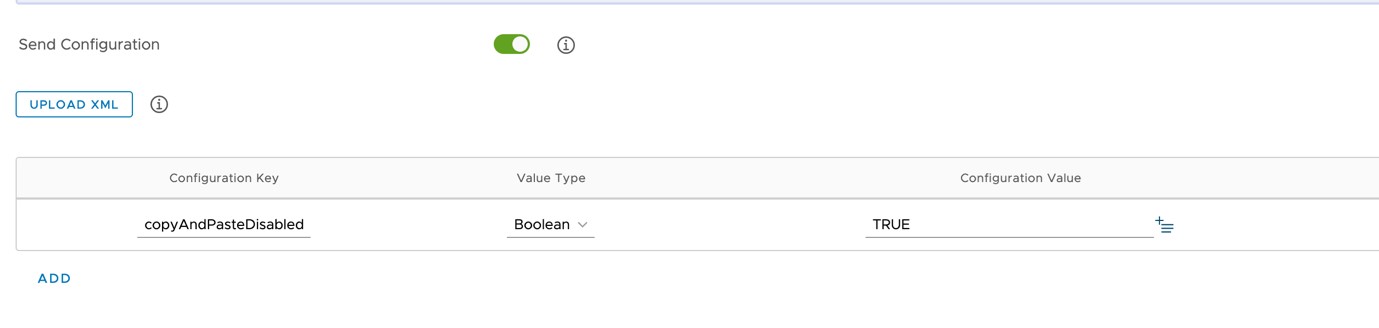Webex | Management cu VMware Workspace ONE Unified Endpoint Management (UEM)
 Feedback?
Feedback?Prezentare generală
Webex acceptă integrarea cu instrumente de gestionare a dispozitivelor mobile (MDM), cum ar fi VMware Workspace ONE Unified Endpoint Management (UEM). Aceste instrumente vă permit să furnizați, să configurați și să controlați accesul la aplicațiile mobile implementate în organizația dvs. De asemenea, vă permit să monitorizați, să gestionați și să securizați dispozitivele mobile corporative utilizate în organizația dvs.
Puteți utiliza Workspace ONE UEM pentru a vă înscrie și a gestiona Webex pe dispozitivele deținute personal (BYOD) și pe telefoanele corporative.
Acest document vă ajută să importați aplicația Webex (pentru iOS sau Android) în catalogul de aplicații Workspace ONE UEM, să configurați aplicația și să o distribuiți utilizatorilor.
Cerințe preliminare
-
Aveți nevoie de un cont de administrator Workspace ONE UEM.
-
Aveți nevoie de un cont de administrator Webex.
-
Aveți dispozitive Android și/sau iOS înscrise și conforme cu politica de securitate a organizației dvs.
-
Utilizatorii trebuie să fie furnizați în organizația webex (în Control Hub).
Consultați Modalități de a adăuga utilizatori la organizațiacontrol hub.
| 1 |
Conectați-vă la consola Workspace ONE UEM utilizând | |||||||||||||||||||||
| 2 |
Din panoul din stânga, faceți clic pe APLICAȚII și CĂRȚI pentru a deschide pagina de vizualizare listă. | |||||||||||||||||||||
| 3 |
Accesați fila Public, apoi faceți clic pe ADĂUGARE APLICAȚIE. | |||||||||||||||||||||
| 4 |
Faceți clic pe ADĂUGARE APLICAȚIE , apoi introduceți următoarele informații:
| |||||||||||||||||||||
| 5 |
Faceți clic pe Următorul, apoi aprobați aplicația Webex și permisiunile necesare. | |||||||||||||||||||||
| 6 |
Din pagina Editare aplicație - Webex , faceți clic pe SALVARE și ATRIBUIRE. | |||||||||||||||||||||
| 7 |
După ce apare pagina Atribuire Webex, alegeți valorile pentru Grupuri de atribuire și Metoda de livrare a aplicațiilor. | |||||||||||||||||||||
| 8 |
Faceți clic pe Configurare aplicație din pagina Webex - Atribuire , activați opțiunea Trimitere configurare , apoi alegeți parametrii de configurare a aplicației pe care doriți să îi aplicați pentru aplicația Webex, apoi faceți clic pe CREARE . 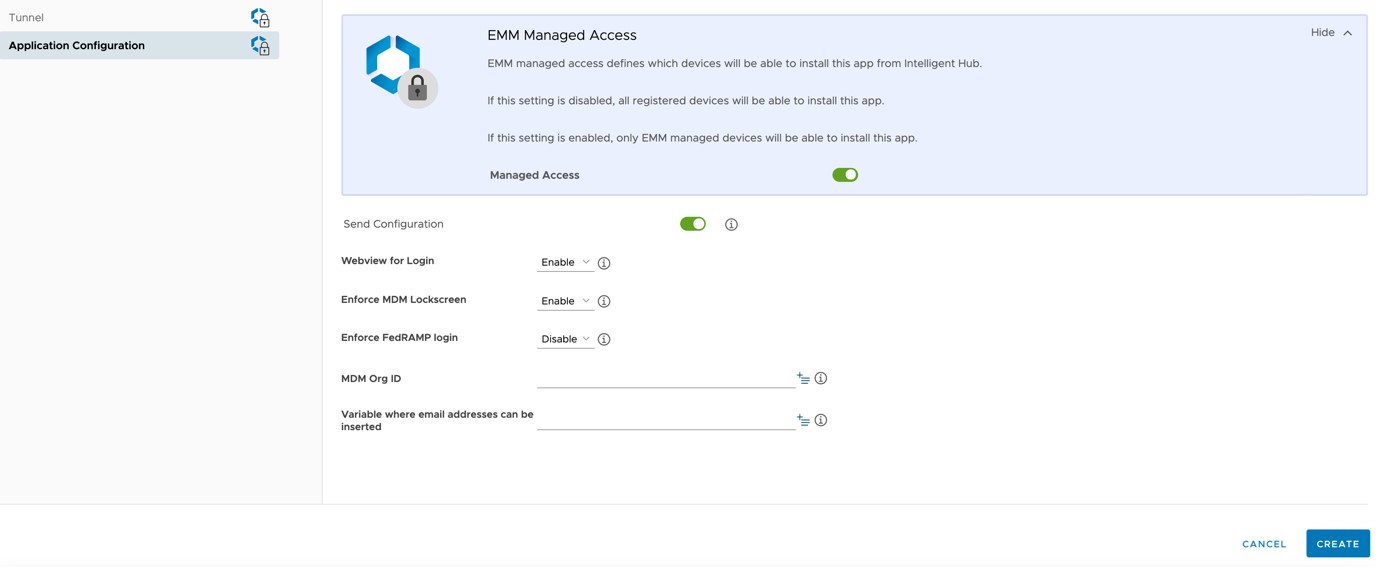
| |||||||||||||||||||||
| 9 |
Faceți clic pe SALVARE atribuire, apoi pe PUBLICARE pentru a distribui aplicația Webex pe dispozitivele Android ale grupului respectiv. |
Puteți utiliza profilul Android configurat existent pentru Webex App, dar dacă nu ați creat unul, urmați acești pași pentru a crea un profil nou.
| 1 |
Pe consola Workspace ONE UEM, accesați |
| 2 |
Faceți clic pe |
| 3 |
După ce apare pagina Adăugare profil , alegeți Android ca platformă. |
| 4 |
În configurația Profil nou, defilați la Restricții și selectați restricțiile pentru aplicațiile de lucru și personale. Consultați secțiunea Restricții acceptate din acest articol pentru mai multe detalii.
|
| 1 |
Din panoul din stânga, faceți clic pe APLICAȚII și CĂRȚI pentru a deschide pagina VIZUALIZARE LISTĂ. | ||||||||||||||||||||||||
| 2 |
Accesați fila Public, apoi faceți clic pe ADĂUGARE APLICAȚIE. | ||||||||||||||||||||||||
| 3 |
Introduceți următoarele informații:
| ||||||||||||||||||||||||
| 4 |
Faceți clic pe Următorul, alegeți Cisco Webex și apoi apare pagina Adăugare aplicație - Webex . | ||||||||||||||||||||||||
| 5 |
Faceți clic pe SALVARE și ATRIBUIRE. | ||||||||||||||||||||||||
| 6 |
Pe Webex - Atribuire, faceți clic pe Distribuire și selectați Grupulde atribuire a utilizatorilor Webex. | ||||||||||||||||||||||||
| 7 |
Faceți clic pe Configurare aplicație și activați Trimitere configurare. | ||||||||||||||||||||||||
| 8 |
Introduceți parametrii de configurare a aplicației:
| ||||||||||||||||||||||||
| 9 |
Faceți clic pe CREARE atribuire, apoi pe SALVARE și PUBLICARE pe dispozitive mobile utilizator. |
Cod de acces/TouchID
Permiteți utilizatorilor să configureze un cod de acces sau un TouchID. Utilizatorului i se solicită să introducă un cod de acces atunci când lansează aplicația Webex de pe un dispozitiv mobil.
Încercări maxime de pin
Definiți numărul maxim de ori de câte ori un utilizator poate introduce un cod PIN incorect.
Open-in gestionat/partajare de documente
Permiteți partajarea documentelor din Webex App în alte aplicații gestionate de politici.
Împiedicați copierea de rezervă a aplicațiilor
Împiedicați utilizatorii să salveze datele aplicației Webex în serviciul de backup Android/iOS.
Dezactivați captura de ecran
(Android) Blocați captura de ecran și capacitățile asistentului Google.
Pentru utilizatorii iOS, această restricție este configurată la nivelul sistemului de operare.
Ștergeți de la distanță aplicația
Vă permite să ștergeți de la distanță aplicația Webex pe un dispozitiv mobil.
Dezactivați copierea și lipirea
Împiedicați utilizatorii să utilizeze copierea și lipirea între Webex App și alte aplicații negestionate. Cu toate acestea, puteți permite copierea și lipirea cu alte aplicații gestionate de politica corporativă.