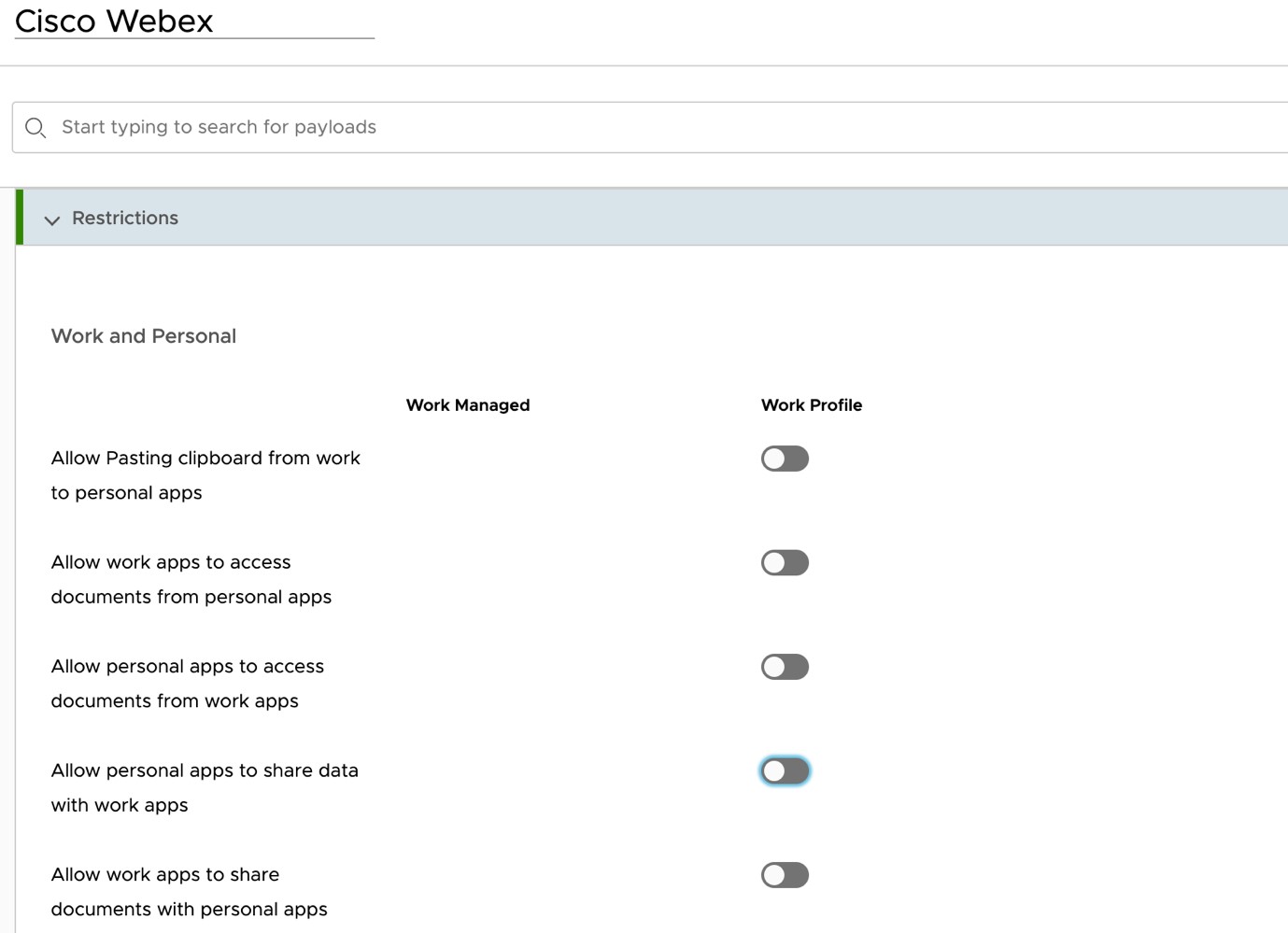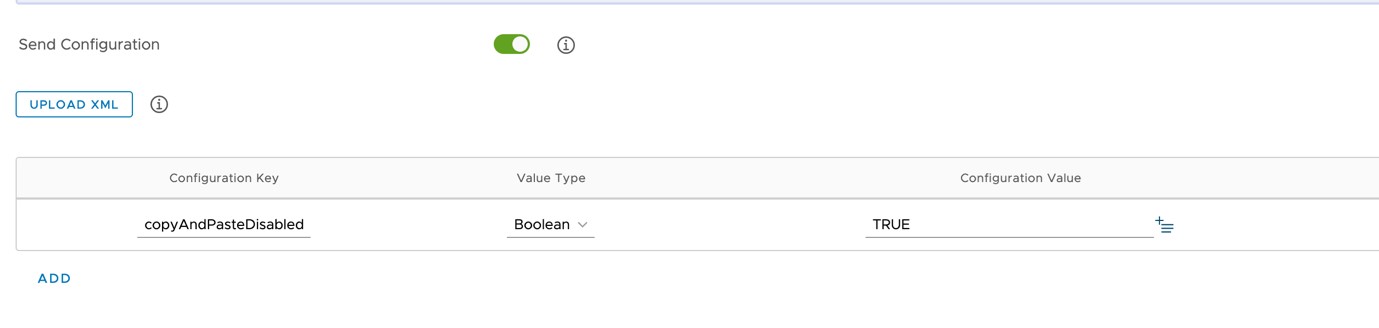Webex-kezelés | VMware Workspace ONE unified endpoint management (UEM) segítségével
 Visszajelzés?
Visszajelzés?Áttekintés
A Webex támogatja a mobileszköz-kezelési (MDM) eszközökkel, például a VMware Workspace ONE Unified Endpoint Management (UEM) eszközeivel való integrációt. Ezek az eszközök lehetővé teszik a szervezetben üzembe helyezett mobilalkalmazásokhoz való hozzáférés kiépítését, konfigurálását és szabályozását. Azt is lehetővé teszik, hogy figyelemmel kísérje, kezelje és biztonságossá tegye a szervezetben használt vállalati mobileszközöket.
A Workspace ONE UEM segítségével regisztrálhatja és kezelheti a Webexet személyes tulajdonú eszközökön (BYOD) és vállalati telefonokon.
Ez a dokumentum segít importálni a Webex alkalmazást (iOS vagy Android esetén) a Workspace ONE UEM alkalmazáskatalógusába, konfigurálni az alkalmazást, és terjeszteni a felhasználók számára.
Előfeltételek
-
Szüksége lesz egy Workspace ONE UEM rendszergazdai fiókra.
-
Szüksége lesz egy Webex rendszergazdai fiókra.
-
Android- és/vagy iOS-eszközökkel rendelkezik regisztrálva, és megfelel a szervezet biztonsági szabályzatának.
-
A felhasználókat a Webex szervezetben (a Control Hubban) kell kiépíteni.
Lásd: Felhasználók hozzáadásának módjai a Control Hub szervezethez.
| 1 |
Jelentkezzen be a Workspace ONE UEM konzolra | |||||||||||||||||||||
| 2 |
A bal oldali ablaktáblában kattintson az ALKALMAZÁSOK & KÖNYVEK elemre a listanézet oldal megnyitásához. | |||||||||||||||||||||
| 3 |
Lépjen a Nyilvános lapra, majd kattintson az ALKALMAZÁSHOZZÁADÁSA elemre . | |||||||||||||||||||||
| 4 |
Kattintson az ALKALMAZÁS HOZZÁADÁSA elemre , majd adja meg a következő adatokat:
| |||||||||||||||||||||
| 5 |
Kattintson a Tovább gombra , majd hagyja jóvá a Webex alkalmazást és a szükséges engedélyeket. | |||||||||||||||||||||
| 6 |
Az Alkalmazás szerkesztése - Webex lapon kattintson a MENTÉS & HOZZÁRENDELÉS elemre. | |||||||||||||||||||||
| 7 |
Miután megjelenik a Webex-hozzárendelés lap, válassza ki a hozzárendelési csoportok és az alkalmazáskézbesítési módszer értékeit. | |||||||||||||||||||||
| 8 |
Kattintson az Alkalmazáskonfiguráció elemre a Webex - Hozzárendelés lapon, engedélyezze a Konfiguráció küldése lehetőséget, majd válassza ki a Webex alkalmazásra alkalmazni kívánt alkalmazáskonfigurációs paramétereket, majd kattintson a CREATE gombra . 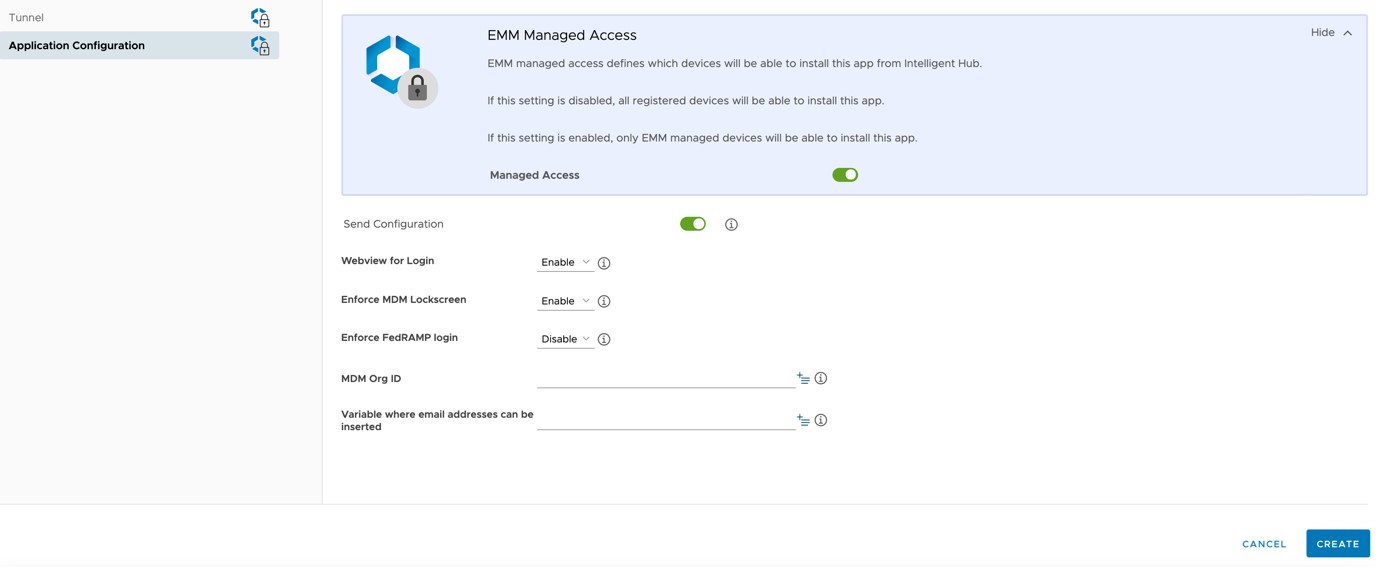
| |||||||||||||||||||||
| 9 |
Kattintson a HOZZÁRENDELÉS MENTÉSE , majd a KÖZZÉTÉTEL gombra a Webex alkalmazás terjesztéséhez az adott csoport Android-eszközeire. |
Használhatja a Webex alkalmazás meglévő konfigurált Android-profilját, de ha még nem hozott létre egyet, kövesse az alábbi lépéseket egy új profil létrehozásához.
| 1 |
A Workspace ONE UEM konzolon válassza az |
| 2 |
Kattintson a |
| 3 |
Miután megjelent a Profil hozzáadása oldal, válassza az Android platform lehetőséget. |
| 4 |
Az Új profilkonfigurációban görgessen a Korlátozások részhez , és válassza ki a Munkahelyi és személyes alkalmazásokra vonatkozó korlátozásokat. További részletekért tekintse meg a cikk Támogatott korlátozások című szakaszát.
|
| 1 |
A bal oldali ablaktáblában kattintson az ALKALMAZÁSOK & KÖNYVEK elemre a LISTANÉZET lap megnyitásához. | ||||||||||||||||||||||||
| 2 |
Lépjen a Nyilvános lapra, majd kattintson az ALKALMAZÁSHOZZÁADÁSA elemre . | ||||||||||||||||||||||||
| 3 |
Adja meg a következő adatokat:
| ||||||||||||||||||||||||
| 4 |
Kattintson a Tovább gombra , válassza a Cisco Webex lehetőséget , majd megjelenik az Alkalmazás hozzáadása – Webex oldal. | ||||||||||||||||||||||||
| 5 |
Kattintson a MENTÉS és HOZZÁRENDELÉS gombra. | ||||||||||||||||||||||||
| 6 |
A Webex - Hozzárendelés laponkattintson a Terjesztés elemre , és válassza ki a Webex felhasználói hozzárendelési csoportot. | ||||||||||||||||||||||||
| 7 |
Kattintson az Alkalmazáskonfiguráció elemre , és engedélyezze a Konfiguráció küldése lehetőséget . | ||||||||||||||||||||||||
| 8 |
Adja meg a appkonfiguráció paramétereit:
| ||||||||||||||||||||||||
| 9 |
Kattintson a CREATE assignment (HOZZÁRENDELÉS LÉTREHOZÁSA), majd a SAVE (MENTÉS) és PUBLISH to user mobile devices (HOZZÁRENDELÉS LÉTREHOZÁSA ) elemre, majd a SAVE (MENTÉS) és PUBLISH to user mobile devices (MENTÉS ÉS KÖZZÉTÉTEL felhasználói mobileszközök |
Jelszó/TouchID
Lehetővé teszi a felhasználók számára, hogy PIN-kódot vagy TouchID-t állítsanak be. A rendszer kéri a felhasználót, hogy adjon meg egy PIN-kódot, amikor elindítja a Webex alkalmazást egy mobileszközről.
PIN-kód-kísérletek maximális száma
Adja meg, hogy a felhasználó legfeljebb hányszor adhat meg helytelen PIN-kódot.
Felügyelt megnyitás/dokumentummegosztás
Engedélyezze a dokumentumok megosztását a Webex alkalmazásból más, szabályzat által felügyelt alkalmazásokba.
Az alkalmazás biztonsági mentésének megakadályozása
Megakadályozhatja, hogy a felhasználók a Webex Alkalmazás adatait Android / iOS biztonsági mentési szolgáltatásba mentsék.
Tiltsa le a Képernyőfelvételt
(Android) Blokkolja a képernyőfelvétel és a Google asszisztens képességeit.
IOS-felhasználók számára ez a korlátozás az operációs rendszer szintjén van konfigurálva.
Alkalmazás távoli törlése
Lehetővé teszi a Webex alkalmazás távoli törlését mobileszközön.
A Másolás és beillesztés letiltása
Megakadályozhatja, hogy a felhasználók másolást és beillesztést használjanak a Webex Alkalmazás és más nem felügyelt alkalmazások között. Engedélyezheti azonban a másolást és beillesztést más vállalati házirend-felügyelt alkalmazásokkal.