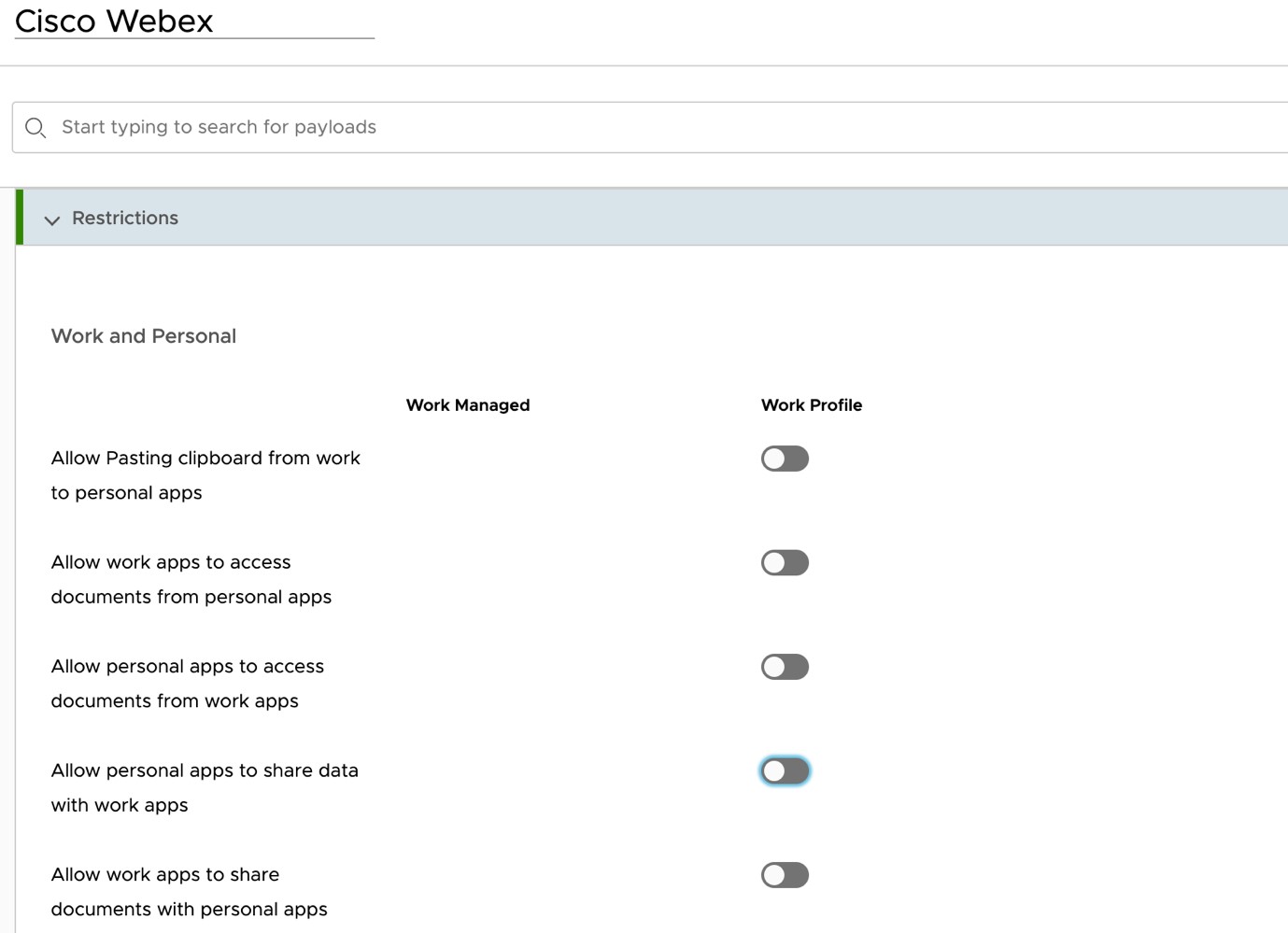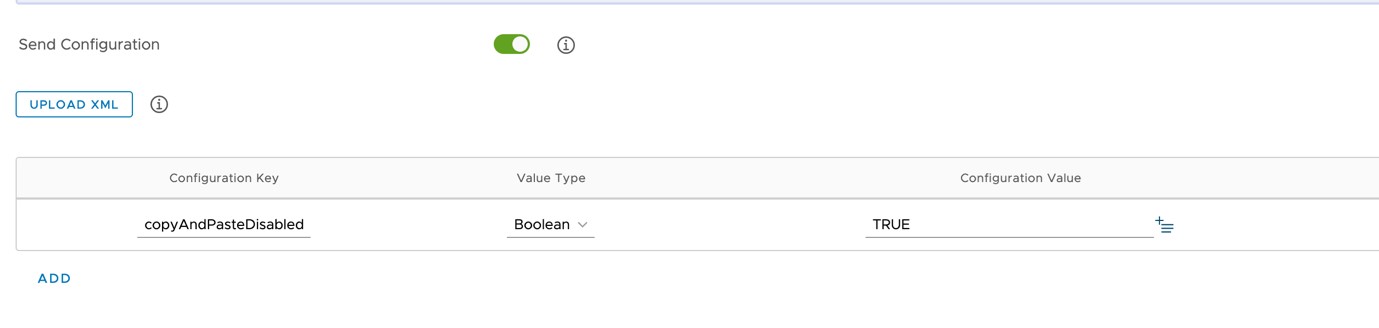Webex | Management con VMware Workspace ONE Unified Endpoint Management (UEM)
 Feedback?
Feedback?Panoramica
Webex supporta l'integrazione con gli strumenti di gestione dei dispositivi mobili (MDM), come VMware Workspace ONE Unified Endpoint Management (UEM). Questi strumenti consentono di pre provisioning, configurazione e controllo dell'accesso alle applicazioni mobili distribuite nell'organizzazione. Tali account consentono anche di monitorare, gestire e proteggere i dispositivi mobili aziendali utilizzati nella propria organizzazione.
È possibile utilizzare workspace ONE UEM per accedere e gestire Webex su dispositivi di proprietà personale (BYOD) e telefoni aziendali.
Questo documento consente di importare l'app Webex (per iOS o Android) nel catalogo dell'app Workspace ONE UEM, configurare l'app e distribuirla agli utenti.
Prerequisiti
-
È necessario un account amministratore UEM Workspace ONE.
-
È necessario un account amministratore Webex.
-
Si dispone di dispositivi Android e/o iOS iscritti e conformi ai criteri di sicurezza della propria organizzazione.
-
Gli utenti devono essere predisposti nell'organizzazione Webex (in Control Hub).
Vedere Modalità di aggiunta degli utenti alla propria organizzazione Control Hub.
| 1 |
Accedere alla console UEM dell'area di workspace ONE utilizzando | |||||||||||||||||||||
| 2 |
Dal pannello a sinistra, fare clic su APP & BOOKS per aprire la pagina di visualizzazione dell'elenco. | |||||||||||||||||||||
| 3 |
Andare alla scheda Public ( Pubblica), quindi fare clic su ADD APPLICATION (AGGIUNGI APPLICAZIONE). | |||||||||||||||||||||
| 4 |
Fare clic su AGGIUNGI APPLICAZIONE, quindi inserire le seguenti informazioni:
| |||||||||||||||||||||
| 5 |
Fare clic suAvanti, quindi approvare l'app Webex e le autorizzazioni richieste. | |||||||||||||||||||||
| 6 |
Dalla pagina Modifica applicazione - Webex , fare clic su SALVA > ASSEGNA. | |||||||||||||||||||||
| 7 |
Una volta visualizzata la pagina Assegnazione Webex, scegliere i valori per Gruppi di assegnazione e Metodo di consegna app. | |||||||||||||||||||||
| 8 |
Fare clic su Configurazione applicazione dalla pagina Webex – Assegnazione, abilitare l'opzione Invia configurazione, quindi scegliere i parametri di Configurazione app che si desidera applicare all'app Webex e fare clic su CREA. 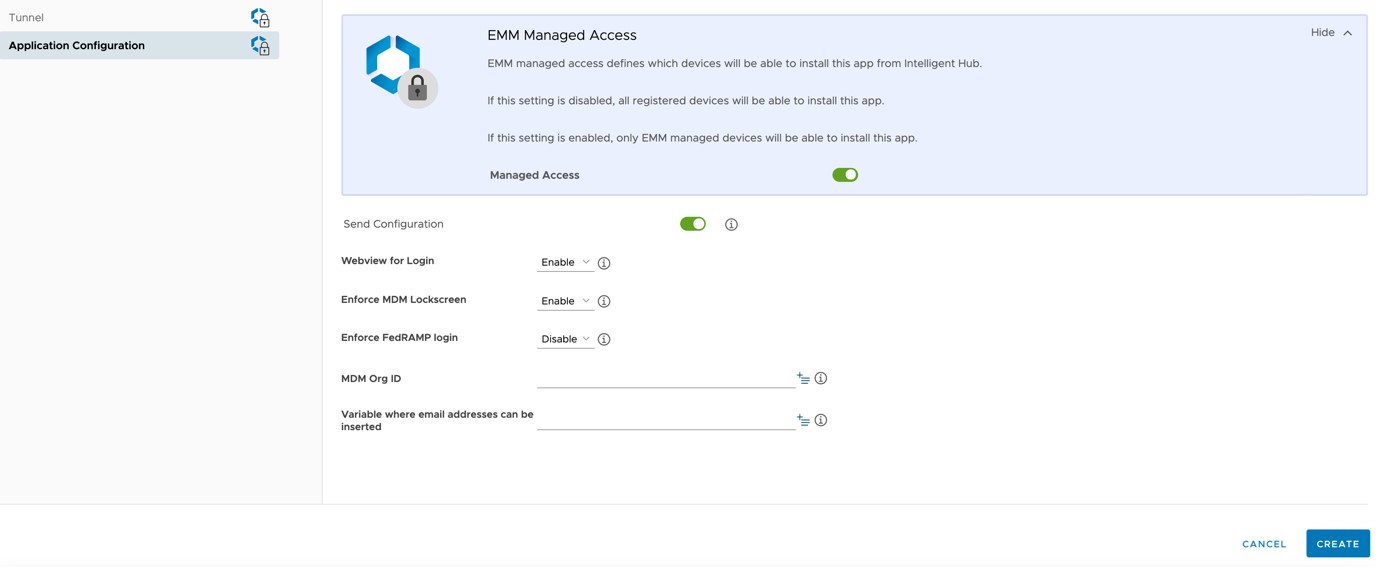
| |||||||||||||||||||||
| 9 |
Fare clic su SALVA l'assegnazione, quindi pubblica per distribuire l'app Webex ai dispositivi Android di tale gruppo. |
È possibile utilizzare il profilo Android configurato esistente per l'app Webex, ma se non è stato creato, effettuare le seguenti operazioni per creare un nuovo profilo.
| 1 |
Nella console UEM Workspace ONE, andare a Dispositivi |
| 2 |
Fare clic |
| 3 |
Dopo aver visualizzato la pagina Aggiungi profilo, scegliere Android come piattaforma. |
| 4 |
In Nuova configurazione profilo, scorrere fino a Limitazioni e selezionare le limitazioni per le applicazioni di lavoro e personali. Per ulteriori informazioni, vedere la sezione Limitazioni supportate in questo articolo.
|
| 1 |
Dal pannello a sinistra, fare clic su APP & LIBRI per aprire la pagina VISUALIZZAZIONE ELENCO. | ||||||||||||||||||||||||
| 2 |
Andare alla scheda Public ( Pubblica), quindi fare clic su ADD APPLICATION (AGGIUNGI APPLICAZIONE). | ||||||||||||||||||||||||
| 3 |
Immettere le seguenti informazioni:
| ||||||||||||||||||||||||
| 4 |
Fare clicsu Avanti Cisco Webex , quindi viene visualizzata la pagina Aggiungi applicazione – Webex . | ||||||||||||||||||||||||
| 5 |
Fare clic su SALVA e ASSEGNA. | ||||||||||||||||||||||||
| 6 |
In Webex – Assegnazione, fare clicsu Distribuzione e selezionare il Gruppo di assegnazione utenti Webex. | ||||||||||||||||||||||||
| 7 |
Fare clic su Configurazione applicazione e abilitare Invia configurazione. | ||||||||||||||||||||||||
| 8 |
Inserire i parametri di configurazione dell'app:
| ||||||||||||||||||||||||
| 9 |
Fare clic su CREA assegnazione, quindi su SALVA e PUBBLICA su dispositivi mobili utente. |
Passcode/TouchID
Consentire agli utenti di impostare un passcode o un TouchID. All'utente viene richiesto di inserire un passcode quando avvia l'app Webex da un dispositivo mobile.
Numero massimo di tentativi di PIN
Definire il numero massimo di volte in cui un utente può inserire un PIN errato.
Condivisione open-in/documento gestita
Consentire la condivisione di documenti dall'app Webex ad altre app gestite da criteri.
Impedisci backup app
Impedisce agli utenti di salvare i dati dell'app Webex sul servizio di backup Android/iOS.
Disabilita acquisizione schermo
(Android) Bloccare l'acquisizione delle schermate e le funzionalità dell'assistente Google.
Per gli utenti iOS, questa limitazione è configurata a livello di sistema operativo.
Pulizia remota dell'app
Consente di pulire in remoto l'app Webex su un dispositivo mobile.
Disabilita Copia e Incolla
Impedisce agli utenti di utilizzare la funzione Copia e Incolla tra l'app Webex e altre app zioni. Tuttavia, è possibile consentire la copia e la incolla con altre applicazioni gestite da criteri aziendali.