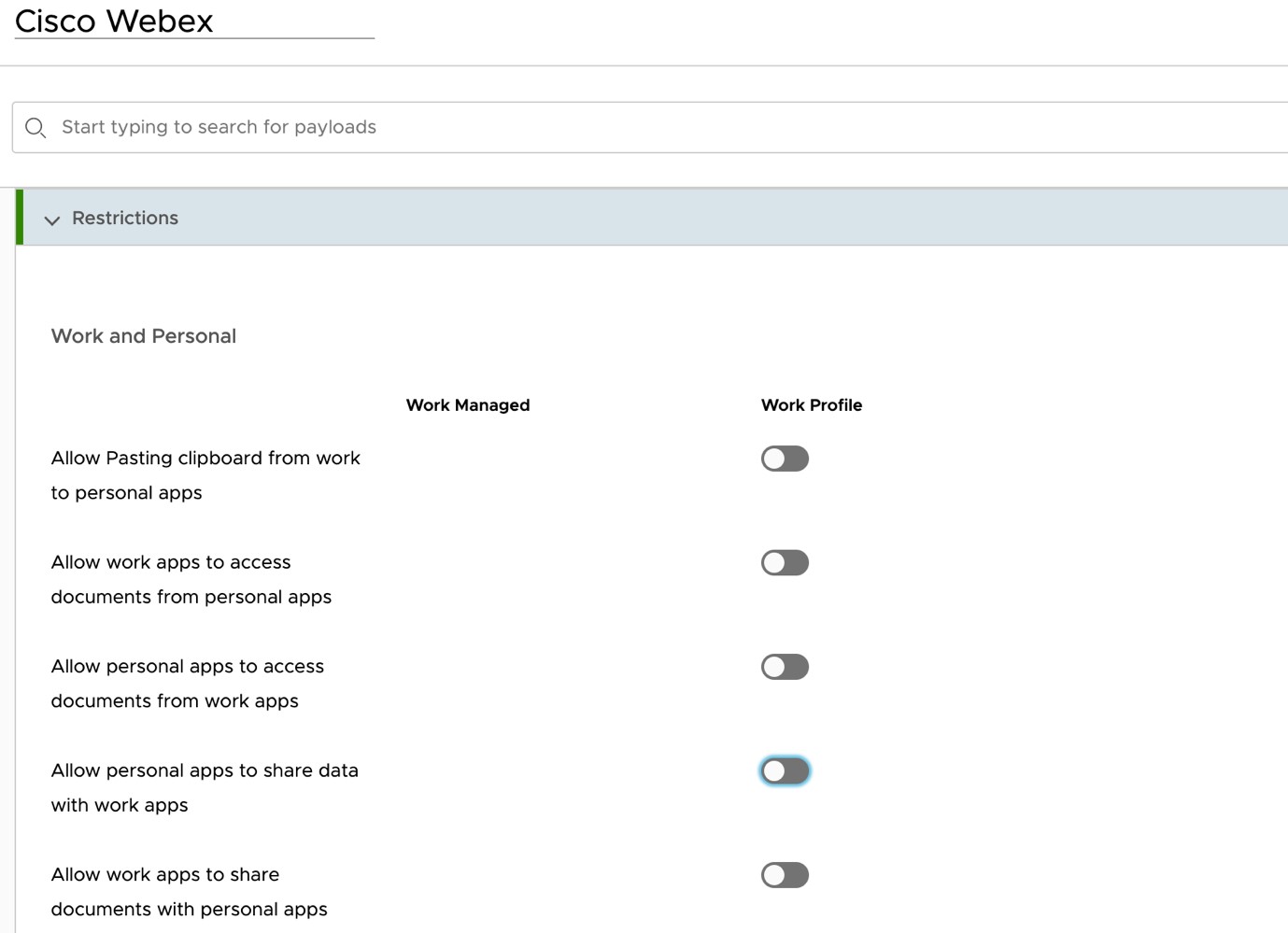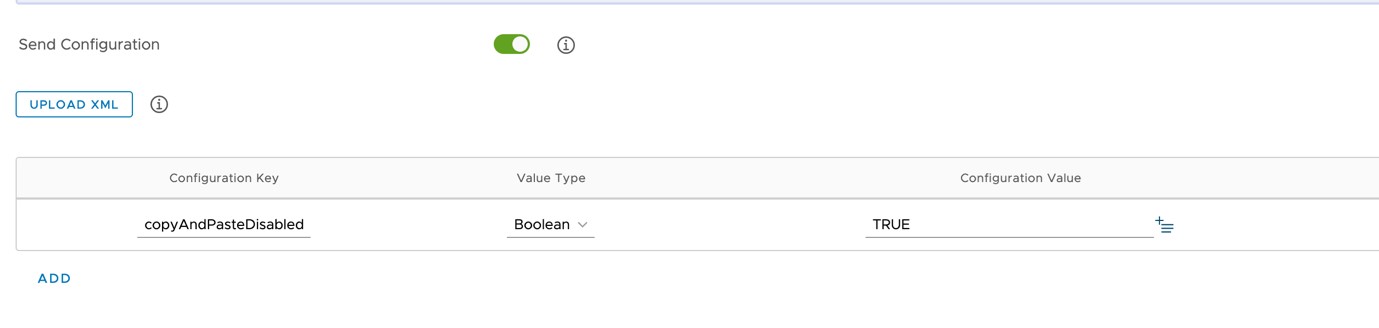Webex | Management s VMware Workspace ONE Unified Endpoint Management (UEM)
 Spätná väzba?
Spätná väzba?Prehľad
Webex podporuje integráciu s nástrojmi Mobile Device Management (MDM), ako je VMware Workspace ONE Unified Endpoint Management (UEM). Tieto nástroje vám umožňujú poskytovať, konfigurovať a riadiť prístup k mobilným aplikáciám nasadeným vo vašej organizácii. Umožňujú vám tiež monitorovať, spravovať a zabezpečovať firemné mobilné zariadenia používané vo vašej organizácii.
Workspace ONE UEM môžete použiť na registráciu a správu Webex na osobne vlastnených zariadeniach (BYOD) a firemných telefónoch.
Tento dokument vám pomôže importovať aplikáciu Webex (pre iOS alebo Android) do katalógu aplikácií Workspace ONE UEM, nakonfigurovať aplikáciu a distribuovať ju používateľom.
Predpoklady
-
Potrebujete administrátorský účet Workspace ONE UEM.
-
Potrebujete administrátorský účet Webex.
-
Máte zaregistrované zariadenia so systémom Android a/alebo iOS, ktoré sú v súlade s bezpečnostnými zásadami vašej organizácie.
-
Vaši používatelia musia byť poskytovaní vo vašej organizácii Webex (v Control Hub).
Pozrite si časť Spôsoby pridávania používateľov do organizácie Control Hub.
| 1 |
Prihláste sa do konzoly Workspace ONE UEM pomocou adresy | |||||||||||||||||||||
| 2 |
Kliknutím na položku APPS & KNIHY na ľavej table otvorte stránku zobrazenia zoznamu. | |||||||||||||||||||||
| 3 |
Prejdite na kartu Verejné a kliknite na položku PRIDAŤ APLIKÁCIU. | |||||||||||||||||||||
| 4 |
Kliknite na položku PRIDAŤ APLIKÁCIU a potom zadajte nasledujúce informácie:
| |||||||||||||||||||||
| 5 |
Kliknite na tlačidlo Ďalej a potom schváľte aplikáciu Webex a požadované povolenia. | |||||||||||||||||||||
| 6 |
Na stránke Upraviť aplikáciu – Webex kliknite na položku ULOŽIŤ A PRIRADIŤ. | |||||||||||||||||||||
| 7 |
Po zobrazení stránky Webex Assignment zvoľte hodnoty pre Assignment Groups a App Delivery Method. | |||||||||||||||||||||
| 8 |
Kliknite na položku Konfigurácia aplikácie na stránke Webex – Priradenie , povoľte možnosť Odoslať konfiguráciu , potom vyberte parametre konfigurácie aplikácie, ktoré chcete použiť pre aplikáciu Webex, a potom kliknite na tlačidlo VYTVORIŤ. 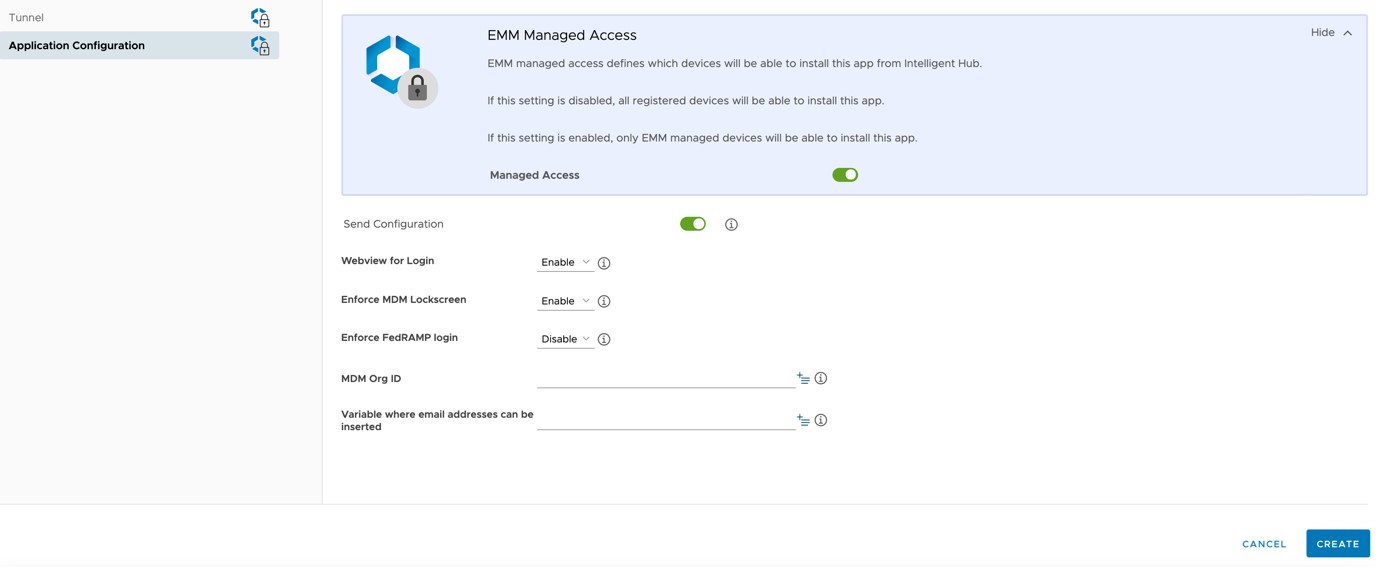
| |||||||||||||||||||||
| 9 |
Kliknutím na tlačidlo ULOŽIŤ zadanie a potom na tlačidlo ZVEREJNIŤ distribuujte aplikáciu Webex do zariadení so systémom Android danej skupiny. |
Pre aplikáciu Webex App môžete použiť existujúci nakonfigurovaný profil Android, ale ak ste si ho nevytvorili, vytvorte nový profil podľa týchto krokov.
| 1 |
Na konzole Workspace ONE UEM prejdite do časti . |
| 2 |
Kliknite na položku . |
| 3 |
Po zobrazení stránky Pridať profil vyberte ako platformu Android . |
| 4 |
V konfigurácii Nový profil prejdite na položku Obmedzenia a vyberte obmedzenia pre pracovné a osobné aplikácie. Ďalšie podrobnosti nájdete v časti Podporované obmedzenia v tomto článku.
|
| 1 |
Na ľavom paneli kliknite na položku APPS & KNIHY , čím otvoríte stránku ZOBRAZENIE ZOZNAMU . | ||||||||||||||||||||||||
| 2 |
Prejdite na kartu Verejné a kliknite na položku PRIDAŤ APLIKÁCIU. | ||||||||||||||||||||||||
| 3 |
Zadajte nasledujúce informácie:
| ||||||||||||||||||||||||
| 4 |
Kliknite na tlačidlo Ďalej, vyberte možnosť Cisco Webex a potom sa zobrazí stránka Pridať aplikáciu – Webex . | ||||||||||||||||||||||||
| 5 |
Kliknite na tlačidlo ULOŽIŤ a PRIRADIŤ. | ||||||||||||||||||||||||
| 6 |
V časti Webex – Priradenie kliknite na položku Distribúcia a vyberte Skupinu priradenia používateľa Webex. | ||||||||||||||||||||||||
| 7 |
Kliknite na položku Konfigurácia aplikácie a povoľte možnosť Odoslať konfiguráciu. | ||||||||||||||||||||||||
| 8 |
Zadajte parametre konfigurácie aplikácie:
| ||||||||||||||||||||||||
| 9 |
Kliknite na položku VYTVORIŤ priradenie a potom na položku ULOŽIŤ a PUBLIKOVAŤ pre mobilné zariadenia používateľov. |
Prístupový kód/TouchID
Umožnite používateľom nastaviť prístupový kód alebo TouchID. Používateľ je vyzvaný na zadanie prístupového kódu pri spustení aplikácie Webex z mobilného zariadenia.
Maximálny počet pokusov o zadanie kódu PIN
Definujte maximálny počet, koľkokrát môže používateľ zadať nesprávny kód PIN.
Spravované zdieľanie Open-In/dokumentov
Povoliť zdieľanie dokumentov z aplikácie Webex s inými aplikáciami spravovanými pravidlami.
Zabrániť zálohovaniu aplikácií
Zabráňte používateľom v ukladaní údajov aplikácie Webex do služby zálohovania Android/iOS.
Zakázať snímanie obrazovky
(Android) Blokujte možnosti snímania obrazovky a asistenta Google.
Pre používateľov iOS je toto obmedzenie nakonfigurované na úrovni OS.
Vzdialené vymazanie aplikácie
Umožňuje vzdialene vymazať aplikáciu Webex na mobilnom zariadení.
Zakázať kopírovanie a prilepenie
Zabráňte používateľom používať kopírovanie a prilepenie medzi aplikáciou Webex a inými nespravovanými aplikáciami. Môžete však povoliť kopírovanie a prilepenie s inými aplikáciami spravovanými firemnou politikou.