Webex アプリ | スペースに Mural Workspace を追加する
 フィードバックがある場合
フィードバックがある場合 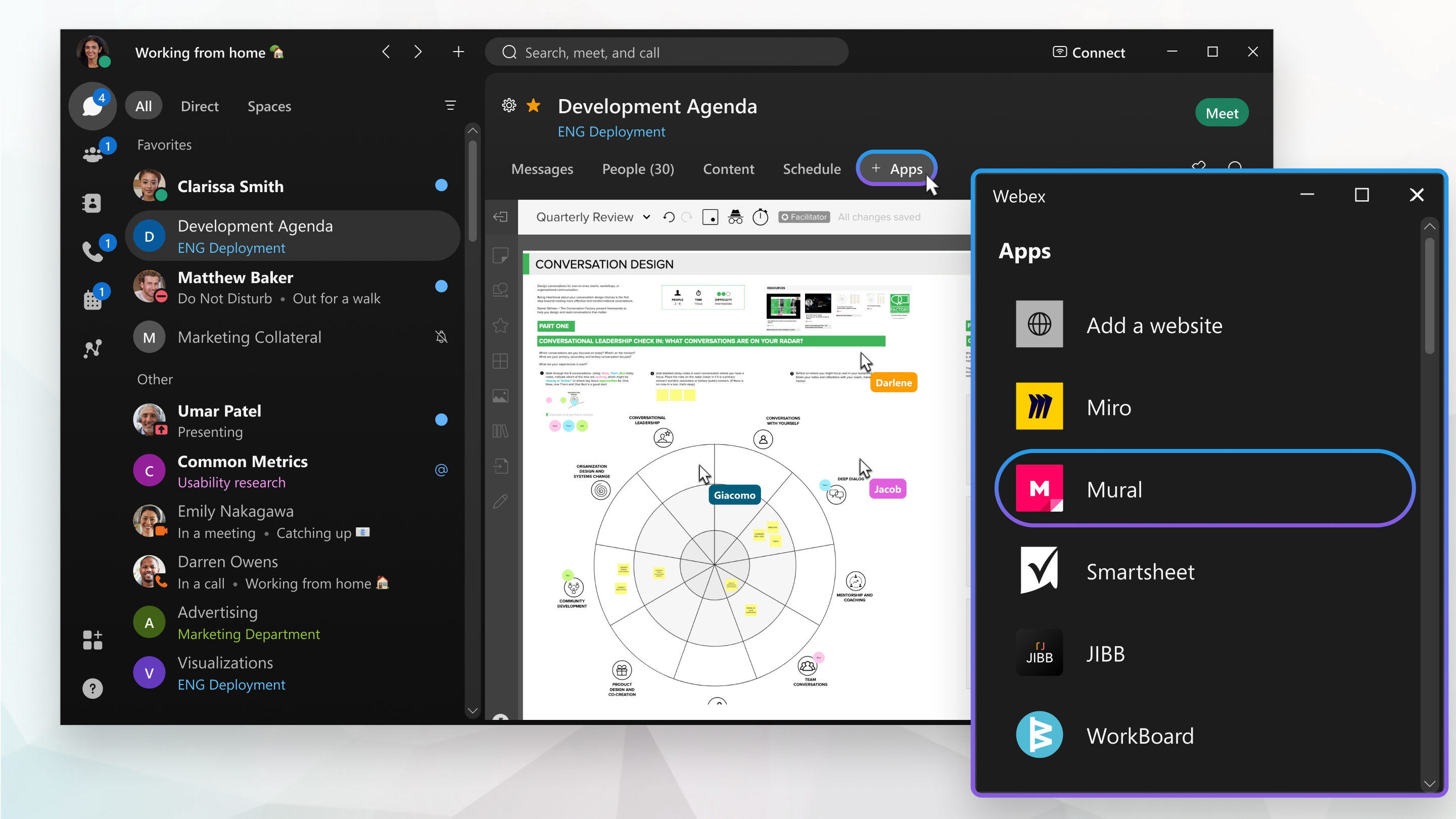
Mural Workspace
Webex アプリで Mural Workspace を追加すると、ブラウザー バージョンにあるツールおよび機能と同じものを使用できます。Mural のツールまたは Mural アカウントへのサインアップの詳細については、https://www.mural.com を参照してください。
スペースに Mural Workspace を追加する
| 1 |
[メッセージング] |
| 2 |
スペースの上部にある [+Apps] タブをクリックします。 モデレートされたスペースでは、モデレーターだけが「 [+Apps] タブを使用できます。アプリを追加できない場合、スペースのモデレーターに問い合わせてみてください。 |
| 3 |
[アプリの追加] ウィンドウで [Mural]、[続行] を順にクリックします。 |
| 4 |
ご自分の資格情報を使用して Mural にサインインするか、アカウントを作成します。 |
| 5 |
既存の Mural を開く方法
|
| 6 |
新しい Mural を作成する方法
|
[Mural Workspace] タブのアクション
スペースの [Mural] タブを右クリックして、別のメニュー オプションを選択できます。
|
[Mural] タブを右クリックし、次から選択します。
|

 に移動し、1 対 1 のスペースまたはグループ スペースを選択します。
に移動し、1 対 1 のスペースまたはグループ スペースを選択します。 展開: Webex アプリの展開可能なウィンドウで Board を開きます。画面のウィンドウを大きくまたは小さくするには、マウスで端部をドラッグします。
展開: Webex アプリの展開可能なウィンドウで Board を開きます。画面のウィンドウを大きくまたは小さくするには、マウスで端部をドラッグします。 編集—スペースの
編集—スペースの  情報の表示: URL、スペースに追加したユーザー、最後に編集したユーザー、最後に編集した時間など、Mural ワークスペースに関する情報を表示します。
情報の表示: URL、スペースに追加したユーザー、最後に編集したユーザー、最後に編集した時間など、Mural ワークスペースに関する情報を表示します。 削除: スペースから [Mural ワークスペース] タブを削除します。
削除: スペースから [Mural ワークスペース] タブを削除します。
