Приложение Webex | Добавление рабочего пространства Mural в пространство
 Отправить обратную связь?
Отправить обратную связь? 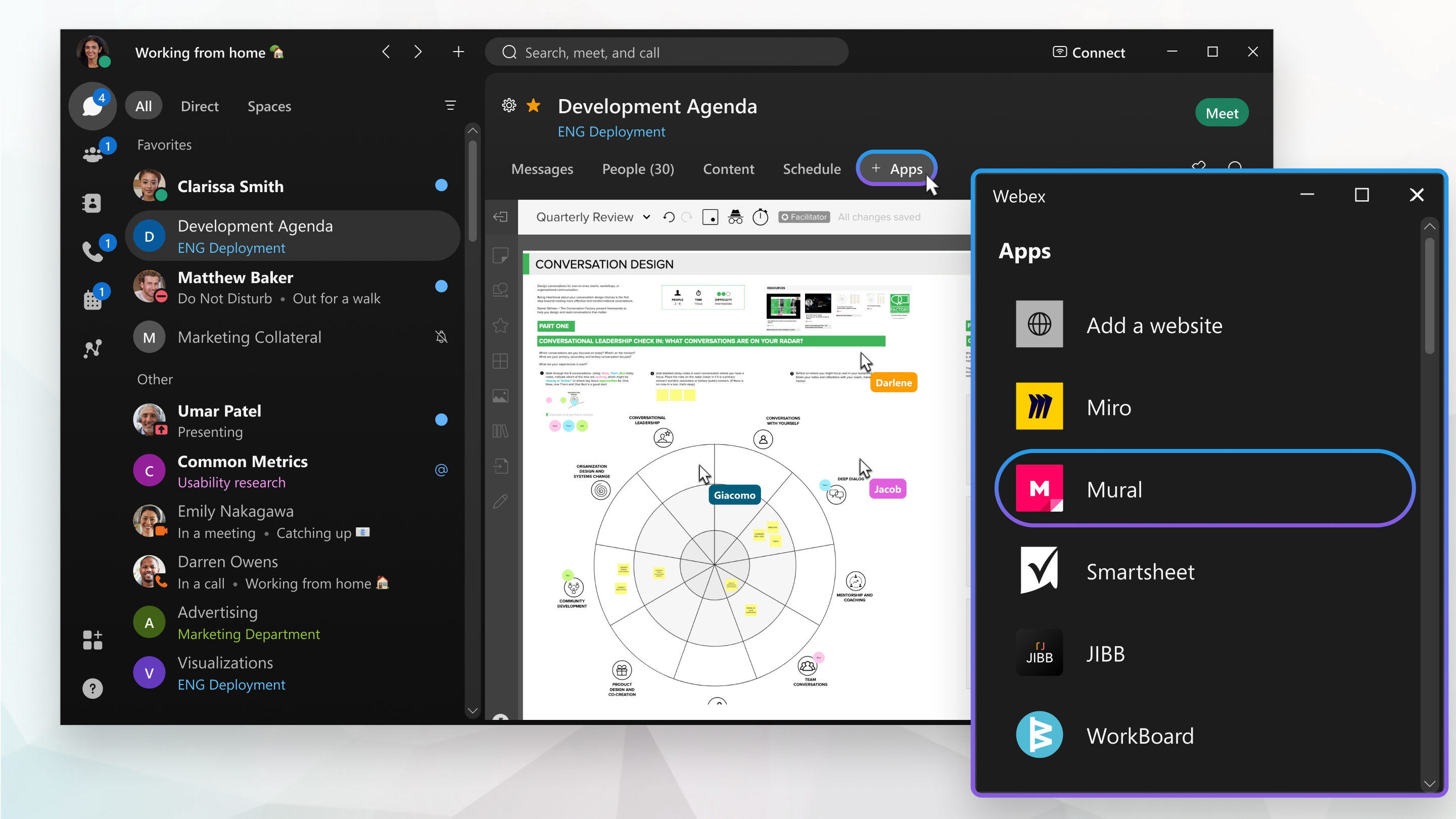
Рабочие пространства Mural
При добавлении рабочего пространства Mural в приложении Webex будут доступны такие же инструменты и функции, как и в версии браузера. Дополнительную информацию об инструментах Mural или регистрации учетной записи Mural см. на веб-сайте https://www.mural.com.
Добавление рабочего пространства Mural в пространство
| 1 |
Перейдите к разделу Обмен сообщениями |
| 2 |
В верхней части пространства щелкните вкладку Добавление приложений. В модерируемых пространствах вкладка Добавление приложений доступна только для модераторов. Если вы не можете добавить приложение, обратитесь за помощью к модератору пространства. |
| 3 |
В окне Добавить приложение щелкните Mural и нажмите Продолжить. |
| 4 |
Выполните вход в Mural, используя свои учетные данные, или создайте учетную запись. |
| 5 |
Чтобы открыть существующее рабочее пространство Mural, выполните приведенные ниже действия.
|
| 6 |
Чтобы создать новое рабочее пространство Mural, выполните приведенные ниже действия.
|
Действия на вкладке "Рабочее пространство Mural"
Щелкнув правой кнопкой мыши вкладку Mural в пространстве, можно выбрать различные параметры меню.
|
Щелкните правой кнопкой мыши вкладку Mural и выберите необходимый вариант.
|

 и выберите пространство "один на один" или групповое пространство.
и выберите пространство "один на один" или групповое пространство. Раскрыть: доска будет открыта в раскрывающемся окне приложения Webex. Чтобы увеличить или уменьшить размер окна, перетащите край окна с помощью мыши.
Раскрыть: доска будет открыта в раскрывающемся окне приложения Webex. Чтобы увеличить или уменьшить размер окна, перетащите край окна с помощью мыши. Правка. Измените
Правка. Измените  Просмотр информации. Отображает информацию о рабочем пространстве Mural, например URL-адрес, сведения о том, кто добавил его в пространство, кто в последний раз отредактировал и когда оно было в последний раз отредактировано.
Просмотр информации. Отображает информацию о рабочем пространстве Mural, например URL-адрес, сведения о том, кто добавил его в пространство, кто в последний раз отредактировал и когда оно было в последний раз отредактировано. Удалить: вкладка рабочего пространства Mural будет удалена из пространства.
Удалить: вкладка рабочего пространства Mural будет удалена из пространства.
