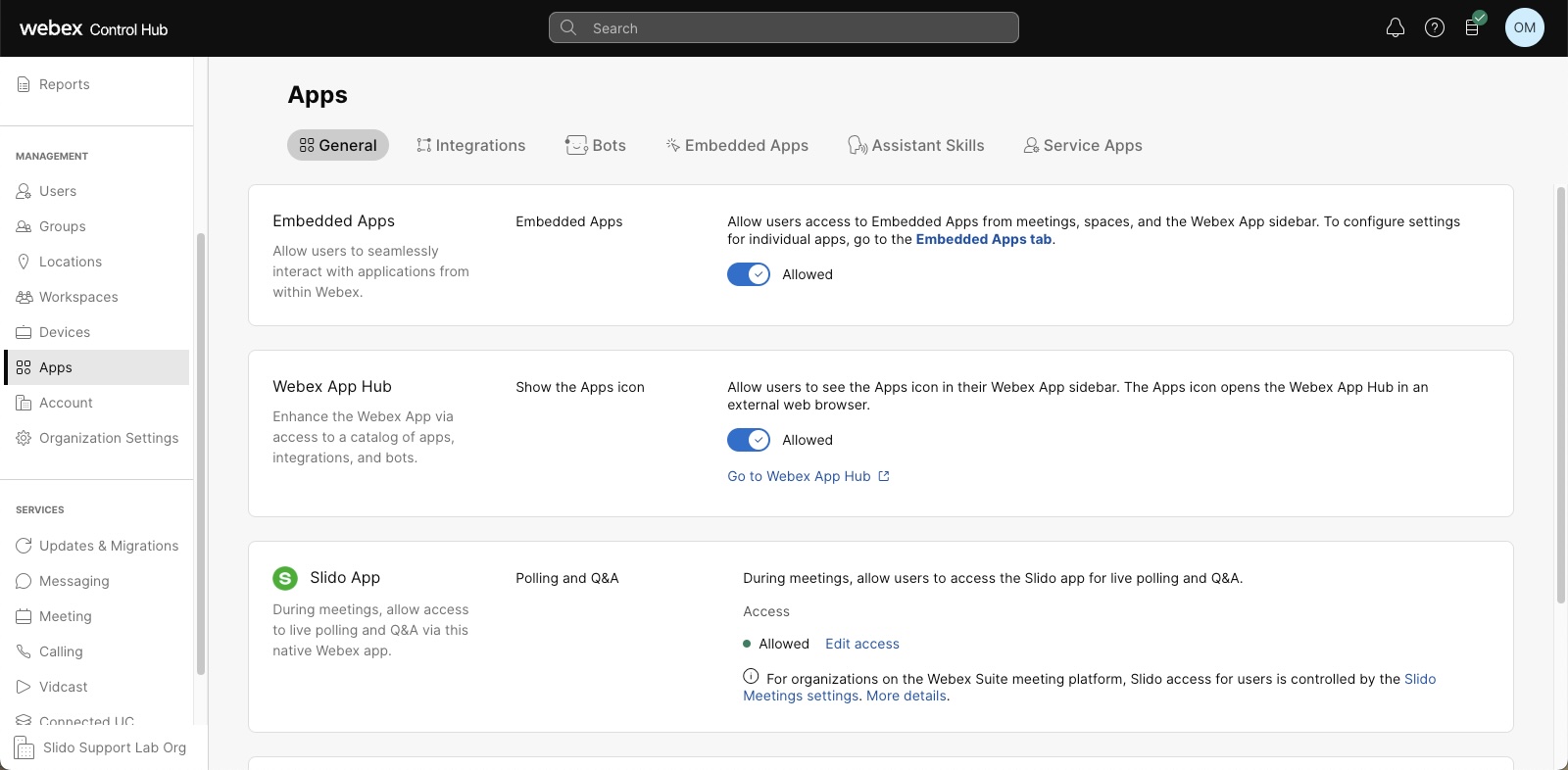When you enable Slido in Control Hub, you immediately get a new Slido organization that is linked to your Webex organization.
Slido is an easy interaction platform for any type of meeting. It helps users to get the most out of meetings and events by crowdsourcing top questions and engaging participants with polls and quizzes.
When Slido is integrated into your Control Hub organization, your users can add the Slido app to their meetings and webinars in Webex App. This integration brings Q&A and polling functionality to the meeting or webinar.
As an administrator for your Webex organization, you can enable Slido in Control Hub.
-
This action automatically creates a Slido organization for you, and you become the owner.
-
The integration applies to all your meetings sites and can immediately be used by all users or selected groups.
Sign in to Slido at slido.com via Log in with Webex to customize the Slido experience for your users.
For Webex administrators using Slido for the first time
As a Webex full admin, you can enable Slido from Control Hub. When you do, Webex creates a new Slido organization for you. Your Webex account becomes the owner.
The Slido app is then available to users in all of your organization's Webex sites. When users click on the Slido app from the Webex app, they become a new user in your Slido organization.
We call this "on-demand" or "just-in-time" (JIT) provisioning.
When Webex creates the user in Slido, it supplies the user's token to authenticate them.
We recommend that you sign in at https://www.slido.com to manage roles and configure your Slido organization. You must use your Webex account to sign in to Slido.
For users
When a Webex meeting host uses Slido for the first time, they automatically get a new Slido user account. The account is created in your Webex-linked Slido organization.
The host manages Slido interactions from the Webex app.
To prepare Slido events / interactions in advance, or to access Slido data after the meeting or webinar, hosts can sign in to Slido at https://www.slido.com. Users must sign in with their Webex credentials.
To learn about creating and managing Slido events, users can read https://community.sli.do/setting-up-and-running-slido-41.
For Webex administrators who already use Slido
Even if you already have a Slido organization, when you enable Slido in Control Hub, Webex creates another Slido organization for you.
The integration works exactly as described above for Webex organizations using it for the first time: your Webex account becomes the owner and the Slido app is then available to users in all of your organization's Webex sites. When users click on the Slido app from the Webex app, they become a new user in your new Slido organization.
Unlike Webex organizations in Control Hub, Slido users can belong to multiple Slido organizations.
You can manually merge your existing Slido users, and their Slido content, into your new Slido organization. You must contact Slido support to get help with this option.
Users
-
At the time when a Webex app user first uses the Slido app, they become a user in your Slido organization. So your Slido organization has a subset of the users from your Webex organization.
-
Those users can sign in to your Slido organization directly. If they do, they must use their Webex accounts ("Log in with Webex") and have already loaded Slido from the App panel in the Webex app.
-
After you delete users from your Webex organization, they cannot directly sign in to your Slido organization.
-
If you need to change a user's email address, follow the normal procedure for changing it in your Webex organization. After that, the change automatically applies to your Slido organization.
Identity, security, and compliance
-
Your Slido organization enforces Log in with Webex as the only way users can sign in. Webex acts as an identity provider for Slido. So your Webex access controls (like SSO) govern users who access Slido directly.
- Your Slido organization is linked with your Webex organization through Control Hub. So the Webex authentication method (like SSO) you have set up in Control Hub is the authentication method that is required to access Slido for all your users.
-
All your users in the Slido organization are assigned the role User. You can change the role to Admin to give selected users advanced privileges and the option to access and view any content created by all users in the Slido organization. You can only manage Slido user roles in your Slido account (not from Control Hub).
Slido admins have access to view any content created by all users in the Slido organization.
-
Your Slido organization, users, and their content are not governed by the same set of standards as your Webex organization, users, and content.
Read about Slido Security.
-
Read about Webex Security and Privacy.
Change of Slido license ownership
As the Slido license owner, you can transfer ownership to another person at any time. Read https://community.sli.do/organization-settings-and-team-management-64/change-the-license-owner-475.
Webex Host licenses
All hosts in your Webex organization are entitled to associated Slido accounts. You can manage Webex meeting or webinar host licenses / entitlements in Control Hub.
For example, you can assign host licenses to users with a license assignment template. That entitles the Webex users to use Slido.
All licensed hosts across all your meetings sites are entitled to use Slido. There is no site by site control. Apart from the host license, there is no user by user control. |
License centralization
This section only applies if your organization used Slido before using it with Webex.
We strongly recommend that you centralize your Slido users and their content, because doing so gives you:
-
A simpler Slido experience for hosts.
(This is the only way users will be able to use the integrated Slido and Webex apps.)
-
Control over all your organization's Slido data in one place.
-
Ability to enforce company-wide Slido settings.
You should merge all user content under the (Webex) Slido organization, and claim ownership of your associated user domain(s).
Important: Your domain claims in Webex do not automatically transfer to Slido. Similarly, your domain claims in Slido do not automatically transfer to Webex. You should claim them in both places if you want to restrict sign-up by domain.
-
Read Restrict sign-up for your company domains (Slido article).
-
Read Manage Your Domains (Webex article).
Retention
Important: Your Webex data retention policies (set in Control Hub) do not automatically apply to your Slido organization.
Read about data retention policy in Control Hub at https://help.webex.com/nlbihhs.
Contact support@slido.com to request a specific data retention period for your Slido content, if you want to align it with your Webex retention period.
The daily data retention job checks the DATE TO property of all your Slido events, and adds the retention period to determine whether to delete the event data. The job runs against all events in your account, including events from the past. For example, if DATE TO is 35 days from today, and your retention period is 5 days, the event data is deleted 40 days from today. |
Protection
All Slido content created through Webex is stored in a Slido organization that enforces Webex as the only login type.
Residency
All Slido data is stored in a European data center by default. If your organization has not yet enabled Slido in Webex, and you want to host Slido data in a US data center, see Request US data residency (in the Configure section of this article).
Currently, it’s not possible to configure a US-based Slido organization for already existing Slido organizations in the European data center.
|
Security-related documentation
-
Webex Meetings Privacy Data Sheet (PDF version; see Addendum 5 for Slido detail).
-
Security questionnaire at the Trust Portal (this should be accessible by customers with Cisco accounts).
See Known Issues and Limitations for Polls and Q&A in Slido for information on those specific features. |
General limitations
-
Slido integration is not available with Webex for Government.
-
Slido functionality is not available in end-to-end encrypted meetings.
-
Webex users must be created in or linked to a Control Hub organization.
Slido is not available to meeting hosts in Site Admin managed sites, unless the site and users are linked to Control Hub
- Slido uses the authentication method used by Control Hub by default. When an organization uses both Site Administration and Control Hub, users who are managed by Site Administration need to use their Single sign-on (SSO) login to authenticate on Slido. This applies when SSO is enabled on the Control Hub organization.
-
Hosts must be logged in to their Webex meetings site to host Slido interactions. If they have more than one meeting site, they must be logged in to the site that is hosting the meeting.
-
By default, only people from the same Webex organization can be added as collaborators. The owner of the Slido/Webex license can enable external collaborators in the Slido account settings.
-
Slido polls and Q&A in webinars are available for up to 10,000 attendees, while quizzes are available for up to 5,000 participants. Webcast view for more than 10,000 attendees only supports multiple choice poll, rating poll and Q&A. If you want to use Slido at a bigger event, contact support@slido.com.
-
The Team page of https://admin.slido.com can suffer from performance issues if the Slido organization has more than 1,000 users.
Additional limitations for organizations hosting data in the US datacenter
- Restricted sign-up for company domains can be configured manually by Slido's support team only. As an owner of the license you can send a request to support@slido.com.
- Only a collaborator from the same Webex organization can be added to Slido before the meeting or webinar. Collaborators from outside that group won’t be able to accept the invitation.
Cohosts and panelists requesting access to a host’s Slido also need to be from the same organization to be able to collaborate.
- Participant SAML SSO is currently not available.
Customer administrator
To configure the Slido integration in Control Hub, your account must have customer full administrator privileges.
Network preparation
Configure your firewall to allow HTTP/S connections to the following domains:
-
slido.com -
auth.slido.com -
*.slido.com -
sli.do -
*.sli.do -
data.logentries.com -
*.webexapis.com -
slido-assets-production.s3.eu-west-1.amazonaws.com
For other Webex related network preparation, read https://help.webex.com/WBX000029031.
Hosts and meeting participants launching Slido
The person launching Slido needs the following:
-
Webex Meetings version 41.6 (or later) or Webex Webinars 41.9 (or later), on Windows or macOS.
Read the system requirements.
-
Microsoft Edge WebView2 installed (if using Windows).
We recommend you push this component to your Windows users before you enable Slido.
Otherwise, Slido prompts users to install it on first use. Download and install can take several minutes which could impact your meeting experience.
-
Push the component that matches your Windows environment—either 32-bit or 64-bit.
Attendees
Webex Meetings version 41.6 (or later) or Webex Webinars 41.9 (or later) on Windows or macOS.
Microsoft Edge WebView2 installed (if using Windows). We recommend you push this component to your Windows users before you enable Slido.
Supported platforms for attendees to participate in polls:
-
Windows
-
macOS
-
iOS
-
Android
-
RoomOS
-
Online (web client)
Read the system requirements.
By default, we store Slido organizations, accounts, and associated data in a European datacenter.
Follow these steps if you want your Slido data to reside in a US-based datacenter. This is available for Webex organizations that have not yet enabled Slido for their entire organization, or for Slido/Webex organizations with less than 10 users (created for testing purposes).
There are additional limitations if your data is hosted in the US datacenter.
| 1 |
Complete the form at https://slido.typeform.com/USserver. We use the form details to contact you, to arrange a date to configure your new, US-based Slido organization.
|
| 2 |
(Conditional: applies only if you have an existing Slido organization in the European data center that was used for testing purposes). Inform users that we will delete existing Europe-based accounts and data, and that they can export their data. |
| 3 |
We configure your new Slido organization in the US datacenter. |
| 4 |
(Conditional: applies only if you have an existing Slido organization in the European data center that was used for testing purposes). We delete your existing Slido organizations, accounts, and data from the European datacenter with 10 or less users. |
What to do next
You must wait until we confirm that we have configured your organization. If you enable the organization, in Control Hub, before we finish, your organization could be created in the European datacenter.
Before you begin
-
Only full administrators can enable the Slido integration for an organization in Control Hub.
-
Embedded Apps are enabled by default in your organization, but double-check the setting to make sure they're enabled.
| 1 |
From the customer view in https://admin.webex.com, go to . |
| 2 |
Go to , and then choose Slido. Slido appears in the list of embedded apps and is blocked by default until you grant access to your users. |
| 3 |
Under Access, choose from:
Allowing Slido for some or all users is the step that creates a Slido organization and makes you the owner. The status of Slido in the embedded apps list changes from Blocked to Allowed.
|
What to do next
Configure your Slido organization.
These are changes we recommend that you make in the Slido administration portal. All related articles can be found on the Organization settings page.
Before you begin
Enable Slido in Control Hub to create your Slido organization.
| 1 |
Go to https://www.slido.com, click Log in and then Log in with Webex using your Webex credentials. | ||||
| 2 |
Create new administrators if you need them. Open the Team tab and click Invite. Managing Slido is easier if you have other administrators, but as the owner and full administrator, only you can do this first step. When you grant other people the Slido administrator role, they can do all the team management tasks. (Remember that Webex creates new users automatically in your Slido organization.) If you have Azure AD, you can use an enterprise setting to enable provisioning from the Azure AD user base. You can learn more about Slido team management features and organization roles in this article: Managing users in your license. | ||||
| 3 |
Click on your profile (top right, your initials) and select Organization settings and billing. These settings apply to all events created under your organization. We recommend the following:
| ||||
| 4 |
(Optional) Allow external guests to collaborate on your Slidos. Because your organization uses your Webex details to sign in, adding guests to Slidos from outside your organization isn't allowed by default. If you would like to allow people to collaborate on your Slidos from outside your organization, the organization owner needs to enable the option Exclude guests from SSO in the Member SAML/SSO settings under Organization settings. | ||||
| 5 |
(Optional) Claim your domain to make sure people in your company don't create their own personal Slido accounts. A claimed domain restricts user signup and makes sure the accounts are part of your team organization. You can claim multiple domains in a single Slido organization. Important: Your domain claims in Webex do not automatically transfer to Slido. Similarly, your domain claims in Slido do not automatically transfer to Webex. You should claim them in both places if you want to restrict sign-up by domain.
| ||||
| 6 |
(Optional) If you need your Slido data to be deleted at a regular cadence, this form to raise a request. Be aware that if you have a data retention policy for your Webex account, Slido isn’t covered under this policy. |
This task only applies if your people were using Slido before you enabled it for your Webex organization.
| 1 |
Please submit the details for your account in this form. |
| 2 |
The Slido team verifies your claim to the requested domain, and provides you the list of Slido users in that domain. |
| 3 |
Mark up the list with your decision for each user:
|
| 4 |
Return the list to support@slido.com. |
To make sure that people in your company don’t create their own personal Slido accounts but are instead part of your team's organization, you can restrict their Slido sign-up. The domain claim in Control Hub is not relfected in Slido, therefore it needs to be set up separately.
If you want to request restricted signup for multiple company domains, please claim those domains in Control Hub. To verify that you claim those domains, you can share a screenshot of the claimed domains from Control Hub when the Slido support team contacts you to provide assistance. |
| 1 |
Invite users to visit slido.com where they can Sign up with Webex. They can also use the Slido integration from Webex. |
| 2 |
Read Slido is now enabled for your organization. The article is full of helpful links for you and your users. |
User access
- No Webex users can see Slido app:
-
-
Check that Slido is enabled in your organization.
-
Check your firewall is allowing access to Slido specific domains.
-
Send a problem report from Webex.
You'll get a problem report tracking ID in email.
Contact support@slido.com and quote that ID.
-
- Some hosts can't find the Apps tab, or can't find Slido in the apps tab (appHub):
-
-
Check that the users exist in your Webex organization.
-
Check that the host is logged in to the meeting site.
-
If your meeting site is linked from Site Admin, check that the affected users are also linked.
-
Mobile client and Web client don't support the Apps button.
-
Send a problem report from Webex.
You'll get a problem report tracking ID in email.
Contact support@slido.com and quote that ID.
-
- Slido app does not work as expected for some users:
- There could be a security restriction preventing the user's access to Slido. Read https://community.sli.do/troubleshooting-47/troubleshoot-slido-531
- Meeting or webinar host can't create or link to a Slido event
-
-
Check that the host is logged in to the site that's hosting the meeting.
-
- User sees "Wait one moment" for a long time when the poll starts
- If the user is on Windows, check that WebView2 is installed.
For any changes to user access to Slido, you must make the changes in the Slido admin portal at slido.com. As long as a meeting host is authorized to access Webex under your organization, they are allowed to gain access directly to Slido.
| 1 |
To disable Slido for your organization, go to . | ||
| 2 |
Go to , and then choose Slido. | ||
| 3 |
Under Access, choose No users to block the integration for your whole organization. | ||
| 4 |
Delete all Slido content from your Slido organization by following Deleting your Slido account.
|
- Will Slido be free with Webex? Is there additional pricing for customers to use Slido?
-
Paid Webex plans include a full Slido license at no additional cost.
- Will the standalone version of Slido be available at no cost to Webex clients?
-
Yes, all paying Webex clients will have access to the full version of Slido (whether they use it as an integration in Webex, or standalone).
- What if I already have a Slido account and I want to access the Slido linked to my Webex organization?
-
If you signed up for Slido before you started using it in Webex, you could have access to multiple Slido organizations. You could also be using the same email address with multiple Slido organizations. The organizations could have different sign in methods.
To access Slido linked to your Webex organization, select Login with Webex when you get to the Slido sign in page. Slido redirects you through your normal Webex sign in flow to authenticate you for access to Slido.
If your email address is linked to multiple Slido organizations, and you signed into a different one, then you can switch organization to get to your Webex-linked Slido organization.
Switching requires you to sign in again, and you must choose Login with Webex.
-
Slido integration is not available with Webex for Government.
- How long is the administrator session timeout, and can I change it?
-
The default session timeout is 60 days. You can change it by signing into slido.com and going to your profile and .
- What roles are available in Slido, and what can they do?
-
In order of increasing privilege, the Slido roles are: Guest, User, Admin, and Owner.
A Slido Guest is allowed to manage Q&A and polls for a Slido event, but has no access to event or organization settings. You can invite guests directly to a Slido event.
Slido grants the following privileges to the other roles:
Privilege User Admin Owner Create new event
Yes
Yes
Yes
Access member events
Yes
Yes
Invite others to the license
Yes
Yes
Update roles
Yes
Yes
Access account settings
Yes
Yes
Assign new owner
Yes
Manage event features
Yes
Yes
Yes
Access SSO settings
Yes
For more details on Slido roles read: https://community.slido.com/slido-with-webex-90/slido-and-webex-roles-comparison-2015
- What happens to a user's events when they leave the company?
-
-
When you remove a user from a Slido organization, Slido automatically transfers the user's events to the license holder.
-
If you are a Slido user, you can transfer your own events to another user or admin within the same Webex organization.
-
If you are a Slido admin, you can transfer events for other users.
Read https://community.sli.do/organization-settings-and-team-management-64/transfer-event-ownership-542.
-
- What happens to a user's analytics when they leave the company?
-
Analytics are linked to the events. The analytics data moves with the events, when the events are transferred as described in the previous answer.
- Can I use Slido to invite a guest to help me manage the Slido interactions in a Webex meeting or webinar?
-
Yes. You can invite the guest from the Slido interface by sending an email. Read https://community.sli.do/use-slido-with-webex-90/add-collaborators-to-help-you-manage-slido-in-webex-1295.
By default, only members of the same Webex organization can be invited as Slido collaborators. The owner of the Slido/Webex license can enable external collaborators in the Slido account settings.
- What happens to Webex cohosts in Slido?
-
Invite your cohost as a guest to the Slido eventbefore the meeting to make sure they get a Slido user account and can help you manage the Slido interactions during the meeting.
In case the guest is not part of the same Webex organization, the owner of the Slido/Webex license you’re member of can enable external collaborators in the Slido account settings.
Read about Cohosts for Webex Meetings.
- How is SCIM (System for Cross-domain Identity Management) provisioning to Slido affected by the integration with Webex?
-
When the two systems are integrated, Webex creates Slido users as needed. This is called just-in-time (JIT) provisioning. You cannot also use SCIM to create Slido users in the same Slido organization.
- What happens to the existing Webex Q&A and polling features?
-
We intend to eventually replace the existing Webex features as we improve the integration between Webex and Slido.
- Can you prevent users from artificially weighting feedback by submitting multiple responses? ie. feedback/voting
-
Yes. The basic security options allow each participant to vote only once on their device from the same browser. Without further authentication enabled for the event, participants can potentially vote multiple times from different browsers, devices, or incognito windows. You can solve this by requiring SSO for the event.