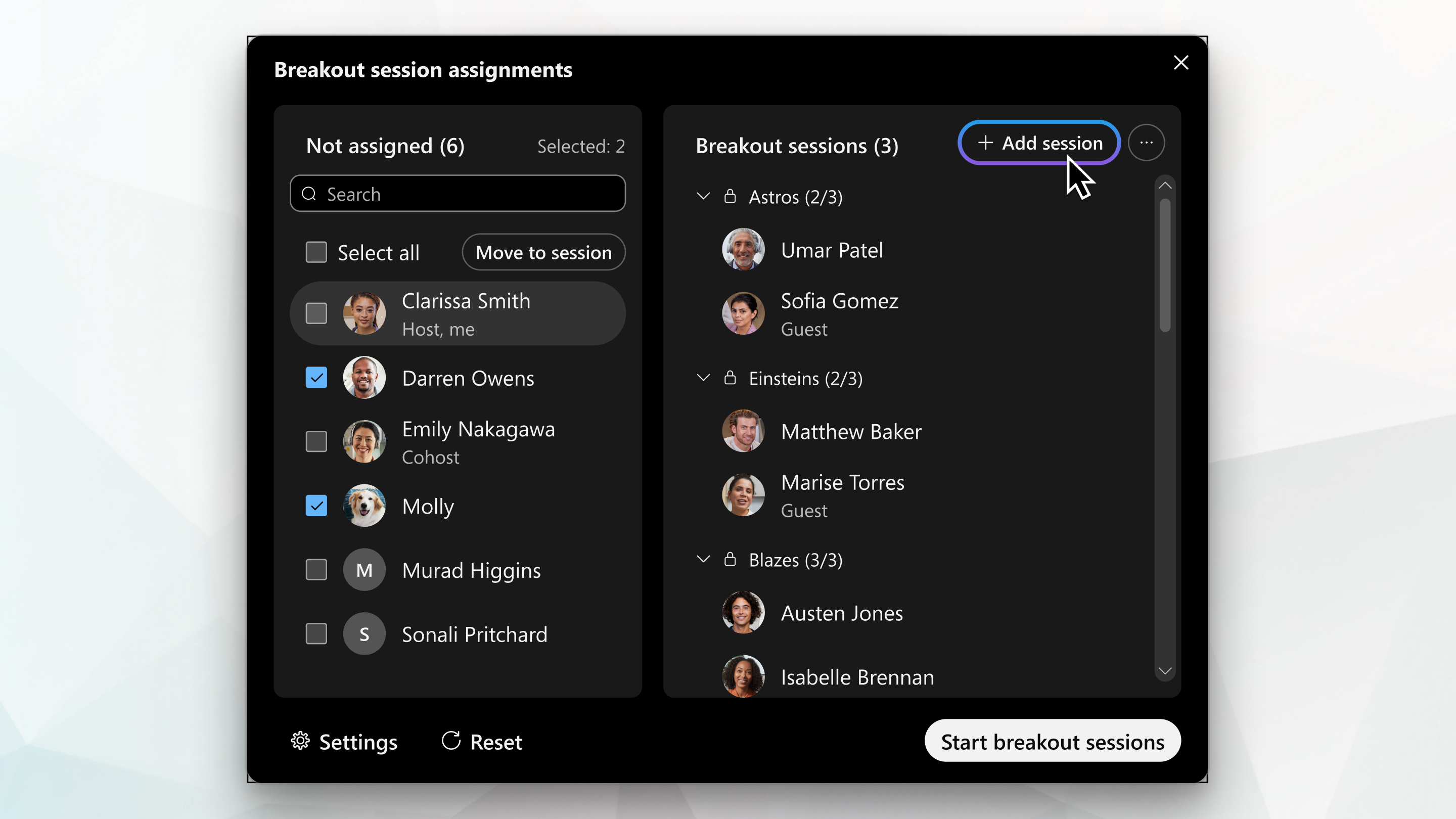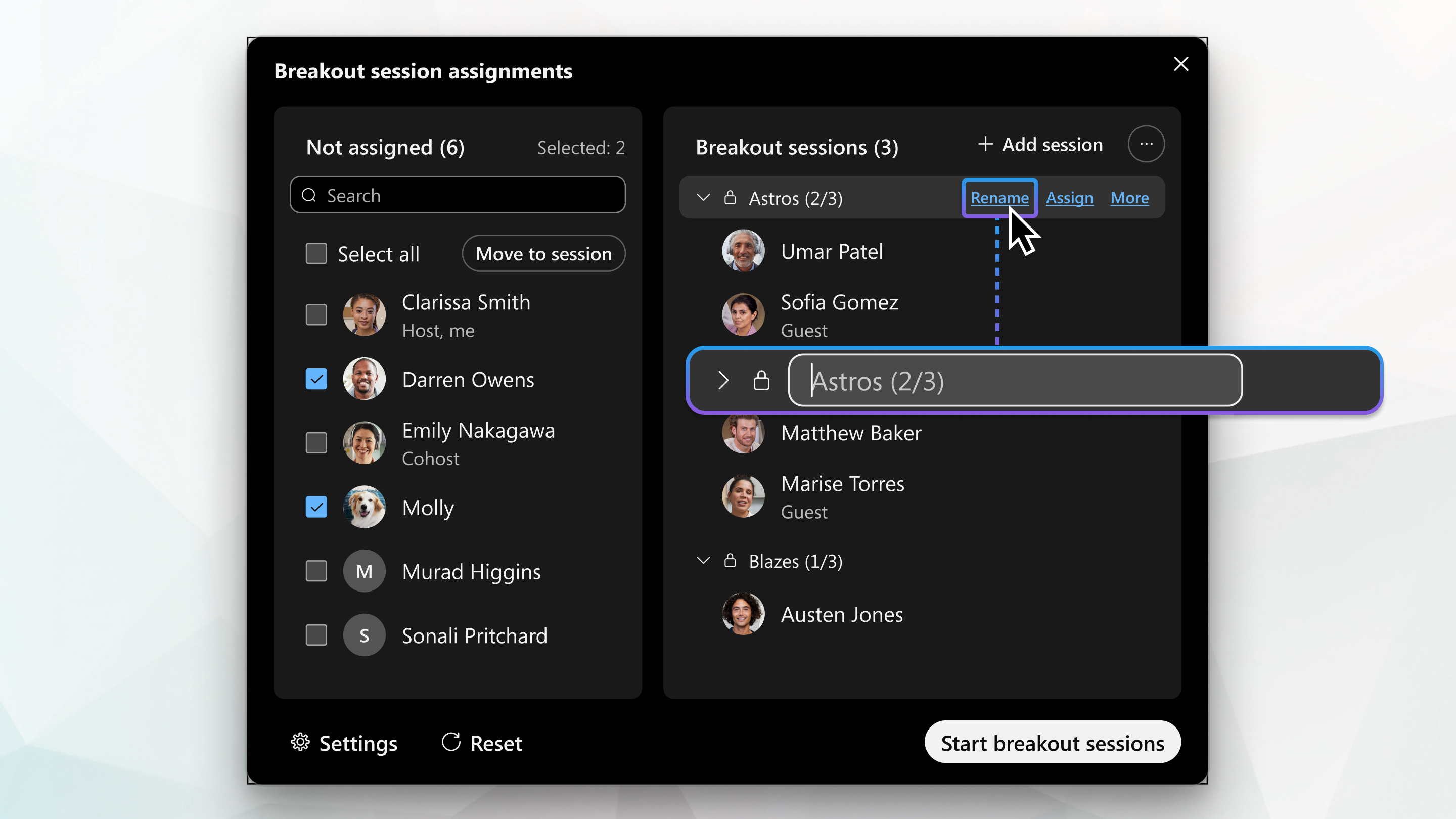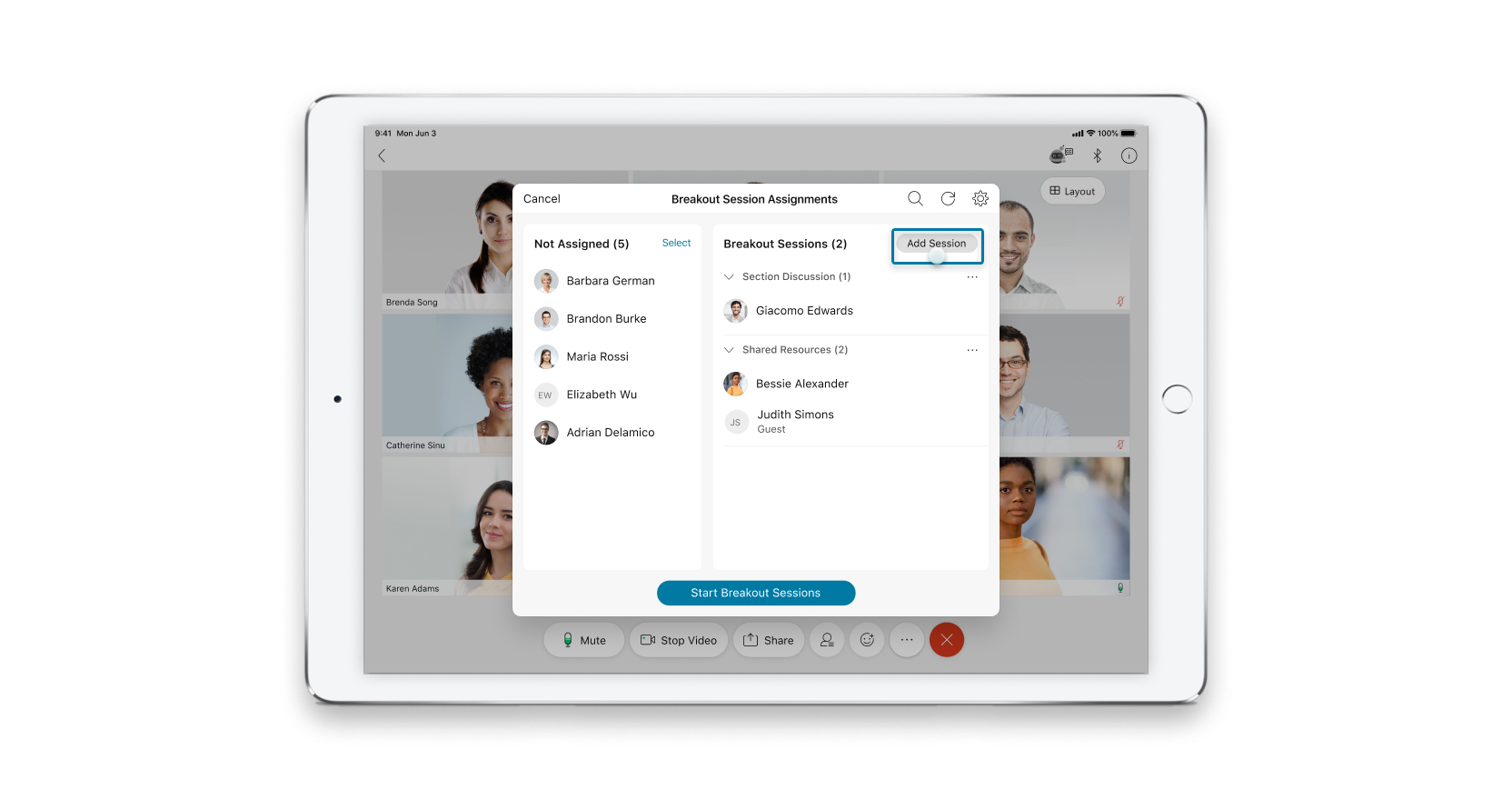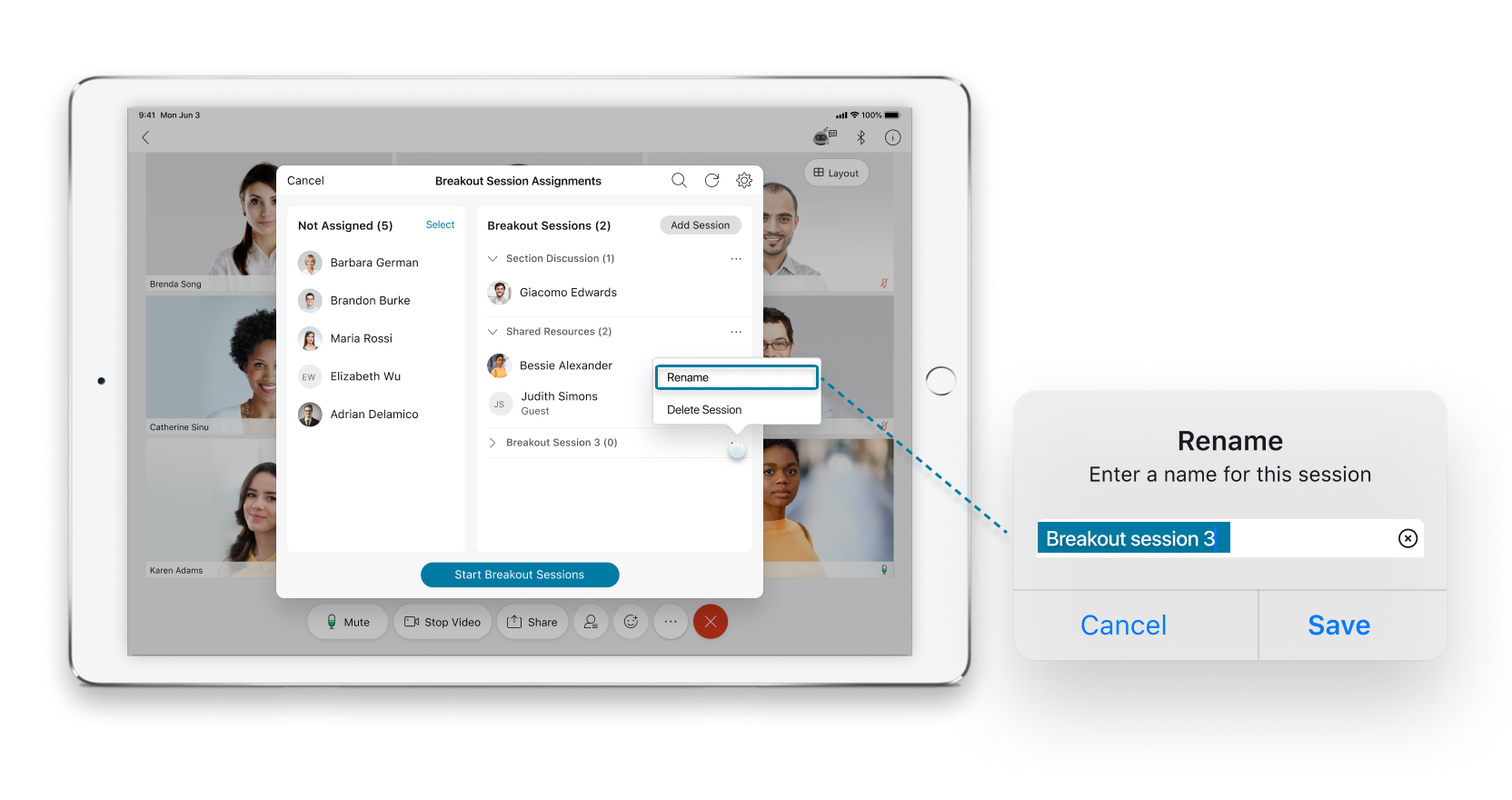Legge til, gi nytt navn til eller slette en separatøkt
 Tilbakemelding?
Tilbakemelding?Denne funksjonen støttes på Webex Meetings og Webex Webinars. I Webex-appen er denne funksjonen tilgjengelig på vår Webex Suite-møteplattform. Finn ut om møtene dine bruker Webex Suite-møteplattformen.
Hvis du bruker Webex Meetings eller Webex Webinars på Linux, bruker du nettappen vår til separatøkter.
Maksimalt 100 separatøkter kan legges til i møtet.
| 1 |
Hvis dialogboksen Tilordninger av separatøkter ikke allerede er åpen, klikker du på Separatøkter for å åpne den.  Bare én vert eller medvert kan ha dialogboksen Tilordning av separatøkt åpen om gangen. |
| 2 |
Velg å legge til, gi nytt navn til eller slette en separatøkt:
|
| 1 |
Trykk på . Hvis Separatøkt -knappen ikke er tilgjengelig, redigerer noen andre separatøktene. Spør verten eller medverten om de gjør endringer. |
| 2 |
Hvis du vil legge til en separatøkt, trykker du på Legg til eller Legg til økt, og deretter skriver du inn et nytt navn for økten, eller trykker på Lagre for å bruke standardnavnet.
|
| 1 |
Trykk på . Hvis Separatøkt -knappen ikke er tilgjengelig, redigerer noen andre separatøktene. Spør verten eller medverten om de gjør endringer. |
| 2 |
Velg å legge til, gi nytt navn til eller slette en separatøkt:
|