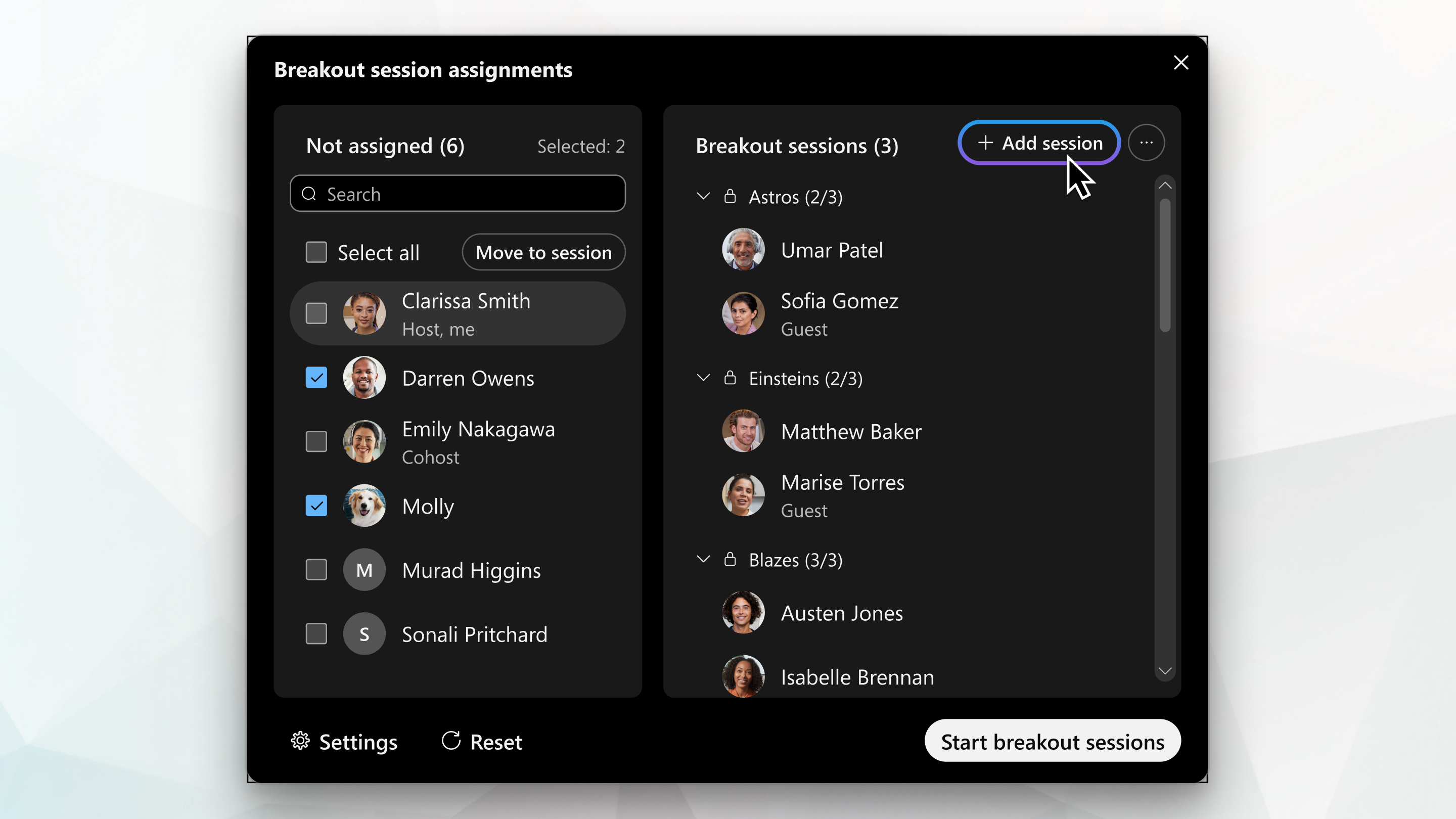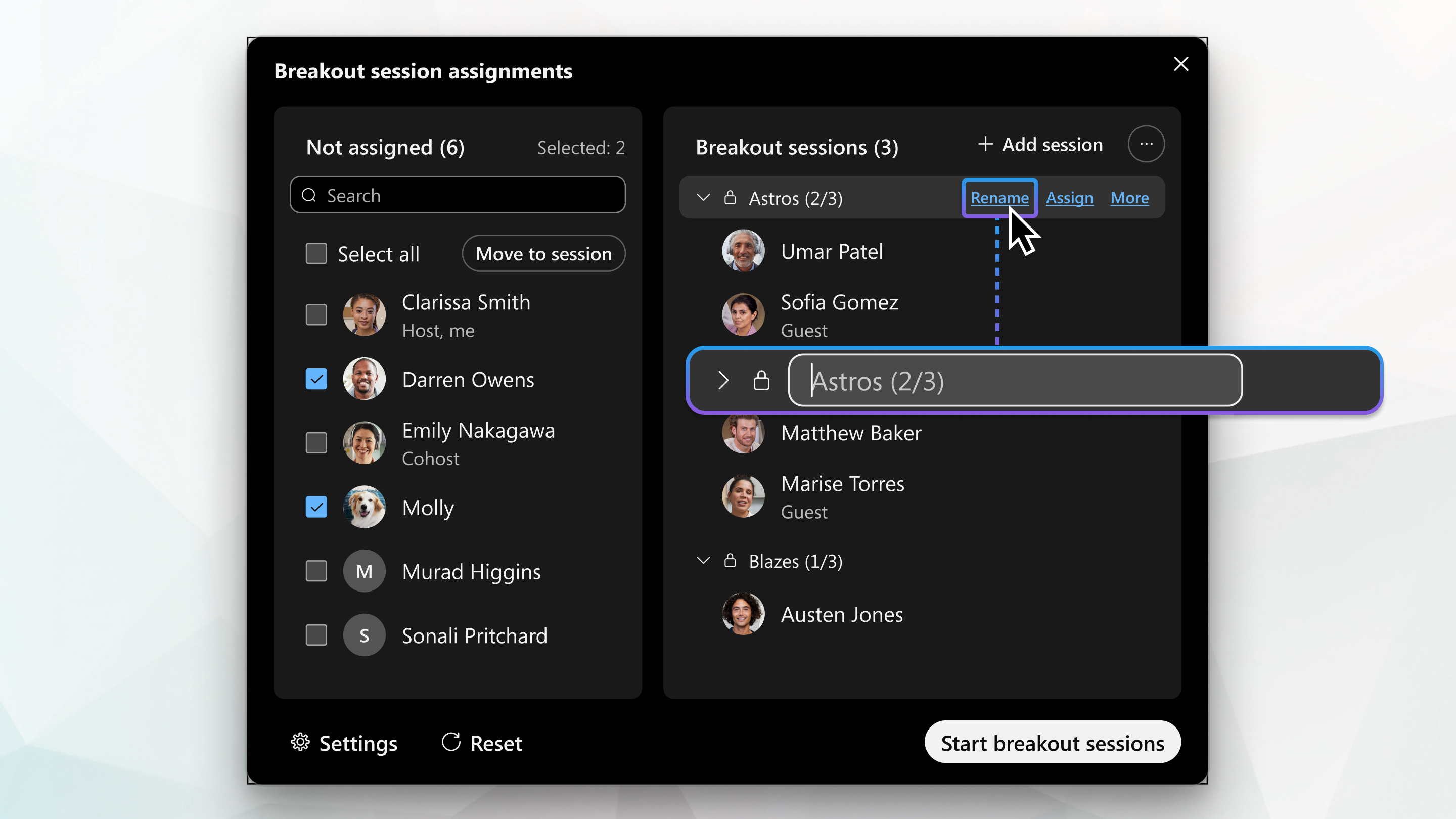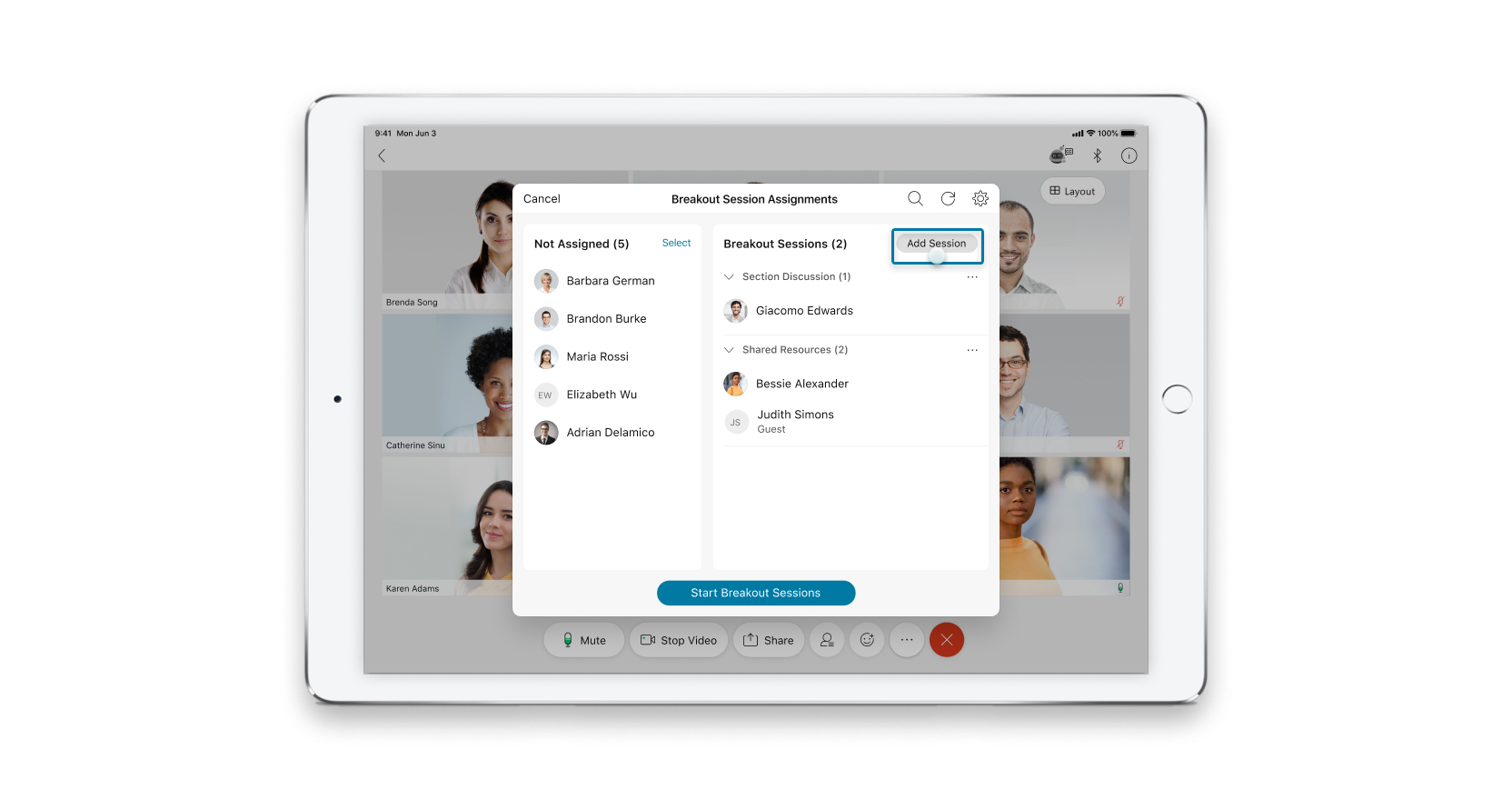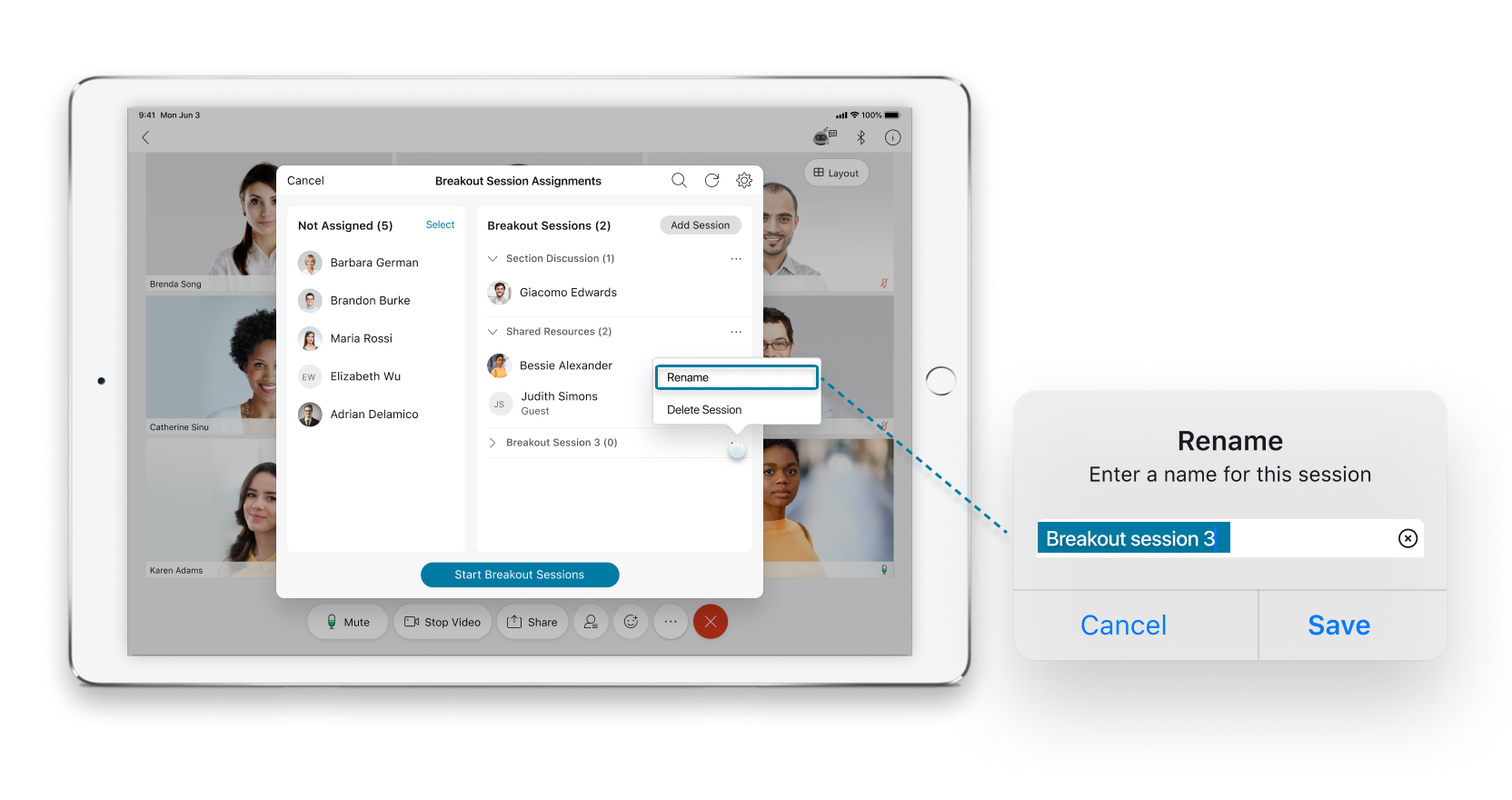Dodawanie, zmienianie nazwy lub usuwanie sesji podziału
 Opinia?
Opinia?Ta funkcja jest obsługiwana w aplikacjach Webex Meetings i Webex Webinars. W aplikacji Webex ta funkcja jest dostępna na naszej platformie spotkań Webex Suite. Sprawdź, czy Twoje spotkania korzystają z platformy spotkań Webex Suite.
Jeśli korzystasz z Webex Meetings lub Webex Webinars w systemie Linux, użyj naszej aplikacji internetowej do sesji grupowych.
Do spotkania można dodać maksymalnie 100 sesji breakout.
| 1 |
Jeśli okno dialogowe Przydziały sesji podziału nie jest jeszcze otwarte, kliknij przycisk Sesje podziału, aby je otworzyć.  Tylko jeden host lub współgospodarz może mieć otwarte okno dialogowe Przypisywanie sesji Podział naraz. |
| 2 |
Wybierz, aby dodać, zmienić nazwę lub usunąć sesję podziału:
|
| 1 |
Dotknij opcji . Jeśli przycisk Sesja podziału jest niedostępny, oznacza to, że sesje podziału edytuje ktoś inny. Zapytaj gospodarza lub współgospodarza, czy wprowadzają zmiany. |
| 2 |
Aby dodać sesję podziału, naciśnij pozycję Dodaj lub Dodaj sesję , a następnie wprowadź nową nazwę sesji lub naciśnij pozycję Zapisz, aby użyć nazwy domyślnej.
|
| 1 |
Stuknij . Jeśli przycisk Sesja podziału jest niedostępny, oznacza to, że sesje podziału edytuje ktoś inny. Zapytaj gospodarza lub współgospodarza, czy wprowadzają zmiany. |
| 2 |
Wybierz, aby dodać, zmienić nazwę lub usunąć sesję podziału:
|