- Главная
- /
- Статья

Настройка автоматического назначения лицензий в Control Hub
 В этой статье
В этой статье Отправить обратную связь?
Отправить обратную связь?Экономьте время при назначении лицензий пользователям, настроив автоматическое лицензирование.
Настройка автоматического лицензирования на основе организации для пользователей
С помощью автоматического лицензирования можно автоматически предоставлять новым пользователям лицензии Webex без необходимости назначения отдельных лицензий вручную.
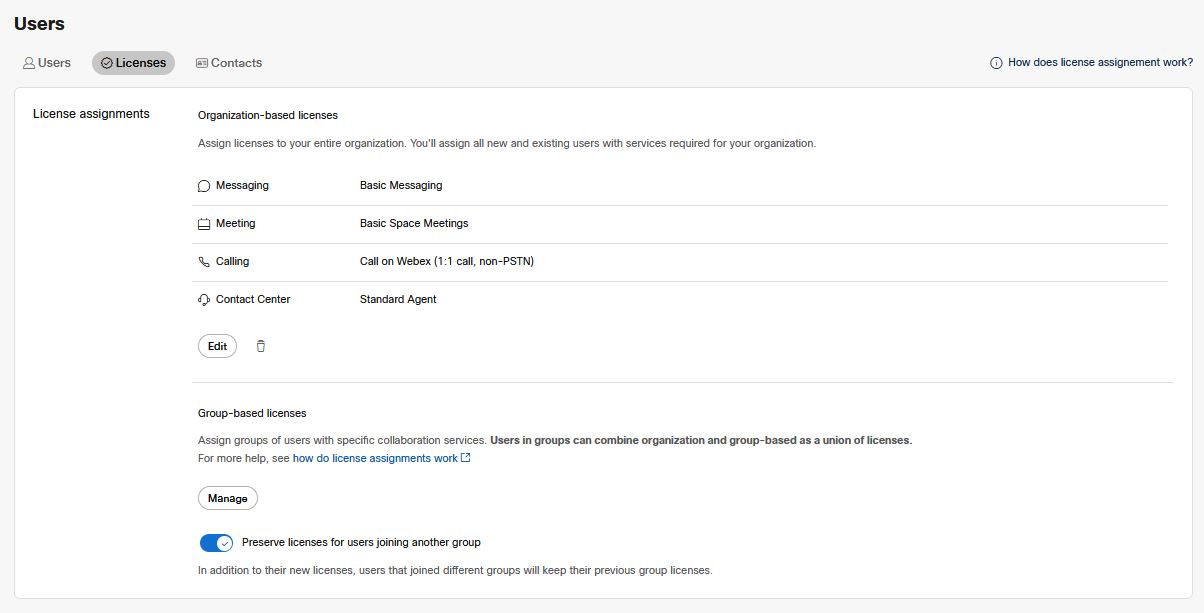
| 1 |
Войдите в Control Hub, затем в разделе Управление выберите . |
| 2 |
Выполните одно из приведенных ниже действий.
|
| 3 |
Выберите доступные службы (вызовы, совещания, обмен сообщениями, контакт-центр). Если выбрать лицензию Webex Meetings, в мастере отобразится другая страница. Щелкните Далее, чтобы выбрать тип учетной записи.
Тип учетной записи посетителя не доступен для пользователей с ролью администратора веб-сайта Webex. Если необходимо назначить этим пользователям учетную запись посетителя, удалите их административные права для веб-сайта Webex Meetings. |
| 4 |
В разделе Применить область действия можно определить область применения изменений лицензий, выбрав один из следующих ок.
Выбор Существующие пользователи не сохраняется между сеансами. После сохранения и покидаия этой страницы при следующем возвращаемом на эту страницу параметр Существующие пользователи будет заново невыбран. |
| 5 |
Просмотрите лицензии при назначении лицензий и щелкните Сохранить. Назначение лицензий активно. Webex автоматически назначает выбранные лицензии пользователям при добавлении их в организацию. Связанные службы пользователи могут использовать, когда становятся активными (при первом входе в Webex).
Назначения лицензий не применяются к пользователям, добавленным в организацию с определенной лицензией, назначенной во время создания пользователя. Если необходимо, чтобы назначения лицензий автоматически назначались новым пользователям, не назначать лицензии вручную. |
Настройка автоматического лицензирования пользователей на уровне группы
При синхронизации организации Webex с Active Directory новым пользователям будут предоставлены лицензии, выбранные вами в назначении лицензий этой группы. Синхронизировать эти группы Active Directory только с групповой политикой. Webex не поддерживает автоматическое назначение для Active Directory распространения.
При назначении лицензий неактивному пользователю из непроверенного домена они будут активированы, когда пользователь впервые выполнит вход в систему и станет активным.
Если вы подтвердили домены и хотите, чтобы новые пользователи задействовали службы Webex перед входом в систему, необходимо настроить единый вход (SSO) и заблокировать автоматическую рассылку по электронной почте, прежде чем переходить к синхронизации пользователей с облаком Webex с помощью соединителя каталогов Cisco.
Прежде чем начать
Если пользователи находятся в нескольких группах, им будут назначены лицензии из всех замечений лицензий, примененных к группам, в которые они находятся (если не имеются дублирующиеся лицензии).
Однако если пользователи находятся в нескольких группах, которые назначают лицензии организатора и роли посетителей для одного веб-сайта Meetings, пользователям будут назначены только лицензии организатора для этого веб-сайта Meetings. Однако при недостаточном количества лицензий организатора пользователям будут назначены роли посетителей.
| 1 |
Войдите в https://admin.webex.com и перейдите в раздел Группы. |
| 2 |
Выберите группу, которой необходимо управлять. |
| 3 |
На вкладке Назначения выполните одно из указанных ниже действий.
|
| 4 |
Выберите доступные службы (вызовы, совещания, обмен сообщениями, контакт-центр), чтобы назначить их новым пользователям этой группы. Если вы выберете Webex Meetings лицензию, у мастера будет другая страница. Щелкните Далее, чтобы выбрать тип учетной записи.
Тип учетной записи посетителя недоступен для пользователей с ролью администратора веб-сайта Webex. Если необходимо назначить этим пользователям учетную запись посетителя, удалите их административные права для веб-сайта Webex Meetings. |
| 5 |
В разделе Применить область действия можно определить область применения изменений лицензий, выбрав один из следующих ок.
|
| 6 |
Щелкните Сохранить. Назначение лицензий активно. Webex автоматически назначает лицензии, чтобы участники группы могли использовать эти службы после того, как они станут активными.
|
Удаление автоматического назначения лицензий
| 1 |
Войдите в https://admin.webex.com и откройте страницу Пользователи . |
| 2 |
Перейдите на вкладку Лицензии .
|
| 3 |
Щелкните пиктограмму корзины. Подтвердив предупреждение. |
| 4 |
Щелкните Удалить , чтобы подтвердить удаление назначения лицензий. Это действие не удаляет лицензии, которые были ранее назначены пользователям. Это означает, что Webex не назначает лицензии автоматически будущим участникам группы или организации. Вы можете назначить эти лицензии вручную, если хотите, или настроить новое назначение лицензий до добавления новых пользователей.
|
Вопросы и ответы о назначении лицензий
Следует ли использовать групповое назначение лицензий или назначение лицензий организации?
- Можно ли настроить назначения лицензий для всей организации?
-
Да, вы можете настроить назначения лицензий для всей организации.
- Можно ли настроить назначения лицензий для определенных групп в организации?
-
Да, вы можете настроить назначения лицензий для определенных групп в организации.
Для работы этой функции необходимо использовать группы в Webex. Сведения о том, как синхронизировать группы из Active Directory с Webex, см. в разделе Управление группами , а также в соединителе каталогов Cisco .
- Кто получает лицензии от назначения лицензий организации?
-
Назначения на основе организации всегда будут применяться к новым пользователям при добавлении их в организацию. Это отображается (всегда флажок) в поле Будущие пользователи на странице назначения лицензий организации.
Кроме того, можно выбрать вариант, в который назначение будет применяться к существующим пользователям. При сохранении этого изменения лицензии, назначенные всем пользователям, которые уже находятся в вашей организации.
При выборе параметра Существующие пользователи можно также Сохранить лицензии для существующих пользователей. Например, если у некоторых пользователей уже есть расширенные функции обмена сообщениями, назначение для них будет исключено, однако эти пользователи будут использовать расширенные функции обмена сообщениями. Если этот поле не будет проверен, существующие пользователи потеряют эти функции.
- Кто получает лицензии от назначения лицензий группы?
-
Групповые назначения всегда применяются к новым присоединимся к группе пользователям. Это отображается в поле Будущие пользователи на странице назначения групповых лицензий (всегда флажок установлен).
Кроме того, можно выбрать вариант, в который назначение будет применяться к существующим пользователям. С этого параметра лицензии будут назначены всем пользователям, которые уже находятся в этой группе. Это происходит при сохранение изменения.
При выборе существующих пользователей также можно сохранить лицензии для существующих пользователей. Например, если у некоторых пользователей в группе уже есть расширенные функции обмена сообщениями, назначение будет исключено из этого назначения, у них будут сохраняться расширенные функции обмена сообщениями. Если этот поле не будет проверен, существующие пользователи в этой группе потеряют эти функции.
Пользователи, изменяющие группы, всегда получают лицензии из новой группы. Можно выбрать, будет ли сохраняться у них лицензия до перемещения, а также в случае уступа старого назначения при переходе. Управлять этим можно с помощью переключателя .
Если переключатель Сохранить лицензии будет отменен, пользователи также потеряют все лицензии, назначенные вручную.
Как работает назначение лицензий?
- Можно ли изменить лицензии для существующих пользователей?
-
Да, можно добавить лицензии для существующих пользователей, проверив параметр Существующие пользователи при добавлении или изменении назначения лицензий. Если вы хотите удалить лицензии с помощью этой функции, снимите также с номера Сохранить лицензии для существующих пользователей (проверено по умолчанию).
- Можно ли использовать назначения лицензий для назначения или удаления служб для существующих пользователей?
-
Да, можно назначить или удалить службы для существующих пользователей, установив флажок в поле Существующие пользователи .
Чтобы удалить лицензии у пользователей, у которых они уже были, необходимо отключить параметр сохранения лицензий. Это относится как к организации, так и к групповым назначениям.
- Что произойдет при изменении назначения лицензии?
-
При удалении службы из назначения лицензий или удалении назначения лицензий будут доступны два параметра с сохранением лицензий. Можно либо включить сохранение лицензий, либо отключить его. Если сохранить сохранение лицензий, пользователи, которые были первоначально лицензированы с помощью назначения лицензий, будут сохранять службы, которые были первоначально назначены. После отключения лицензии удаляются.
Новые пользователи, которые были лицензированы с помощью измененного назначения лицензий, не получат службу, которую вы удалили. Если вы удалили все назначения лицензий, новые пользователи не будут автоматически получать лицензии.
- Могут ли вложенные группы наследовать назначение лицензий из родительской группы?
-
Нет. Назначение лицензий для группы назначает только новым пользователям, которые являются прямыми участниками группы. Пользователи в вложенных группах не получают лицензии из назначения лицензий родительской группы. Иерархия групп в Control Hub ровная.
- Как перемещение пользователей между группами влияет на их лицензирование?
-
При переходе пользователя из одной группы в другую вы получаете два варианта сохранения лицензий или их не сохранением. На странице назначения лицензий существует отдельная настройка для выбора сохранения лицензий для групповых переходов. Этот параметр управляет вариантами сохранения лицензий для асинхронных операций, таких как групповые переходы.
- Что делать, если пользователь находится в двух и более группах, в которые присвоены лицензии?
-
Если пользователь находится в нескольких группах, пользователь получает лицензии от назначений, примененных для всех групп (если не будет повторяются назначение).
Исключением этого является то, что пользователям при назначении нескольких лицензий назначены лицензии организатора и роли посетителей для одного веб-сайта Meetings, им будут назначены только лицензии организатора для этих веб-сайтов Meetings. Однако при недостаточном количества лицензий организатора пользователи получают роли посетителей.*
* Ранее при назначении пользователям назначались роли посетителей даже при наличии доступных лицензий. Это обновлено: теперь пользователям назначены лицензии организатора.
Новые пользователи, принадлежащие к назначениям лицензий для групп, которые назначают роли посетителей и лицензии организатора, убедитесь в том, что эти пользователи получат по крайней мере роль посетителя, даже если лицензии организатора недоступны. Если лицензии организатора доступны, эти пользователи получат лицензии организатора.
- Что делать, если пользователи получили одинаковые лицензии от обеих групп? Они используют две лицензии?
-
Нет. Пользователям нельзя назначить одну и ту же службу больше одного раза.
Однако при наличии нескольких веб-сайтов совещаний пользователям потенциально можно предоставить несколько лицензий на совещания (по одной для каждого веб-сайта).
- Можно ли использовать назначения лицензий для Webex Calling лицензий пользователям?
-
Да, можно использовать назначения лицензий для назначения лицензий Webex Calling пользователям. Дополнительную информацию см. в статье Настройка шаблонов автоматического назначения лицензий для пользователей Webex Calling .
Можно ли сделать это с лицензиями Meetings в Control Hub?
- Можно ли назначить лицензии Meetings для веб-сайтов в Control Hub?
-
Да. Пользователи, связанные посредством службы администрирования веб-сайта, могут получить лицензии автоматически.
Таким образом, при назначении на основе организации новые связанные пользователи автоматически получают лицензии, указанные в назначении, при их подступах в организацию Control Hub.
- Что произойдет при наличии нескольких веб-сайтов Meetings?
-
На разных веб-сайтах совещаний лицензии отличаются. Таким образом, если у вас есть два веб-сайта с разными назначениями для групп, то при переходе пользователей из одной группы в другую пользователи получат лицензии для обоих веб-сайтов Meetings.
- Можно ли назначить роль посетителя при назначении лицензии?
-
Да. Если на вашем назначении используется лицензия Meetings, вы получите возможность назначить роль посетителя с помощью этого назначения лицензии.
Чтобы назначить пользователей в качестве посетителей, у вас должна быть включена функция учетной записи участника для веб-сайта Webex. Если столбец учетной записи посетителя не отображается в файле CSV, обратитесь в центр технической поддержки Cisco (TAC) , чтобы включить эту функцию для своего веб-сайта Webex.
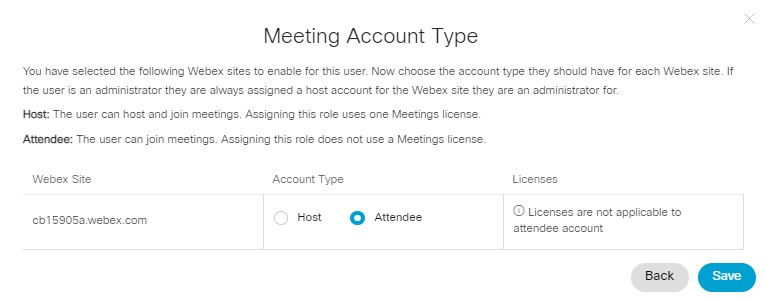
- Что делать, если я не хочу назначать пользователям лицензии Basic Meetings?
-
По умолчанию Control Hub будет применять для пользователей три разных лицензии, если вы явно не указали иное.
- Базовый обмен сообщениями
- Бесплатные совещания Webex
- Вызов в Webex (вызов 1:1, без PSTN)
Можно снять флажок параметра "Базовые совещания", чтобы пользователям не назначались лицензии "Базовые совещания" автоматически.
Для подтверждения того, что пользователям не будут назначены базовые лицензии (обмен сообщениями, совещания или вызовы), удалите этих пользователей из шаблонов на основе организации.
Как Webex выделяет лицензии в нескольких подписках?
Вы можете применить лицензии из нескольких подписок к одному назначению. Это может сделать в том случае, если вы изначально приобрели подписку на 100 лицензий для обмена сообщениями, а затем приобрели другую подписку на 50 лицензий, когда большинство пользователей планировали использовать Webex.
В таких случаях Webex будет назначать лицензии в самой ранней подписке до тех пор, пока они не будут использованы, а затем перейдет к следующей самой ранней подписке. Дату создания подписок можно посмотреть в Control Hub.
Какая лицензия Contact Center имеет приоритет, если пользователь является участником различных групп?
Если пользователь является участником двух групп с различными лицензиями Contact Center, ему будет назначена лицензия оператора уровня премиум .
При добавлении нового пользователя с помощью API или CSV и назначении ему определенной лицензии будет применено автоматическое назначение лицензий на основе организации для этого пользователя?
Нет. Если назначить лицензию новому пользователю одновременно с созданием, автоматическое назначение лицензий на основе организации не будет применено к этому пользователю.
Известные проблемы
- При изменении на "Сохранить лицензии" не сохраняется при отмене
- Если отключить переключатель Сохранить лицензии в Control Hub, будет отображено предупреждение, которое требует дополнительного щелчка для отключения. Если отменить диалоговое окно предупреждения, переключатель не вернется в исходное (включенное) состояние.


