- Ana Sayfa
- /
- Makale

Control Hub’da otomatik lisans atamalarını ayarlama
 Bu makalede
Bu makalede Geri Bildirim?
Geri Bildirim?Otomatik lisanslamayı ayarlayarak kullanıcılara lisans atarken zamandan tasarruf edin.
Kullanıcılar için kuruluş tabanlı otomatik lisanslamayı yapılandır
Otomatik lisanslama sayesinde, yeni kullanıcılara Webex lisansları manuel olarak atama ihtiyacı olmadan otomatik olarak verebilirsiniz.
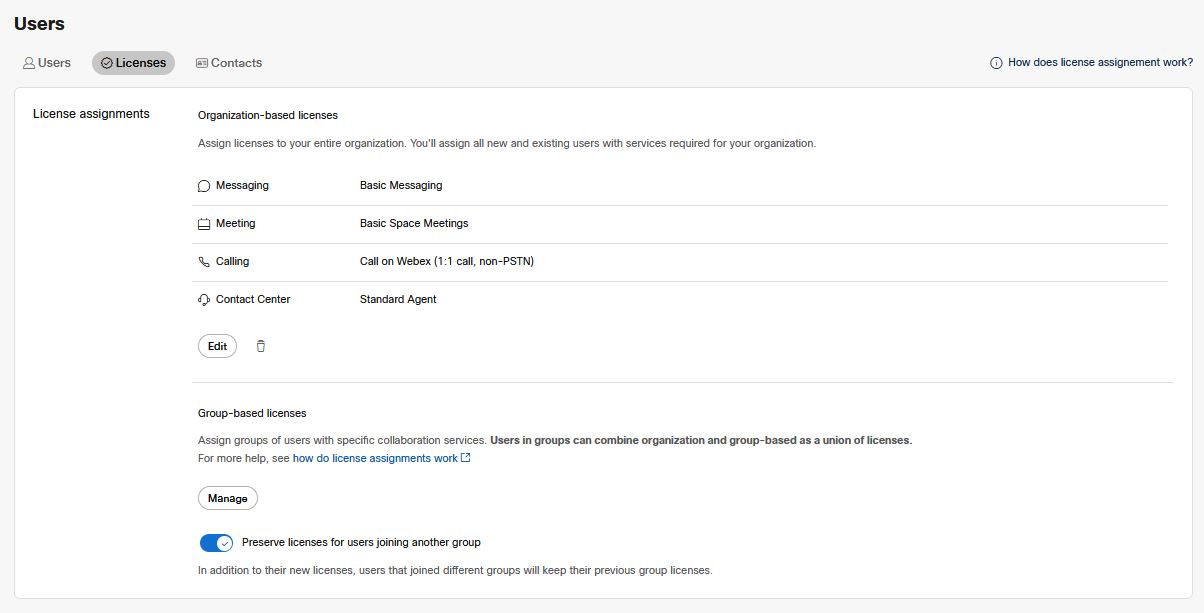
| 1 |
Control Hub’da oturum açın, ardından Yönetim’in altında ’ı seçin. |
| 2 |
Şunlardan birini yapın:
|
| 3 |
Mevcut hizmetlerden (Çağrı, Toplantılar, Mesajlaşma, Iletişim Merkezi) seçin. Bir Webex Meetings lisansı seçerseniz sihirbazda başka bir sayfa görüntülenir. Hesap türünü seçmek için Sonraki seçeneğini tıklatın:
Katılımcı hesabı türü, Site Yöneticisi rolünü Webex kullanıcılar tarafından kullanılamaz. Bu kullanıcılara katılımcı hesabı atamak isterseniz, kullanıcıların ilgili Webex Meetings sitesi için yönetim ayrıcalıklarını kaldırmanız gerekir. |
| 4 |
Kapsamı uygula bölümünde , aşağıdaki seçeneklerden birini seçerek lisans değişikliğini nasıl uygulamak istediğinize karar veabilirsiniz:
Mevcut kullanıcılar 'ın seçilmesi oturumlar arasında devam etmez. Bu sayfayı kaydeddikten ve bu sayfadan ayrıldıktan sonra, bu sayfaya bir sonraki dönseniz, Mevcut kullanıcılar ayarı tekrar seçilmez. |
| 5 |
Lisans ataması lisanslarınızı gözden geçirin ve Kaydet'e tıklayın. Lisans atamanız etkin. Webex kullanıcılara, seçtiğiniz lisansları organizasyona ekleyebilirsiniz. İnsanlar, Etkin olduğunda ilişkili hizmetleri kullanabilir (ilk kez kullanmak Webex oturumları).
Lisans atamaları, kullanıcı oluşturma sırasında atanmış belirli bir lisansla kuruluşa eklenmiş kullanıcılar için geçerli değildir. Lisans atamalarının lisansları otomatik olarak atamasını istiyorsanız yeni kullanıcılara lisansları manuel olarak atamadığınızdan emin olun. |
Grup seviyesinde kullanıcılar için otomatik lisanslama yapılandırma
Kullanıcı Webex lisans Active Directory, o grubun lisans ataması üzerinde seçtiğiniz lisanslar size yeni kullanıcılara velenir. Bu grupları yalnızca bir Grup Active Directory ile senkronize gerekir. Webex dağıtım gruplarını otomatik atamayı Active Directory desteklemez.
Doğrulanmamış bir etki alanında etkin olmayan bir kullanıcıya lisanslar atarsanız lisanslar, kullanıcı ilk kez oturum atayıncaya ve etkin hale gelene kadar etkinleştirilmez.
Etki alanlarını doğruladınız ya da talep ettiysiniz ve yeni kullanıcıların oturum açmadan önce Webex hizmetlerini kullanmalarını istiyorsanız Kullanıcıları Cisco Webex bulut ile senkronize başlamadan önce Çoklu Oturum Açma'SSO) Yapılandırmanız ve otomatik e-postaları Dizin Bağlayıcı.
Başlamadan önce
Kullanıcılar birden fazla grupta ise bu kullanıcılara, içinde olduklarının gruplara uygulanan tüm lisans atamalarından (yinelenen lisanslar yoksa) lisans atanır.
Ancak kullanıcılar, aynı Meetings sitesi için toplantı sahibi lisansları ve katılımcı rollerini ataan birden fazla grupta olursa kullanıcılara bu Toplantıları sitesi için yalnızca toplantı sahibi lisansları atanır. Ancak, yeterli toplantı sahibi lisansı yoksa kullanıcılara katılımcı rolleri atanır.
| 1 |
https://admin.webex.com üzerinde oturum açın ve Gruplar’a gidin. |
| 2 |
Yönetmek istediğiniz grubu seçin. |
| 3 |
Atamalar sekmesinde aşağıdakilerden birini yapın:
|
| 4 |
Bu grubun yeni kullanıcılarına atamak için mevcut hizmetlerden (Çağrı, Toplantılar, Mesajlaşma, Iletişim Merkezi) seçim yapın. Lisans iptali Webex Meetings sihirbazda başka bir sayfa vardır. Hesap türünü seçmek için Sonraki seçeneğini tıklatın:
Katılımcı hesap türü, Webex Site Yönetimi rolüne sahip kullanıcılar için kullanılabilir değildir. Bu kullanıcılara katılımcı hesabı atamak isterseniz, kullanıcıların ilgili Webex Meetings sitesi için yönetim ayrıcalıklarını kaldırmanız gerekir. |
| 5 |
Kapsamı Uygula bölümünde , aşağıdaki seçeneklerden birini seçerek lisans değişikliğini nasıl uygulamak istediğinize karar veabilirsiniz:
|
| 6 |
Kaydet seçeneğine tıklayın. Lisans atamanız etkin. Webex, grup üyelerinin Etkin olduğunda bu hizmetleri kullanabileceği şekilde lisansları otomatik olarak atar.
|
Otomatik lisans atamanızı silin
| 1 |
https://admin.webex.com üzerinde oturum açın ve Kullanıcılar sayfasını açın. |
| 2 |
Lisanslar sekmesine gidin:
|
| 3 |
Çöp kutusu simgesine tıklayın. Uyarıyı onaylar. |
| 4 |
Lisans atamasını kaldır hesabınızı kaldırmak için Sil'e tıklayın. Bu işlem, daha önce kullanıcılara atanan lisansları kaldırmaz. Bu, Webex’in grubun veya kuruluşun gelecekteki üyelerine otomatik olarak lisans atamadığı anlamına gelir. Isterseniz bu lisansları manuel olarak atayabilirsiniz veya yeni kullanıcılar eklemeden önce yeni bir lisans ataması kurabilirsiniz.
|
Lisans atamaları hakkında sık sorulan sorular
Grup lisans atamasını veya kuruluş lisans atamasını kullanmalı mıyım?
- Kuruluşum için lisans atamalarını yapılandır nasıl yapılandır olurum?
-
Evet, kuruluşun tamamı için lisans atamalarını yapılandırarak yapılandırmanız gerekir.
- Kuruluşumdaki belirli gruplar için lisans atamalarını yapılandırabilir miyim?
-
Evet, kuruluş içindeki belirli gruplar için lisans atamalarını yapılandırarak yapılandırmanız gerekir.
Bu özellik için geçerli olacak şekilde grup Webex. Bkz. Grup yönetimi için Control Hub’da grup oluşturma ve Cisco Dizin Bağlayıcı gruplarınızı Active Directory’den Webex ile nasıl senkronize edeceğiniz hakkında bilgi almak için.
- Kuruluş lisans atamalarından lisansları kim alır?
-
Kuruluş tabanlı atamalar, her zaman yeni kullanıcılar için, siz bunları organizasyona eklerken geçerlidir. Bu, kuruluş lisansları atama sayfasında (her zaman işaretli) Gelecekteki kullanıcılar onay kutusu tarafından gösterilir.
Atamanın Mevcut kullanıcılara başvurmayı da seçebilirsiniz. Bu seçenek, değişikliği kaydettiğinizde halihazırda kuruluşunuzda bulunan tüm kullanıcılara atanan lisansları değiştirir.
Mevcut kullanıcılar’ı seçerseniz Mevcut kullanıcılar için lisansları koru seçeneğini de belirleyebilirsiniz. Örneğin, bazı kullanıcıların zaten Gelişmiş Mesajlaşması varsa bu lisansı hariç tutmak için atamayı değiştirirsiniz, bu kullanıcılar gelişmiş mesajlaşma özelliklerini saklayacak. Kutu işaretli olmadan mevcut kullanıcılar bu özellikleri kaybedecektir.
- Grup lisans atamalarından lisansları kim alır?
-
Grup tabanlı atamalar, her zaman gruba çalışan yeni kullanıcılar için geçerlidir. Bu, grup lisansları atama sayfasındaki (her zaman işaretli) Gelecek kullanıcılar onay kutusu tarafından gösterilir.
Atamanın Mevcut kullanıcılara başvurmayı da seçebilirsiniz. Bu seçenek, o grupta olan tüm kullanıcılara atanan lisansları değiştirir. Değişikliği kaydedersiniz.
Mevcut kullanıcıları seçerseniz , mevcut kullanıcılar için lisansları koruma seçeneğine de karar veebilirsiniz. Örneğin, gruptaki bazı kullanıcıların Gelişmiş Mesajlaşma zaten varsa bu lisansı hariç tutma atamasını değiştirirsiniz, bu kullanıcılar gelişmiş mesajlaşma özelliklerini saklayacak. Kutu işaretli olmadan, o gruptaki mevcut kullanıcılar bu özellikleri kaybedecektir.
Grupları değiştiren kullanıcılar her zaman yeni gruptan lisanslarını alır. Lisansları taşımadan önce tutmalarını veya eski atamalarını taşı yaptıklarında kaybetmelerini seçebilirsiniz. Bunu düğmesiyle kontrol edebilirsiniz.
Lisansları koru düğmesi kaldırılırsa kullanıcılar manuel olarak atanan lisansları da kaybeder.
Lisans atamaları nasıl çalışır?
- Mevcut kullanıcıların lisanslarını değiştirebilir miyim?
-
Evet, lisans atamasını eklerken veya değiştirirken Mevcut kullanıcılar seçeneğini kontrol ederek mevcut kullanıcılar için lisans eklemeniz gerekir. Bu özellik ile lisansları kaldırmak istiyor sanız, Mevcut kullanıcılar için lisansları koru (varsayılan olarak işaretli) işaretini de kaldırmanız gerekir.
- Mevcut kullanıcılara hizmet atamak veya kaldırmak için lisans atamalarını kullanabilir miyim?
-
Evet, Mevcut kullanıcılar kutusunu işaretlerseniz mevcut kullanıcılar için hizmet atayabilir veya kaldırabilirsiniz.
Lisansları daha önce sahip olan kullanıcılardan kaldırmak istiyorsanız lisansları koruma seçeneğini devre dışı bırakmanız gerekir. Bu, hem kuruluş hem de grup atamaları için geçerlidir.
- Bir lisans atamasını değiştirilse ne olur?
-
Bir hizmeti lisans atamadan kaldırabilirsiniz veya lisans atamasını silebilirsiniz, lisans koruma ile birlikte iki seçenek elde belirtirsiniz. Lisans korumayı etkinleştir ya da devre dışı 30'da bırak. Lisans korumayı üzerinde tutabilirsiniz. Başlangıçta lisans ataması ile lisanslı olan kullanıcılar, ilk olarak atandığı tüm hizmetleri tutabilirsiniz. Lisanslar, kapalı olduğunda çıkarılır.
Değiştirilen lisans ataması ile lisans sahibi olan yeni kullanıcılar, kaldırılan hizmeti al siz değil. Lisans atamanın tamamını kaldırdıysanız yeni kullanıcılar otomatik olarak lisanslar almaz.
- İç içe geçmiş gruplar, ana gruptan lisans atamasını devralabilir mi?
-
Hayır. Bir grubun lisans ataması, yalnızca grubun doğrudan üyesi olan yeni kullanıcılara lisans atar. İç içe geçmiş gruplarda yer alan kullanıcılar, ana grubun lisans atamalarından lisansları elde etmeyebilirsiniz. Control Hub'da gruplar hiyerarşisi düzdür.
- Kullanıcıları gruplar arasında taşıma lisanslarını nasıl etkiler?
-
Bir kullanıcıyı bir gruptan diğerine taşı kalkarak lisansları iki şekilde sahip olur veya onlara iki seçenek sunarsiniz. Lisans atama sayfasında , grup geçişleri için lisans korumayı seçmek için ayrı bir ayar vardır. Bu ayar, grup geçişleri gibi asenizkron işlemler için lisans koruma seçeneklerini kontrol eder.
- Bir kullanıcı lisans ataması olan iki veya daha fazla grupta olursa ne olur?
-
Kullanıcı birden fazla grupta olursa, kullanıcı tüm gruplarına uygulanan atamalardan lisans alır (yinelenen bir atama olmadığı sürece).
Bunun bir istisnası, kullanıcılar aynı Meetings sitesi için toplantı sahibi lisansları ve katılımcı rolleri ataan birden fazla lisans atamalarında ise bu kullanıcılara yalnızca bu Meetings siteleri için toplantı sahibi lisansları atanır. Ancak, yeterli toplantı sahibi lisansı yoksa kullanıcılar katılımcı rollerini alır.*
* Daha önce, atama atama lisansları kullanılabilir olsa bile katılımcı rolleri olan kullanıcıları atardı. Bu, kullanıcıların atanmış ana bilgisayar lisanslarını aldıracak şekilde güncellendi.
Hem katılımcı rollerini hem de toplantı sahibi lisanslarını ataan grup lisansı atamalerine ait yeni kullanıcılar, toplantı sahibi lisansları kullanılabilir olsa bile bu kullanıcıların en azından katılımcı rollerini alın. Ana bilgisayar lisansları kullanılabilirse bu kullanıcılar ana bilgisayar lisansları alır.
- Kullanıcılar her iki gruptan da aynı lisansı alırsa ne olur? İki lisans mı tüketir?
-
Hayır, kullanıcılara aynı hizmete bir kereden fazla atanamaz.
Ancak, birden fazla toplantı siteniz varsa kullanıcılara birden fazla toplantı lisansı verebilirsiniz (her site için bir tane).
- Kullanıcılara lisans atamak için lisans Webex Calling kullanabilir miyim?
-
Evet, kullanıcılara Webex Calling lisansları atamak için lisans atamalarını kullanabilirsiniz. Daha fazla bilgi için bkz. Webex Calling kullanıcıları için otomatik lisans atama şablonları ayarlama .
Control Hub'da Meetings lisansları ne olacak?
- Control Hub'da yönetilen siteler için Meetings lisansları atayabilirsiniz.
-
Evet. Uzak bir site yönetimi bağlanan kullanıcılar otomatik lisanslamalara tabi olur.
Dolayısıyla, kuruluş tabanlı atamanız varsa yeni bağlanan kullanıcılar Control Hub'nıza girdiklerine göre atamada belirtilen lisansları otomatik olarak alır.
- Birden fazla Meetings sitem varsa ne olur?
-
Lisanslar, farklı toplantı sitelerinde ayrıdır. Dolayısıyla, her biri için farklı grup atamalarına sahip iki siteniz varsa kullanıcıları bir gruptan diğerine taşısanız sonuç, bu kullanıcıların her iki toplantı sitesi için de lisanslar elde eder.
- Lisans ataması ile katılımcı rolünü atay musunuz?
-
Evet. Atamanız üzerinde Meetings lisansı varsa lisans atamasını kullanarak Katılımcı rolü atama seçeneğiniz vardır.
Kullanıcıları katılımcı olarak atamak için Webex sitenizde Katılımcı hesabı özelliğini etkinleştirmiş olmanız gerekir. CSV dosyasında Katılımcı hesabı sütununu görmüyorsanız Webex siteniz için bu özelliği etkinleştirmek üzere Cisco Teknik Yardım Merkezi (TAC) ile iletişime geçin.
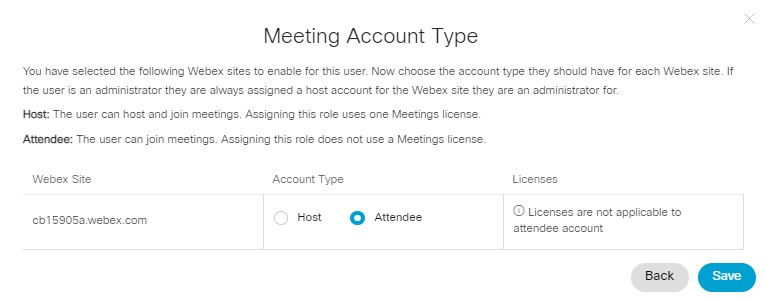
- Kullanıcılar için Temel Meetings lisansları atamak istemiyorsam ne yapmalıyım?
-
Aksi açıkça belirtmediyseniz Control Hub, varsayılan olarak kullanıcılara üç farklı lisans uygular:
- Temel mesajlaşma
- Ücretsiz Webex Meetings
- Webex’te Çağrı (1:1 çağrı, PSTN dışı)
Kullanıcıların Temel Meetings lisanslarına otomatik olarak atanmaması için Temel Meetings seçeneğinin işaretini kaldırabilirsiniz.
Kullanıcılarınıza hiçbir Temel lisans (Mesajlaşma, Toplantı veya Çağrı) atanmadığını doğrulamak için bu lisansları kuruluşa dayalı şablonlardan kaldırın.
Birden Webex abonelikten nasıl lisans tahsis musunuz?
Birden fazla abonelikten aynı atamaya lisansları uygulayabilirsiniz. Başlangıçta 100 mesajlaşma lisansı için abonelik satın aldıysanız ve daha fazla kullanıcınız abonelik satın almak istediyse bu durumda 50 için başka bir abonelik Webex.
Böyle durumlarda, Webex lisansları herkes kullanılana kadar en eski abonelikten atar ve ardından en eski aboneliğe doğru devam eder. Control Hub'da abonelik oluşturma tarihlerini bulabilirsiniz.
Bir kullanıcı farklı grupların üyesiyse hangi Iletişim Merkezi lisansı önceliklidir?
Bir kullanıcı farklı Iletişim Merkezi lisansına sahip iki grubun üyesiyse bu kullanıcıya Premium temsilci lisansı atanacaktır.
API veya CSV aracılığıyla yeni bir kullanıcı ekleyip kendisine belirli bir lisans atarsanız kuruluş tabanlı otomatik lisans ataması bu kullanıcıya uygulanır mı?
Hayır. Oluşturma sırasında yeni bir kullanıcıya lisans atarsanız kuruluş tabanlı otomatik lisans ataması bu kullanıcı için geçerli olmaz.
Bilinen sorunlar
- Lisansları korumak için değiştir değiştirme işlemi İptal'de devam eder
- Control Hub’da Lisansları koru düğmesini devre dışı bırakırsanız devre dışı bırakmak için ek tıklamayı gerektiren bir uyarı görüntülenir. Uyarı iletişim kutusunu iptal ederseniz, geçiş orijinal (etkin) durumuna dönmez.


