- Domov
- /
- Članek

Aplikacija Webex | Uporablja Webex na Apple Vision Pro
 V tem članku
V tem članku Povratne informacije?
Povratne informacije?Povežite se z drugimi v pristno okolje sestanka Webex, ki zapolni prostor okoli vas. Oglejte si prihodnje sestanke in se jim pridružite. Izpostavite videe posameznih udeležencev ali vsebino v skupni rabi in jih spremenite na življenjsko velikost.
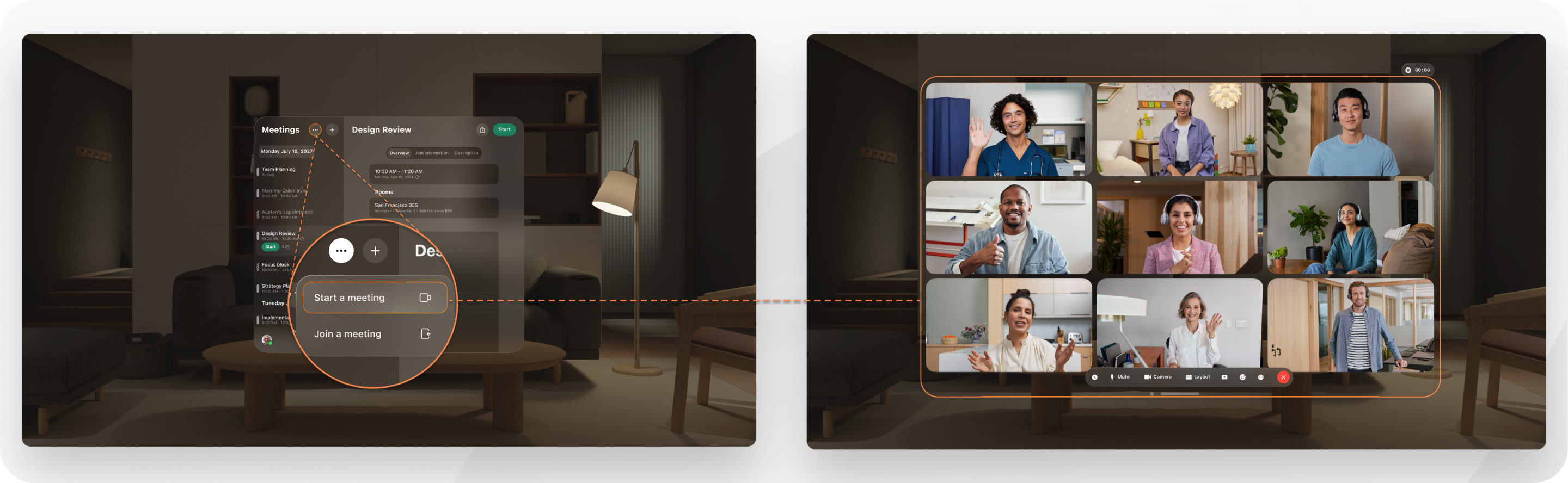
Vaš samoogled ustvari vaša Apple Vision Pro. Vaša persona je dinamična, naravna predstavitev gibanja obraza in rok. Omogoča drugim, da vas vidijo v aplikaciji Webex, medtem ko nosite Apple Vision Pro. Pojdite v nastavitve Apple Vision Pro, da zajamete svojo osebo.
Ne morete se pridružiti spletnim seminarjem Webex, dodajati pripisov vsebini v skupni rabi ali dostopati do storitev Messaging ali klicanja v storitvi Apple Vision Pro.
Zahteve
- Apple Vision Pro
- Aplikacija Webex, prenesena v Apple Vision Pro
Vpišite se v aplikacijo Webex na Apple Vision Pro
To opravilo morate izvesti samo enkrat.
Na zaslonu za vpis Webex v Apple Vision Pro tapnite Prijava in vnesite svoj e-poštni naslov in geslo Webex. |
Začni sestanek, se mu pridružite ali ga načrtujte v storitvi Apple Vision Pro
| 1 | Ko se vpišete v aplikacijo Webex, boste videli seznam prihajajočih sestankov. Če se želite pridružiti sestanku ali ga začeti z izklopljenim zvokom, označite in pridržite možnost Pridruži se ter tapnite Izklopi zvok mikrofona. | |||||||||||||||||||||
| 2 | Naredite nekaj od tega:
| |||||||||||||||||||||
| 3 | Tukaj je nekaj funkcij, ki so na voljo med sestankom: <
|
Spremenite nastavitve sestanka, zvoka in videa v storitvi Apple Vision Pro
After you sign in to Webex App, at the top of the Meetings list, tap . |


 .
.



