- Start
- /
- Artikel

Schemalägga ett möte i Microsoft Outlook för Windows
 I den här artikeln
I den här artikeln Har du feedback?
Har du feedback?Schemalägg, redigera eller ställ in möten från Microsoft Outlook med Cisco Webex produktivitetsverktyg på Windows. Lär dig förutsättningarna för att schemalägga ett möte och upptäck olika typer av möten som du kan schemalägga.
Förutsättningar för att schemalägga ett möte
Du kan schemalägga WebEx-möten eller-möten genom att använda WebEx produktivitetsverktyg integration till Microsoft Outlookoch processen är mycket snarlik.
Tänk på följande:
Alla funktioner som är tillgängliga för att schemalägga möten på din WebEx-webbplats är inte tillgängliga i produktivitetsverktyg. Detta inkluderar några av de återkommande mönstren. Mer information finns under Begränsningar av återkommande mönster Webex-integrering till Outlook.
WebEx-integreringen till Outlook stöder inte alla alternativ för återkommande möten som finns i Microsoft Outlook.
I alla Mötes inbjudningar som du skickar från Microsoft Outlook visas mötets start tid i den tidszon som är inställd på din dator, och kanske inte överensstämmer med tids zons inställningarna som du har ställt in på din WebEx-webbplats.
Schemalägg ett Webex-möte
| 1 |
Från menyfliken Start i Microsoft Outlook klickar du Webex-gruppen. 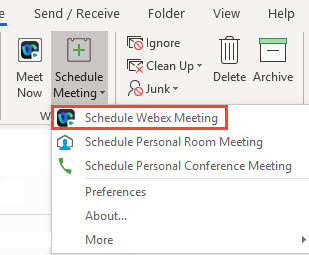 |
| 2 |
Kontrol lera att WebEx-inställningarna är korrekta och klicka på OK. |
| 3 |
Klicka på Till och välj vem du vill bjuda in till mötet. |
| 4 |
Lägg till ett Ämne och en Plats . Om du vill lägga till avancerade mötesfunktioner som cohosts eller breakout-möten för WBS40.9 och senare webbplatser klickar du på Ändrainställningar. |
| 5 |
Klicka på Skicka. Om du vill ta bort ett WebEx-möte utan att avbryta mötet måste du först öppna mötet och klicka på Avbryt WebEx eller avboka personligt rum. Skicka sedan uppdateringen. |
Schemalägg en personlig rum Meeting
Personliga rum är dina egna virtuella konferensrum. Det är alltid tillgängligt och du behöver inte boka det. När du schemalägger en personlig rum möte, mötet sker i din personliga rum och länken till ansluta till mötet är din personliga rum URL.
| 1 |
Från menyfliken Start i Microsoft Outlook går du till rum i Webex-gruppen. 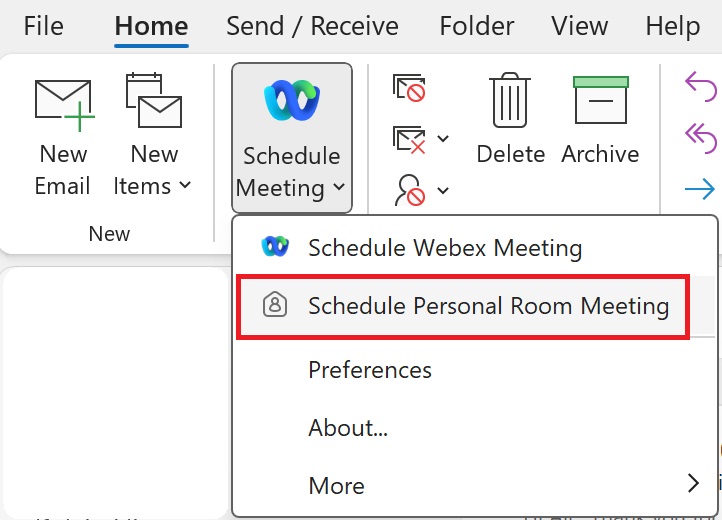 |
| 2 |
Klicka på Till och välj vem du vill bjuda in till mötet. |
| 3 |
Lägg till en Plats och klicka sedan på Skicka. |
| 4 |
Välj Skicka för att skicka mötesinbjudan till personerna som du har bjudit in. |
Schemalägg en personlig konferens eller ett möte med enbart ljud
| 1 |
Från menyfliken Start i Microsoft Outlook går du till Schemalägg möte > Schemalägg personlig konferens möte eller möte med endast ljud i Webex-gruppen. 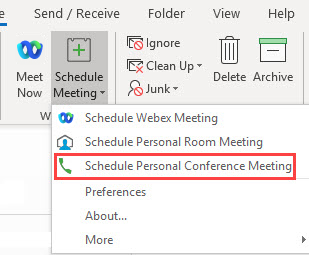 |
| 2 |
Klicka på Till och välj vem du vill bjuda in till mötet. |
| 3 |
Lägg till en Plats och klicka sedan på Skicka. |
Begränsningar av återkommande mönster i Webex-integreringen till Outlook
Följande tabell visar skillnaderna mellan återkommande mönster i Webex och Microsoft Outlook.
|
Typ |
Outlook-alternativ |
Motsvarande alternativ för Webex Meeting |
|---|---|---|
|
Veckovis |
Var [X] vecka på: [söndag, måndag, tisdag, onsdag, torsdag, fredag, lördag] |
Angående Event Center-händelser och Training Center-utbildningssessioner: Varje vecka på: [söndag, måndag, tisdag, onsdag, torsdag, fredag, lördag] Om du schemalägg ett möte som upprepas var X vecka, där X är större än 1, är mötet schemalagt i Outlook som du har angett, men det visas som ett vecko vist möte på din WebEx-webbplats. Veckostarten pekar alltid på standardvärdet söndag. Anpassning stöds inte, så om du ändrar vecko starten till en annan dag synkroniseras inte vecko starten med WebEx-webbplatsen. |
|
Månadsvis |
Den [första, andra, tredje, fjärde, sista] dagen Stöds inte i varje månad |
Stöds ej |
|
Den [första, andra, tredje, fjärde, sista] vardagen eller helgdagen |
Stöds ej | |
|
Årligen |
[första, andra, tredje, fjärde, sista] [dag, vardag, helgdag] i [januari .... december] |
Stöds ej. |
|
Typ |
Outlook-alternativ |
Motsvarande alternativ för personligt konferensmöte i Webex |
|---|---|---|
|
Månadsvis |
Dag [X] var [y]:e månad |
Dag [x] i varje månad. |
|
Den [första, andra, tredje, fjärde, sista] vardagen eller helgdagen |
Stöds ej | |
|
Årligen |
Varje [januari....december] [1,....31] |
Stöds ej |
|
[första, andra, tredje, fjärde, sista] [dag, vardag, helgdag] i [januari .... december] |
Stöds ej | |
|
[första, andra, tredje, fjärde, sista] [söndag, stöd inte. måndag, tisdag, onsdag, torsdag, fredag, lördag] i [januari .... december] |
Stöds ej | |
|
Slutdatum |
Inget slutdatum. |
Om tidsperioden är längre än ett år kommer den att omvandlas till ett år. |
|
Upphör efter [x] förekomster. |
Om tidsperioden är längre än ett år kommer den att omvandlas till ett år. | |
|
Upphör vid [datuminmatning] |
Om tidsperioden är längre än ett år kommer den att omvandlas till ett år. |


