在 Webex Meetings 桌面应用程序和移动应用程序中开始会议
 反馈?
反馈?您可以直接从 Meetings 桌面应用程序或移动应用程序开始会议,无需转至 Webex 站点。
从 Meetings 桌面应用程序开始会议的方法有多种。您可以在个人会议室中开始会议,也可以从“即将召开的会议”列表中开始已安排的会议。
在个人会议室中开始会议
| 1 |
打开Meetings桌面应用程序,然后单击开始会议 开始会议
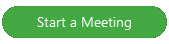 只能开始个人会议室会议。 只能开始个人会议室会议。 当 Meetings 应用程序打开时,您的视频预览将让您在开始会议前了解您在别人眼中的样子。 |
| 2 |
在进入会议之前选择您的音频和视频设置 ,除非您之前已保存。 |
| 3 |
单击开始会议 |
开始已安排的会议
开始已安排的会议
| 1 |
打开Meetings桌面应用程序并在即将召开的会议列表中选择开始 当 Meetings 应用程序打开时,您的视频预览将让您在开始会议前了解您在别人眼中的样子。 |
| 2 |
在进入会议之前选择您的音频和视频设置 ,除非您之前已保存。 |
| 3 |
单击开始会议 |
必须在移动设备上安装 Meetings 应用程序,才可以通过移动设备连接至会议。如果您已在移动设备上安装了 Meetings 应用程序,将打开 Meetings 应用程序。否则,将打开安装页面。
在个人会议室中开始会议
| 1 |
在移动设备上打开Meetings应用程序,然后点击登录。 |
| 2 |
点击开始会议 开始会议
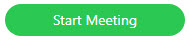 只能开始个人会议室会议。 只能开始个人会议室会议。 当 Meetings 应用程序打开时,您的视频预览将让您在开始会议前了解您在别人眼中的样子。 |
| 3 |
在进入会议之前选择您的音频和视频设置 ,除非您之前已保存。 |
| 4 |
点击开始 |
从会议列表开始会议
| 1 |
在移动设备上打开Meetings应用程序,然后向右滑动以开始会议 |
| 2 |
在会议列表中点击会议旁的开始 当 Meetings 应用程序打开时,您的视频预览将让您在开始会议前了解您在别人眼中的样子。
|
| 3 |
在开始会议之前选择您的音频和视频设置 ,除非您之前已保存。 |
| 4 |
点击开始使用您的音频和视频选项进入会议。 |
这篇文章对您有帮助吗?

 。
。 以开始您正在主持的会议。
以开始您正在主持的会议。 使用您的音频和视频选项进入会议。
使用您的音频和视频选项进入会议。
