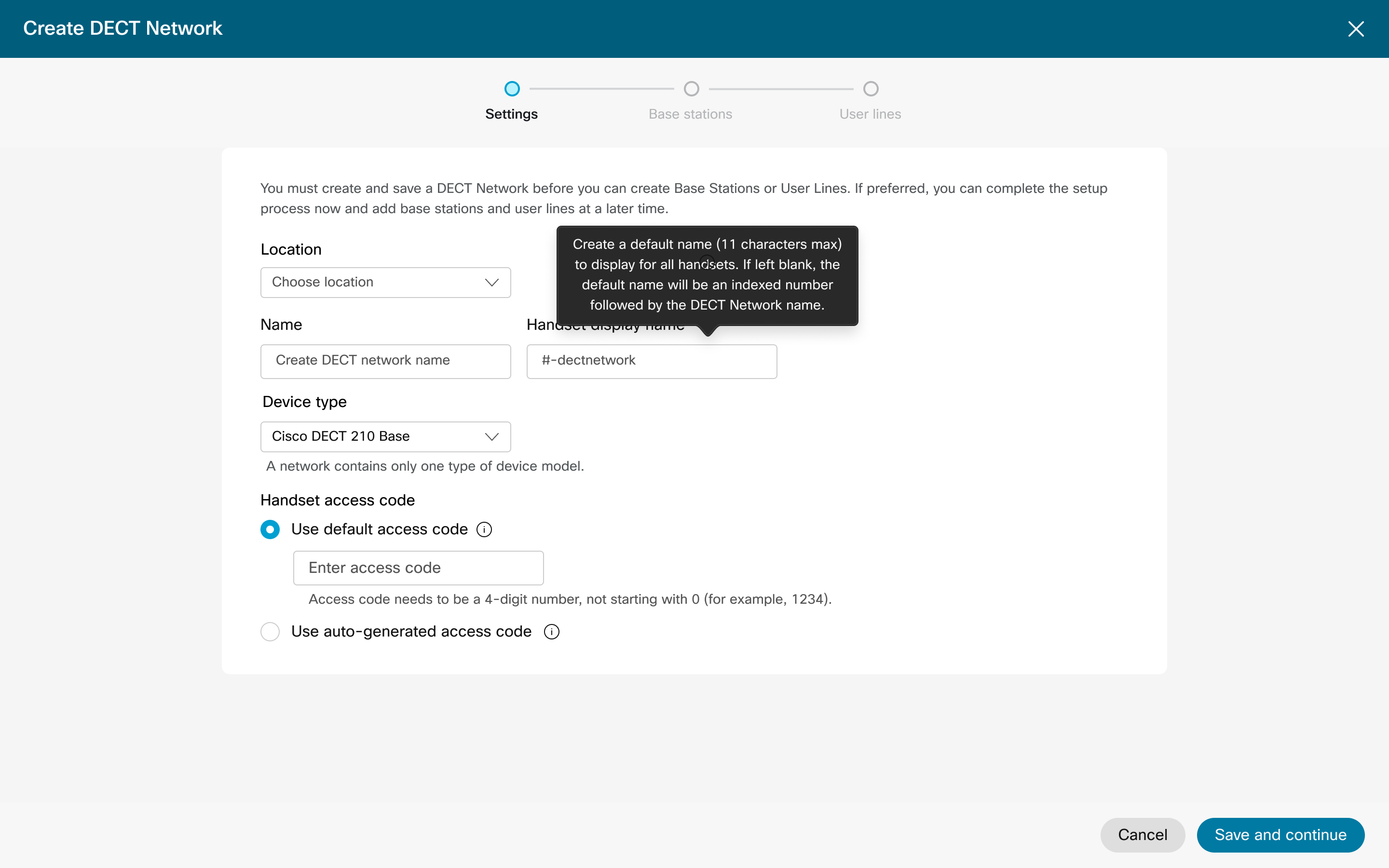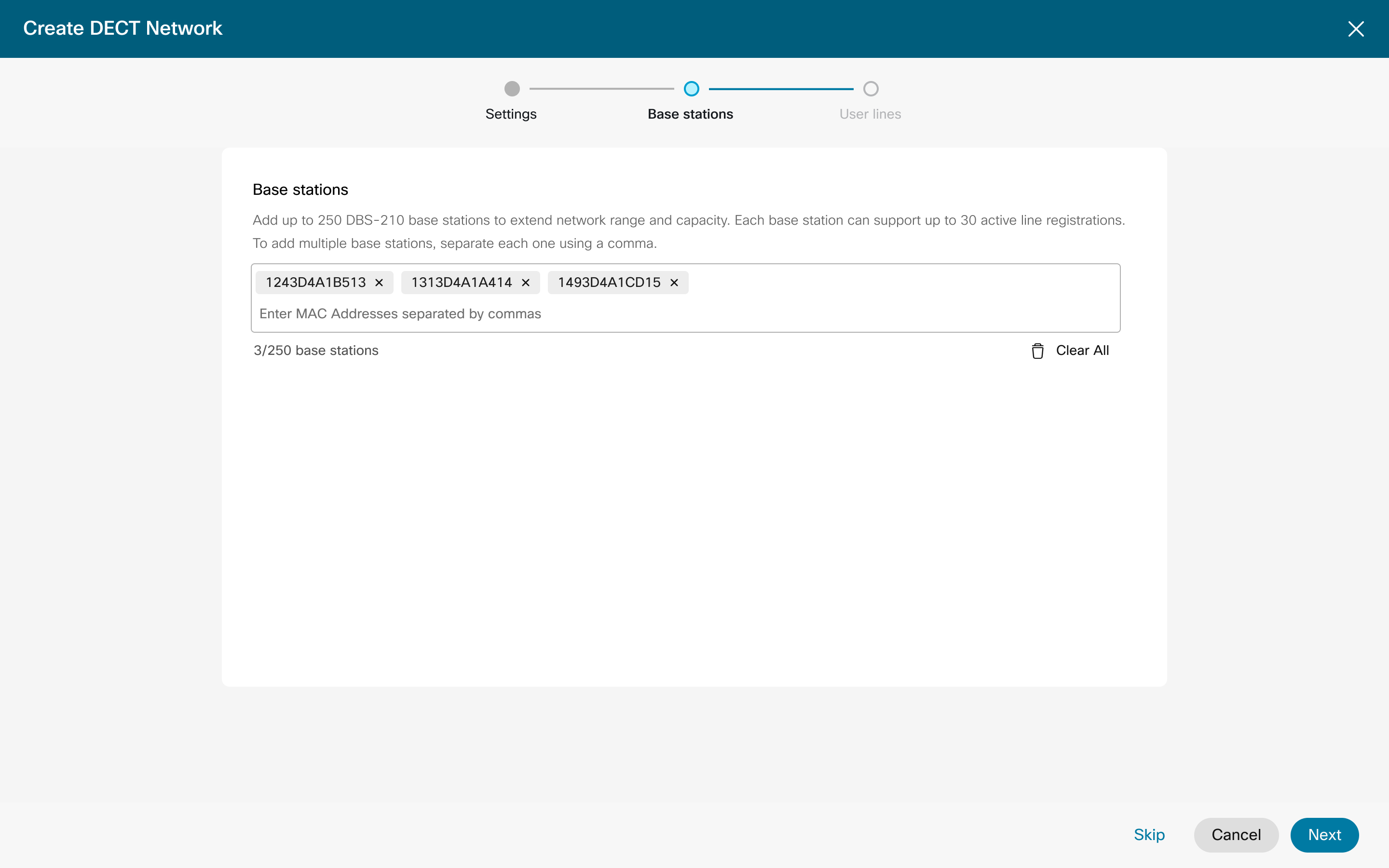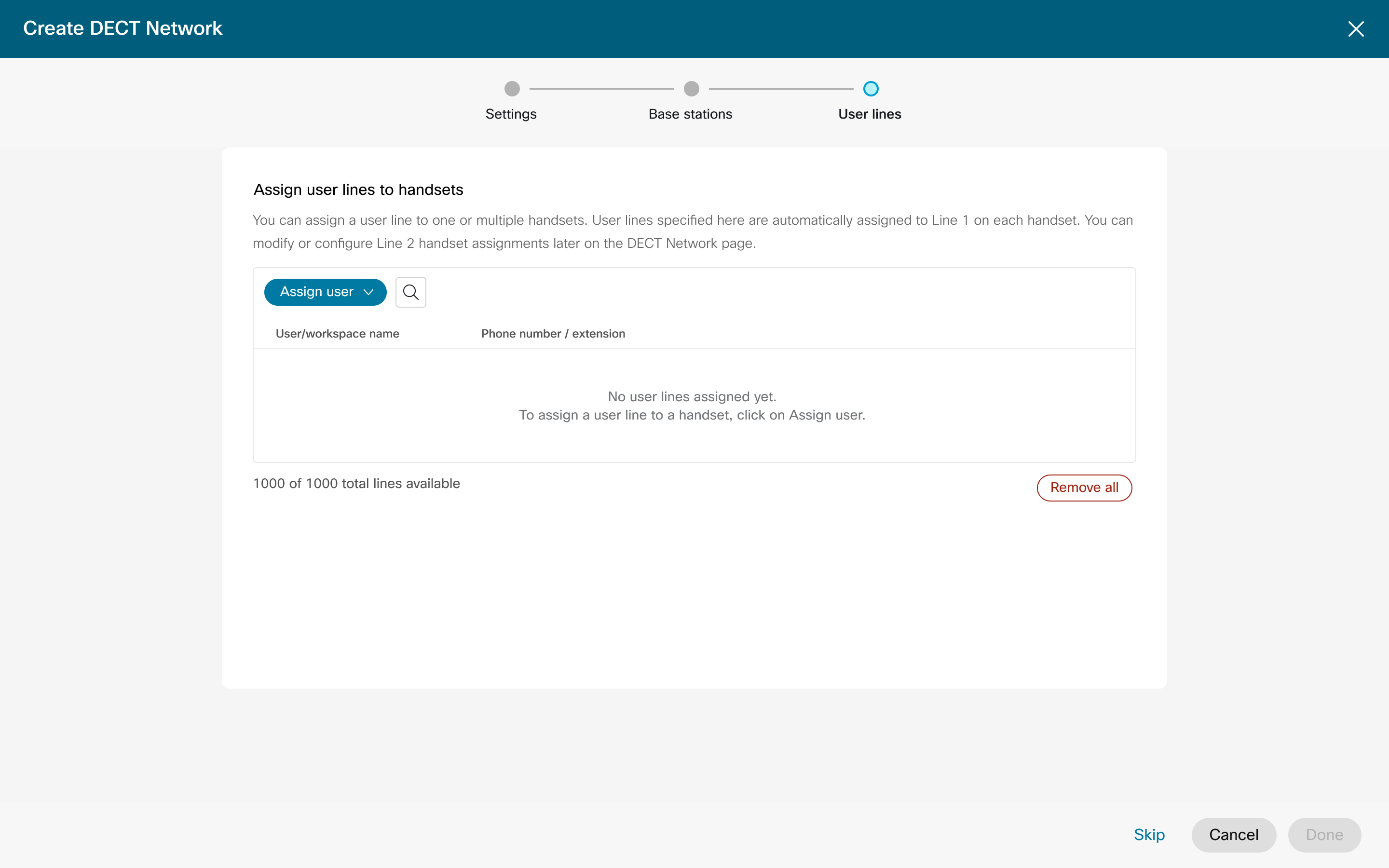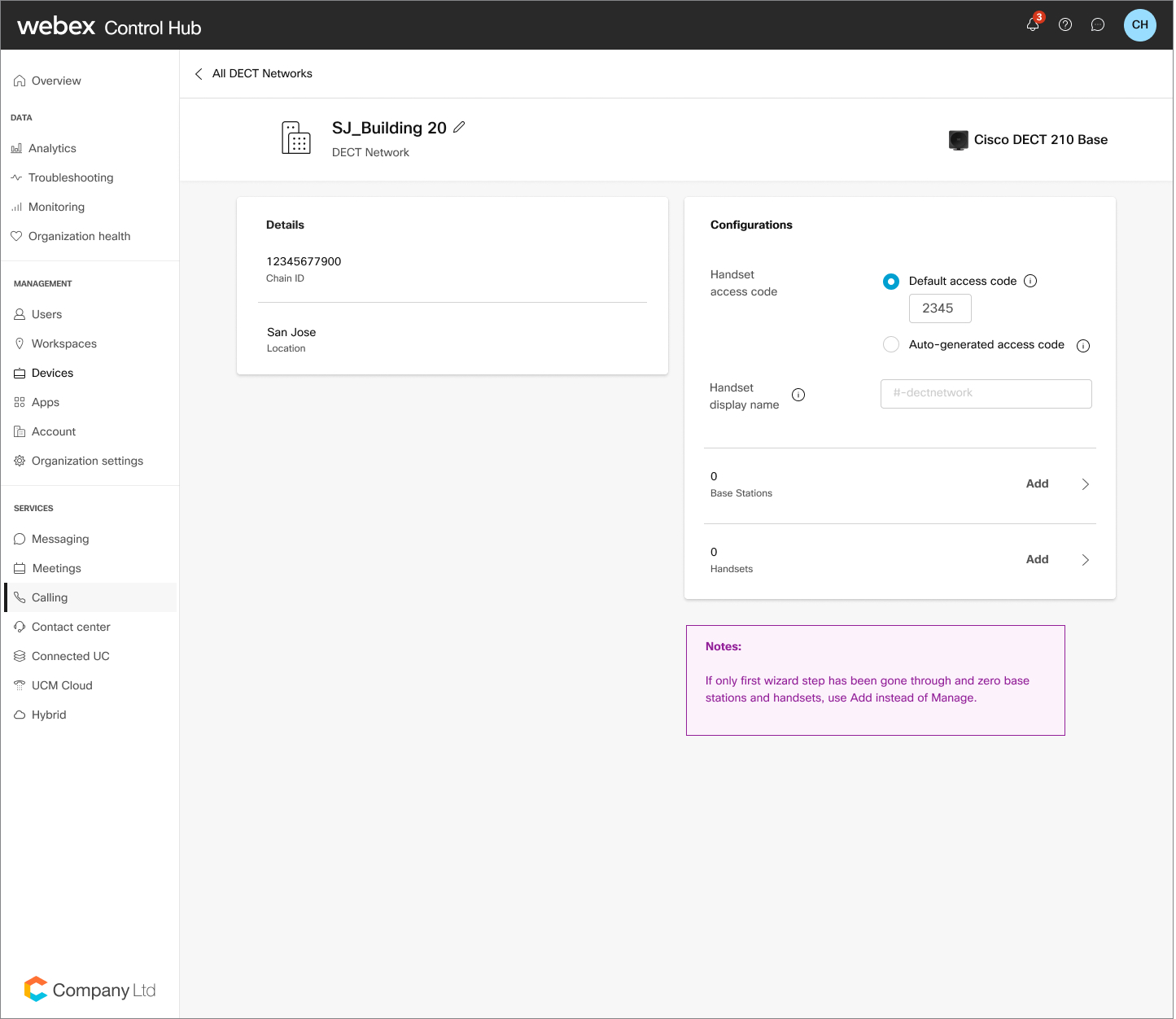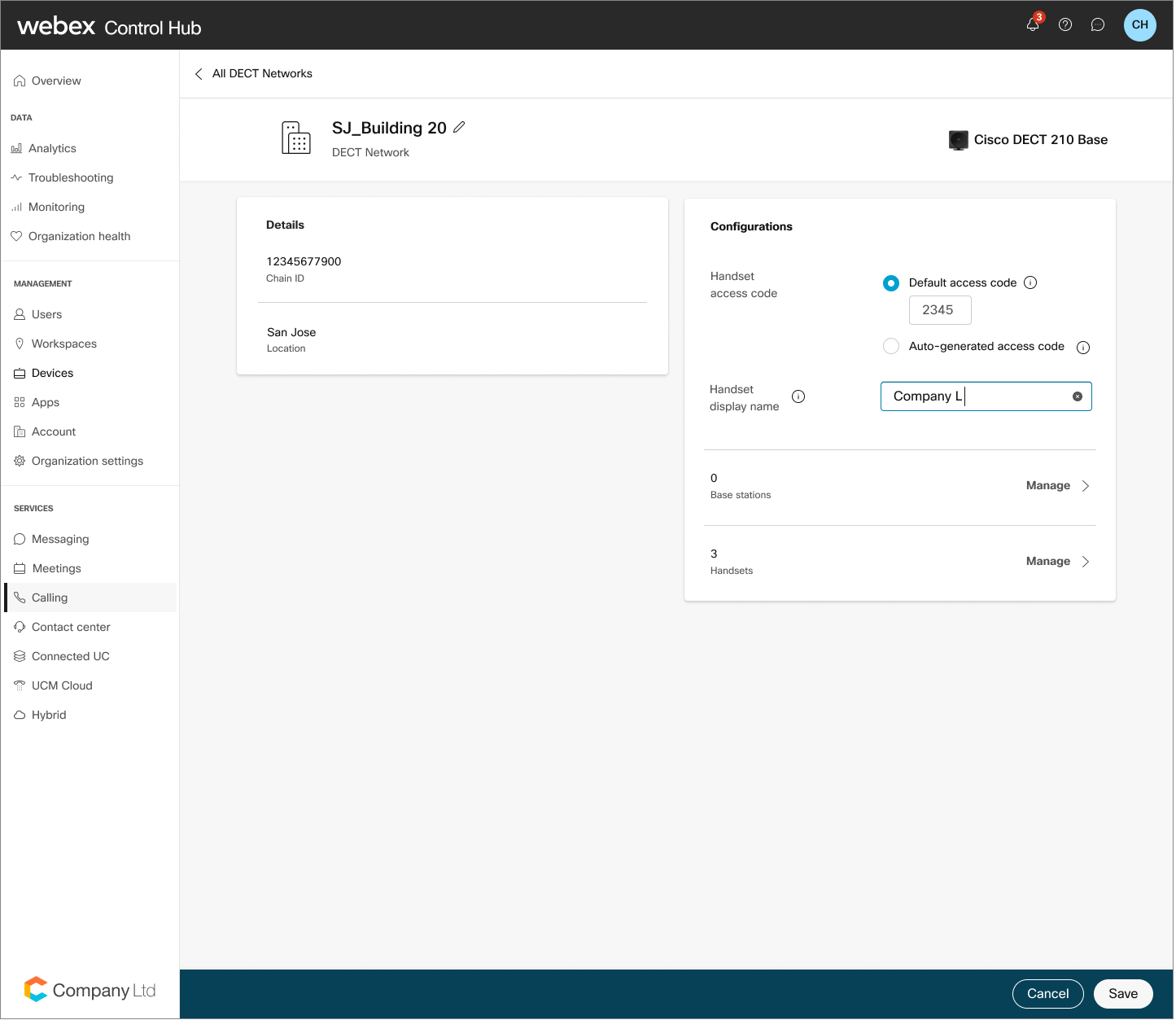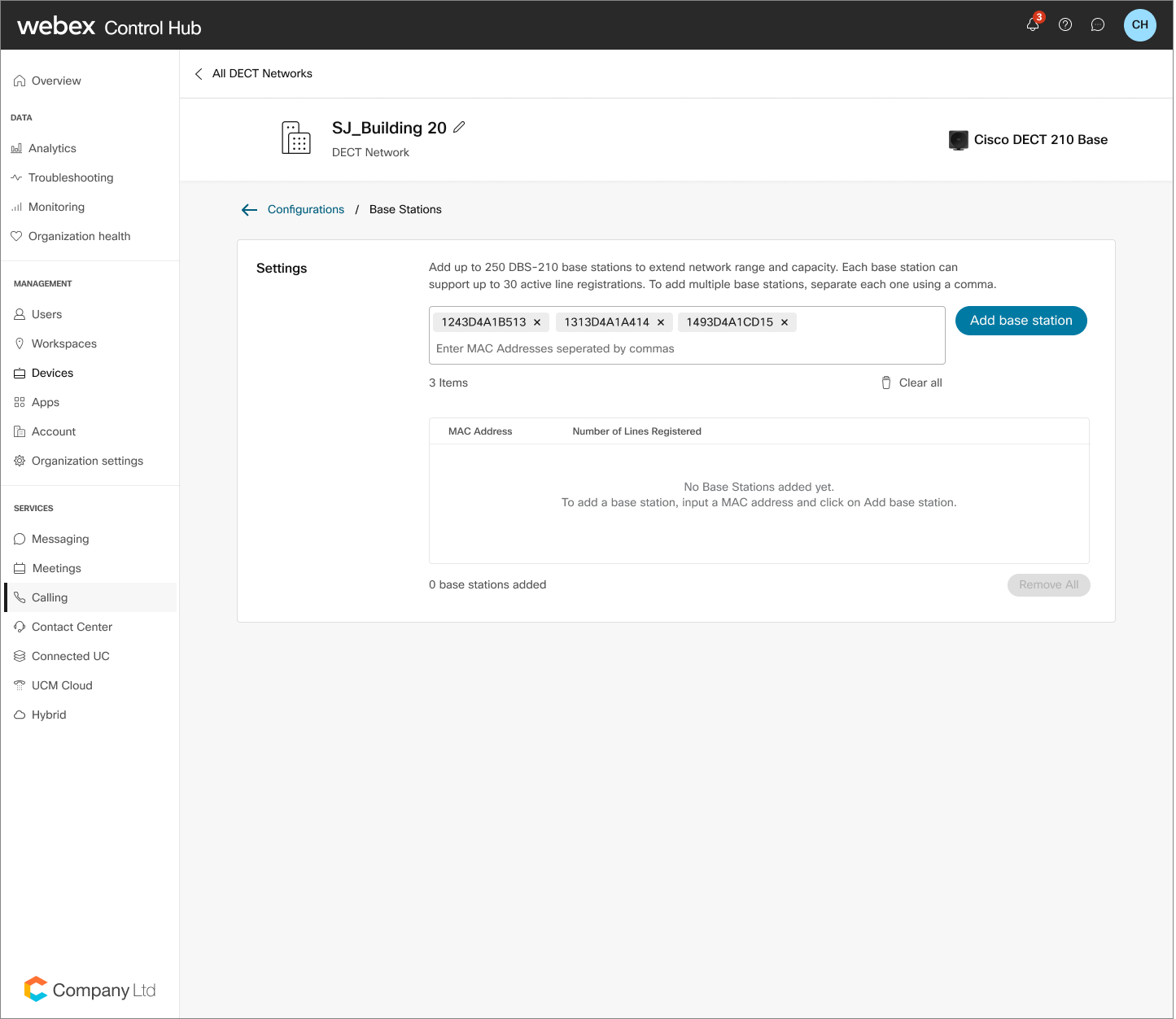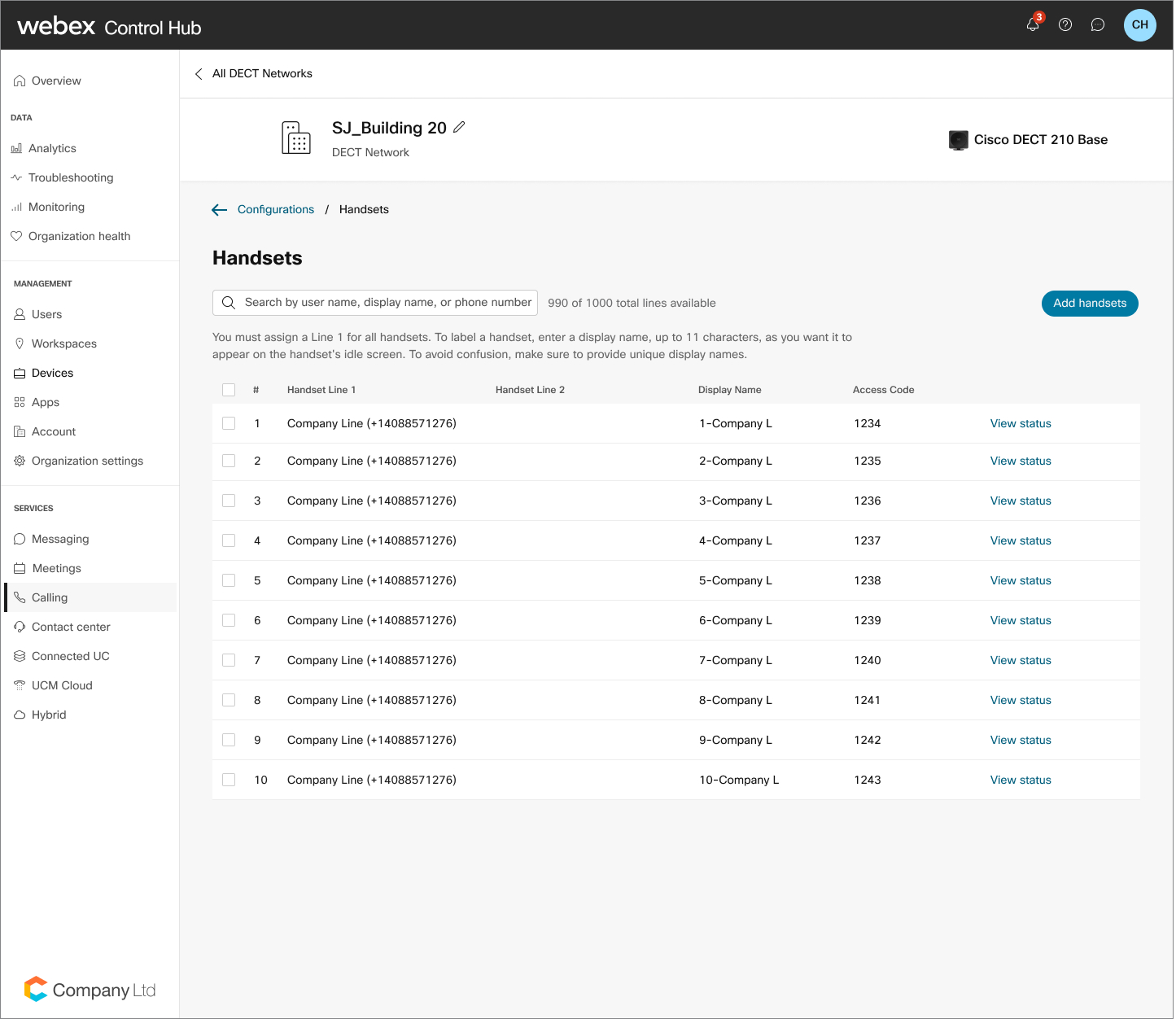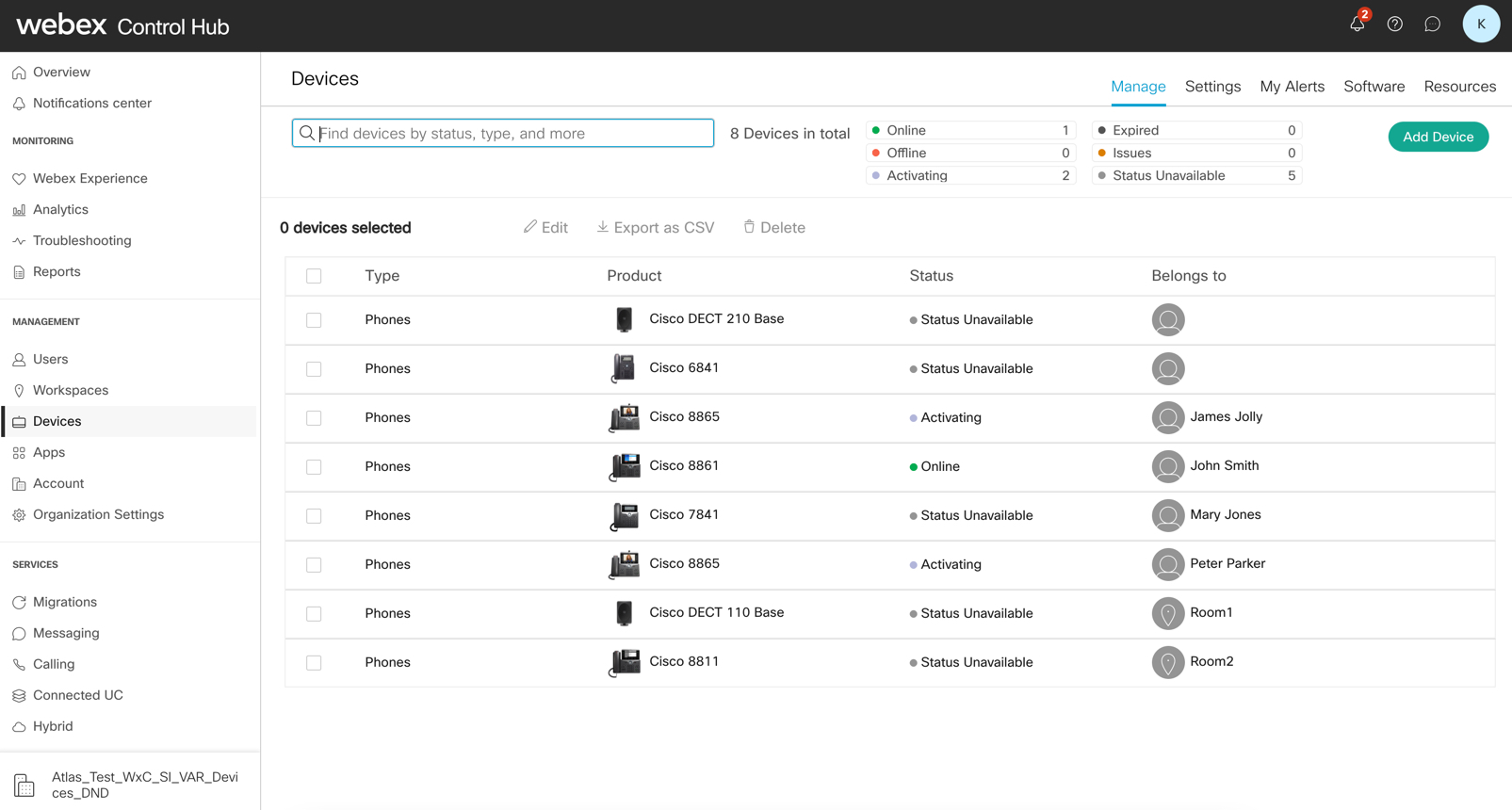- 首頁
- /
- 文章


在 Control Hub 中建立和管理數位 DECT 網路
 在此文章中
在此文章中 意見回饋?
意見回饋?Webex Calling 為 Cisco IP DECT DBS-210 提供多單元支援,允許 在多達 254 個基座上佈建多達 1000 條線路。
開始使用 DECT 網路
管理員可以在內部建立及管理 Cisco DECT 網路Cisco Webex Control Hub。Cisco IP DECT 系列包含以下 Cisco 裝置:
-
Cisco IP DECT DBS 110 單蜂巢基座
-
Cisco IP DECT DBS 210 多單元基地台(最多 254 個基地台)
-
Cisco DECT 話筒(6823 和 6825)
對於 Webex Calling/Wholesale,以下優惠適用:
-
DBS 110 僅支援中繼器的單一單元部署。
-
DBS 210 支援具有中繼器的單、雙和多單元部署。
建立 DECT 網路會建構一個虛擬容器,以填入構成 DECT 網路的各種元素。建立 DECT 網路可讓管理員部署新的 DECT 網路並管理現有的網路。您可以將現有的單單元或多單元網路移轉至新的 DECT 網路解決方案。
建立 DECT 網路可讓您部署單蜂巢和多蜂巢 DECT 網路(這些網路可以在相同的客戶位置內共存)。
建立 DECT 網路時,您可以根據您的部署需求自訂網路(需求示例:企業、倉庫環境、零售):
-
將使用者和位置指定給多單元網路。
-
為每個話筒配置多條線路。
-
設定自給自足的基地。
-
將 DECT 基地台分組至 DECT 網路
建立 DECT 網路的三個主要步驟為:
| 1 |
自行建立 DECT 網路(容納所有基座和話筒的容器)。 |
| 2 |
新增基座 |
| 3 |
將使用者指定給話筒。 |
建立新 DECT 網路
在開始之前
-
在 Control Hub 的 DECT 網路標籤中設定 DECT 網路。您可以在這裡新增基座,並將話筒指定給使用者。
-
在 DECT 網路中,無法混合搭配 110 和 210 基座。
-
話筒最多可以有兩條線路,而 DECT 網路在所有話筒中總共支援 1000 條線路。
-
建立 DECT 網路就像建立一個容納所有基座和話筒的容器。您可以建立 DECT 網路,然後在稍後指定使用者或線路。
| 1 |
從 https://admin.webex.com 的客戶檢視中,移至服務。 |
| 2 |
選取。 |
| 3 |
按一下新增 以建立 DECT 網路。 如果您有現有的單單元或多單元網路,則可以使用移轉精靈輕鬆轉換為新的 DECT 網路。 |
| 4 |
在設定下方,從下拉式選單中選擇位置。 |
| 5 |
輸入DECT 網路 名稱,最多可包含 20 個英數字元。 |
| 6 |
輸入預設的話筒閒置螢幕名稱。 |
| 7 |
選擇您的裝置類型 從下拉式功能表中。此選項定義用於此 DECT 網路的基座類型。您無法混合搭配 110 和 210 基地台。 |
| 8 |
選取您的 PIN 碼設定:
首次使用存取碼將話筒加入 DECT 網路,或重新加入已中斷連線的話筒。 |
| 9 |
按一下下一步以移至基座標籤。 如果您按一下方塊頂部的 X 關閉方塊,則不會建立 DECT 網路,也不會保留設定。按一下下一頁 以建立 DECT 網路並保留您的設定。其餘步驟是可選的,您可以稍後使用管理 DECT 網路程序完成。 |
| 10 |
一次輸入最多 5 個您要註冊之基地台的 MAC 位址。輸入逗號以分隔每個 MAC 位址。 如果您從設定螢幕按一下方塊頂部的 X,則不會建立 DECT 網路且不會保留設定。按一下下一頁,以建立 DECT 網路並保留您的設定。其餘的新增基地台和新增使用者步驟是可選的,您可以稍後使用管理 DECT 網路程序完成。 |
| 11 |
按一下下一步以移至「使用者」標籤。您可以在此處定義需要將哪些使用者指定給話筒以及指定多少使用者。 使用受管理話筒 過程。剩餘的新增使用者步驟此時是可選的,您可以稍後使用管理 DECT 網路程序完成這些步驟。 |
| 12 |
選取指定使用者,然後在對應的搜尋方塊中搜尋使用者,接著選擇要指定的使用者。 |
| 13 |
從話筒數量下拉式選單中,選取該使用者 ID 可連結到話筒的次數。 每個使用者可用的線路數目是根據其可用的共用線路限制而定,最多可顯示 30 條共用線路。只有一條線路可於工作區使用。 指定共用線路時,您可以將不同 Webex Calling 位置的號碼指定給不同位置的裝置。例如,將英國位置的號碼(使用者、工作區、虛擬線路)指定給指定給美國位置的使用者的裝置。 如需跨位置共用線路的相關資訊,請參閱跨位置設定共用線路和虛擬線路。 |
| 14 |
完成後,按一下下一步。 |
| 15 |
按一下完成。 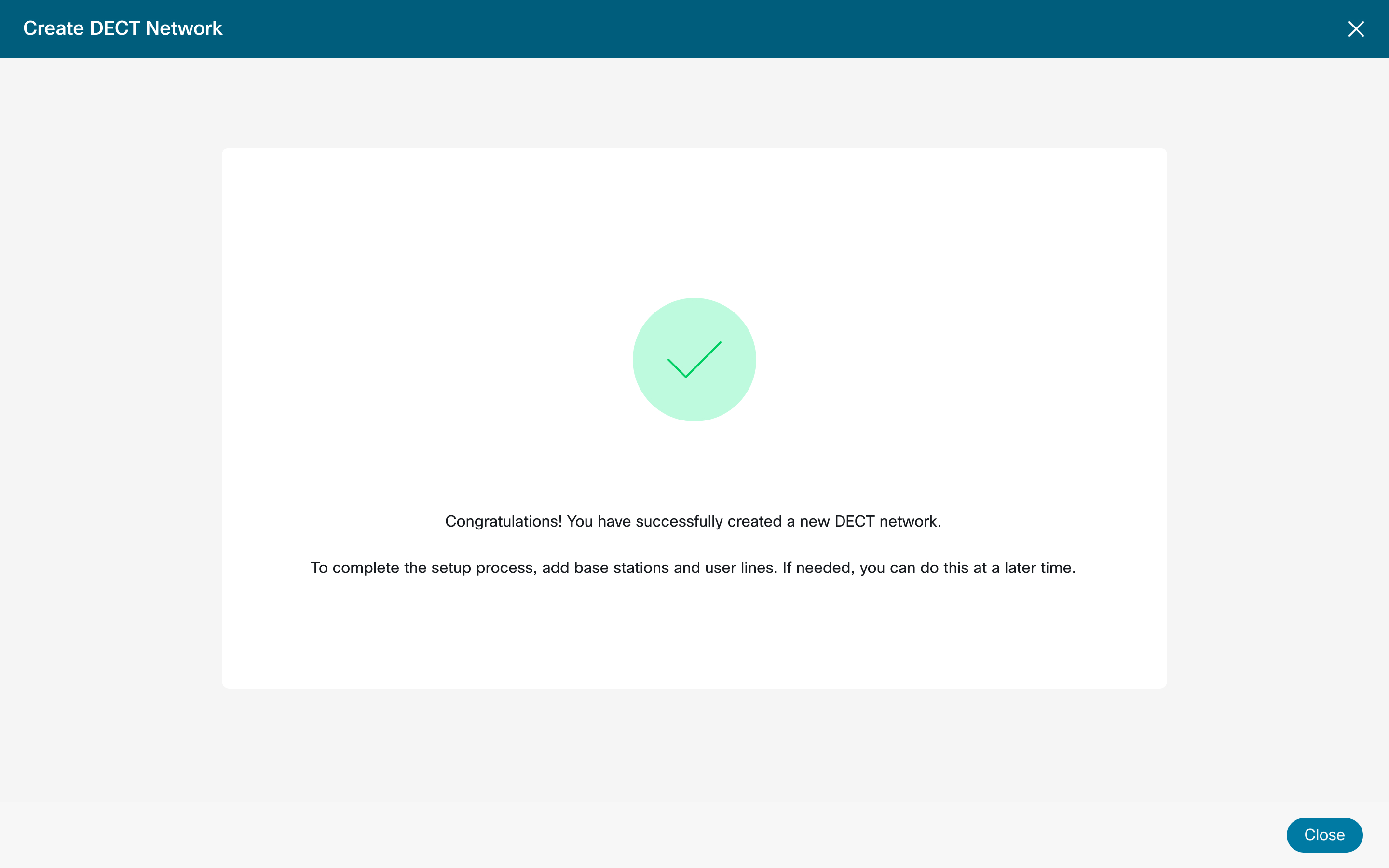 |
管理話筒存取碼
| 1 |
轉至Control Hub 然後服務。 |
| 2 |
選取。 |
| 3 |
尋找並選取要修改的 DECT 網路。 您可以將中繼器新增到現有的 DECT NETWORK,並且它們將自動連接至現有的 DECT 基座。根據 Cisco 基本類型,可以使用的中繼器數目有限制。 |
| 4 |
在 DECT 網路設定中,按一下話筒存取碼,然後變更您的預設存取碼。 您也可以切換至自動為每條線路使用唯一 PIN 碼。 |
| 5 |
按一下儲存。 |
管理閒置話筒名稱
| 1 |
從 https://admin.webex.com 的客戶檢視中,移至服務。 |
| 2 |
選取。 |
| 3 |
選擇要修改的 DECT 網路。 |
| 4 |
在 DECT 網路設定中,按一下「話筒顯示名稱」。 |
| 5 |
已輸入所需名稱。按一下儲存。 |
管理基座
| 1 |
從 https://admin.webex.com, 的客戶檢視中,前往服務。 |
| 2 |
選取。 |
| 3 |
尋找並選取要修改的 DECT 網路。 |
| 4 |
在基座內,按一下管理。 |
| 5 |
輸入您要新增的基座 MAC 位址。請記得輸入逗號以分隔每個 MAC 位址。 |
| 6 |
按一下新增基座。 |
| 7 |
按一下儲存。 若要移除基座,請在表格中找到該基座。按一下垃圾桶 圖示並透過選取確認刪除刪除。 |
管理話筒
| 1 |
從 https://admin.webex.com 的客戶檢視中,移至服務。 |
| 2 |
選取。 |
| 3 |
尋找並選取要修改的 DECT 網路。 |
| 4 |
從話筒中,按一下管理。 |
| 5 |
選取新增話筒。 |
| 6 |
從表格中按一下加入圖示,並在對應的搜尋方塊中搜尋使用者以及選取要指定的使用者。 |
| 7 |
按一下儲存。 若要移除使用者,請在表格中找到該使用者。按一下「垃圾筒」圖示,然後選擇「刪除」以確認刪除。 刪除第一個已佈建的話筒會導致所有其他話筒變更為未註冊狀態。 您也可以在每一條線路上新增第二個話筒。完成後,您將可以在兩個話筒間切換。 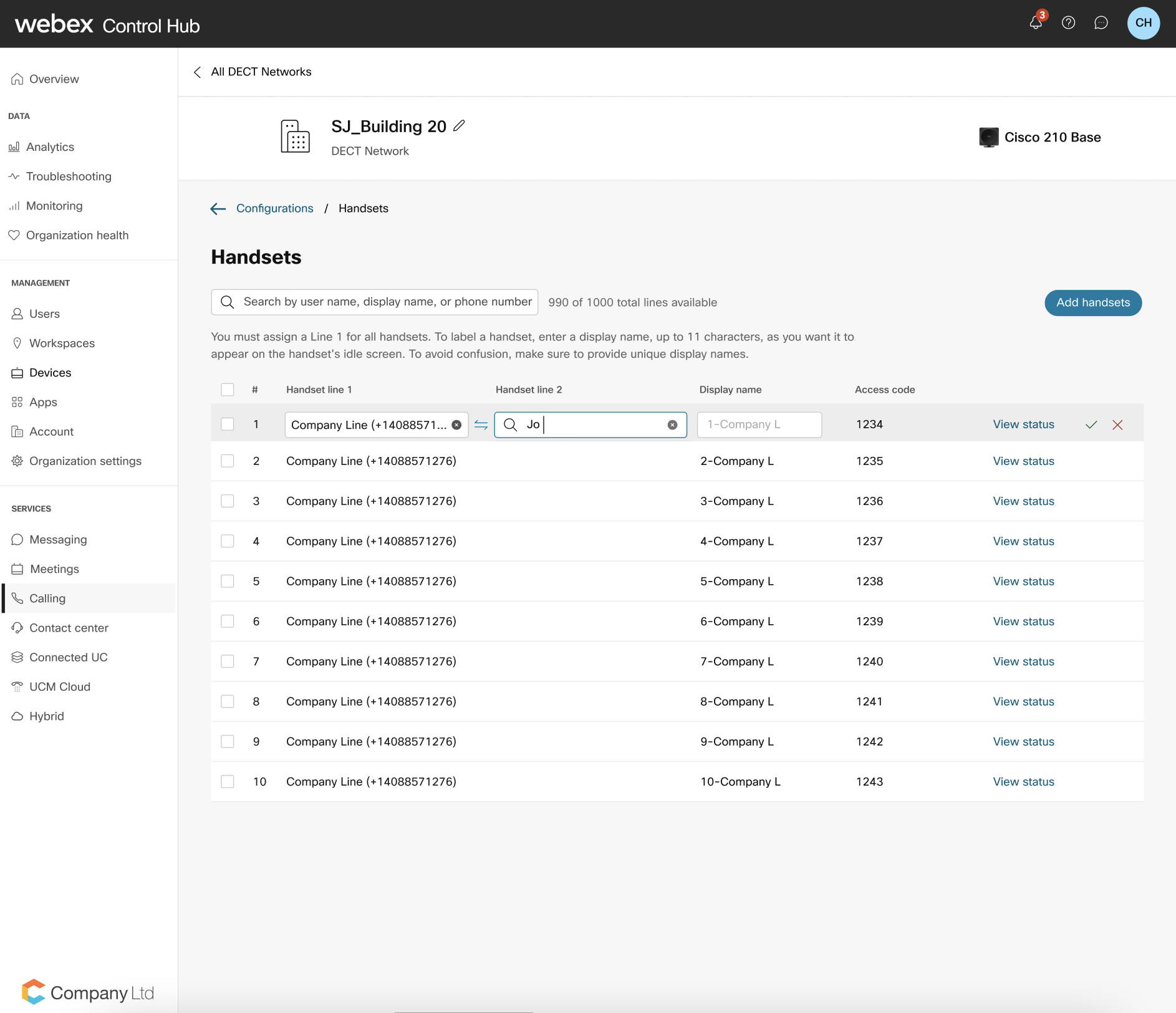 |
檢查 DECT 基座與話筒的狀態
完成 DECT 網路設定後,您可以查看各基座在使用中的話筒註冊狀態、舊版單蜂巢基座狀態及各話筒在使用中的線路的註冊狀態。其可在 Control Hub 中的「裝置」頁面進行。
| 1 |
從 https://admin.webex.com 的客戶檢視中,前往管理。 |
| 2 |
選取裝置。 |
| 3 |
在狀態欄中,您可以檢視裝置的狀態,例如線上、離線或不可用狀態。 |
| 4 |
選取特定裝置以檢視裝置詳細資料。使用裝置詳細資料檢視來檢查話筒的狀態。按一下話筒上的前進箭號以了解狀態。 |
刪除 DECT 網路
| 1 |
從 https://admin.webex.com 的客戶檢視中,移至服務。 |
| 2 |
選取。 |
| 3 |
找到並選取 DECT 網路 移除。 |
| 4 |
按一下垃圾桶圖示。 |
| 5 |
按一下刪除。 若要重複使用這些裝置,請佈建新的 DECT 網路。您還需要將與已刪除帳戶關聯的所有裝置重設成出廠預設值,然後再將其新增至 Control Hub。 |
部署基座
| 1 |
本檔 說明了 使用 Cisco IP DECT 6800 系列(具有多重平臺的 Firmware 話筒和基地台)部署單一儲存格系統和多儲存格系統的最佳作法。 |
| 2 |
在本地網路設備上設定多播,使 DECT 基座相互同步。如果您未設定多播,這會導致所部署 DECT 網路的績效問題。請參閱 DECT 管理員指南 和 DECT 部署 指南以瞭解更多資訊。 |
後續動作
安裝基座後,再次執行網站調查,以確保您已覆蓋到網站的整個工作區域。如果基座無法連接到平台,您可能需要手動設定基座以連接。
將話筒與基座配對
在開始之前
-
務必安裝話筒電池並充電。
-
請將話筒安裝在各使用者的工作位置,如果他們共用話筒請將話筒安裝在公共區域中。
| 1 |
開啟話筒。 |
| 2 |
按。 |
| 3 |
在螢幕上反白空白列,然後按選取。 |
| 4 |
在 AC 欄位中輸入存取碼。按確定。 |
後續動作
按住開機/關機直到螢幕開啟。
以單蜂巢或多蜂巢模式移轉舊 DECT 基座
在新的 DECT 網路佈建解決方案之前,Control Hub 中佈建的現有 Cisco DECT 基座必須先移轉至新的 DECT 網路解決方案,才能變更其設定。應在維護時段移轉基座,才能成功地驗證轉換。一旦移轉基座,即可透過新的全面管理基座。
| 1 |
從 https://admin.webex.com 的客戶檢視中,移至服務。 |
| 2 |
選取。 |
| 3 |
找到要轉換的基座,然後按一下轉換至 DECT 網路。 |
| 4 |
輸入 DECT 網路名稱,然後按一下轉換。 |
| 5 |
檢閱並驗證已指定的使用者清單,然後按一下轉換。 |
| 6 |
若要結束,按一下關閉。 |
手動重新為 Cisco DECT DBS210/DBS110 重新Webex Calling
此程式用於手動將 Cisco DECT DBS210/DBS110 重新Webex Calling網路。完成此設定後,裝置上的所有先前設定將被覆蓋,包括管理員密碼。您僅可以在網路網路上使用新Webex Calling裝置。若要在任何其他網路上使用裝置,請對裝置執行重設出廠設定。
設定 Cisco DECT DBS210/110 Webex Calling
在開始之前
韌體需求如下:
-
在 Webex Calling 上設定裝置之前,請確保 DBS210 基座具有韌體版本 450B4。
-
在您于裝置上設定裝置之前,請確保 DBS110 基座具有 480Bx(任何 480 Webex Calling)。
| 1 |
確保 DBS210 裝置符合固件需求。所有 DBS110 裝置必須已安裝 480Bx 版。DBS110 裝置不需要此步驟。
|
| 2 |
從 Control Hub 新增 DBS210/110 裝置。記下在 Control Hub 上為話筒所配置的存取碼。 |
| 3 |
遵循下列程式將裝置重設至出廠設定:
|
| 4 |
等候裝置啟動。 DECT 裝置上的指示燈必須顯示綠色。以下是您可以在裝置上觀察的一系列變更。
|
| 5 |
註冊話筒。在話筒中,按一下功能表 按鈕並導覽至連線能力 >註冊 並輸入您先前取得的存取碼以註冊話筒。 |
如果無法探索到網路中的裝置或存在任何問題,請執行下列步驟:
-
在 Control Hub 中驗證裝置 MAC 位址是否正確。
-
確認裝置 MAC 已新加入 DECT 網路,其中在 Control Hub 中指定使用者或電話。
-
關注 檢查 DECT 裝置的韌體版本 以檢查韌體版本。如果裝置的韌體版本早於 480B20,請遵循 手動升級 DBS210 裝置韌體 以手動升級裝置。
如果您仍然遇到裝置問題,請聯絡您的技術支援團隊以尋求協助。
檢查 DECT 裝置之 Firmware 版本
使用此程式登入裝置 Web 介面並檢查裝置固件版本,然後再使用 Webex 將裝置上機。
| 1 |
使用話筒尋找基座的 IP 位址。 在話筒上按功能表按鈕 ,輸入 *47*以尋找基本 IP 位址。 |
| 2 |
輸入 IP 位址,格式為
|
| 3 |
一旦管理員登錄 Web 介面,在首頁上會顯示此固件版本。 |
手動升級 DBS210 裝置固件
使用此程式,使用 Control Hub 手動將 DBS210 裝置升級至 480B20。
| 1 |
以管理員角色登入裝置 Web 介面。 | ||||||||||
| 2 |
導覽至 Firmware Update 頁面以設定固件版本。
| ||||||||||
| 3 |
按一下 儲存/開始更新 。 |