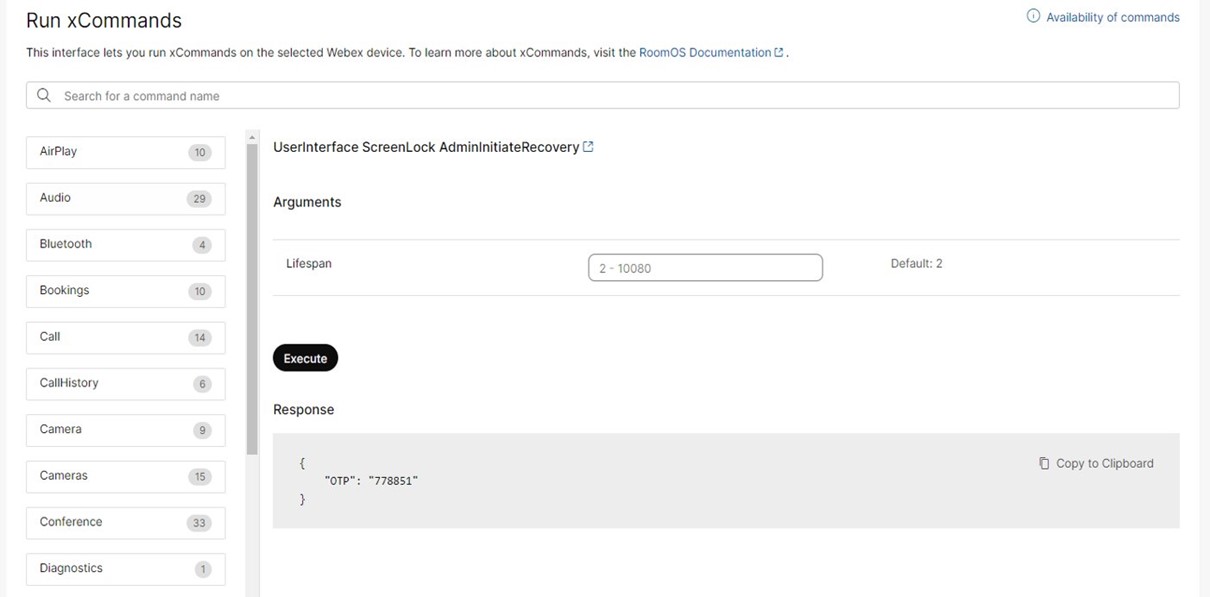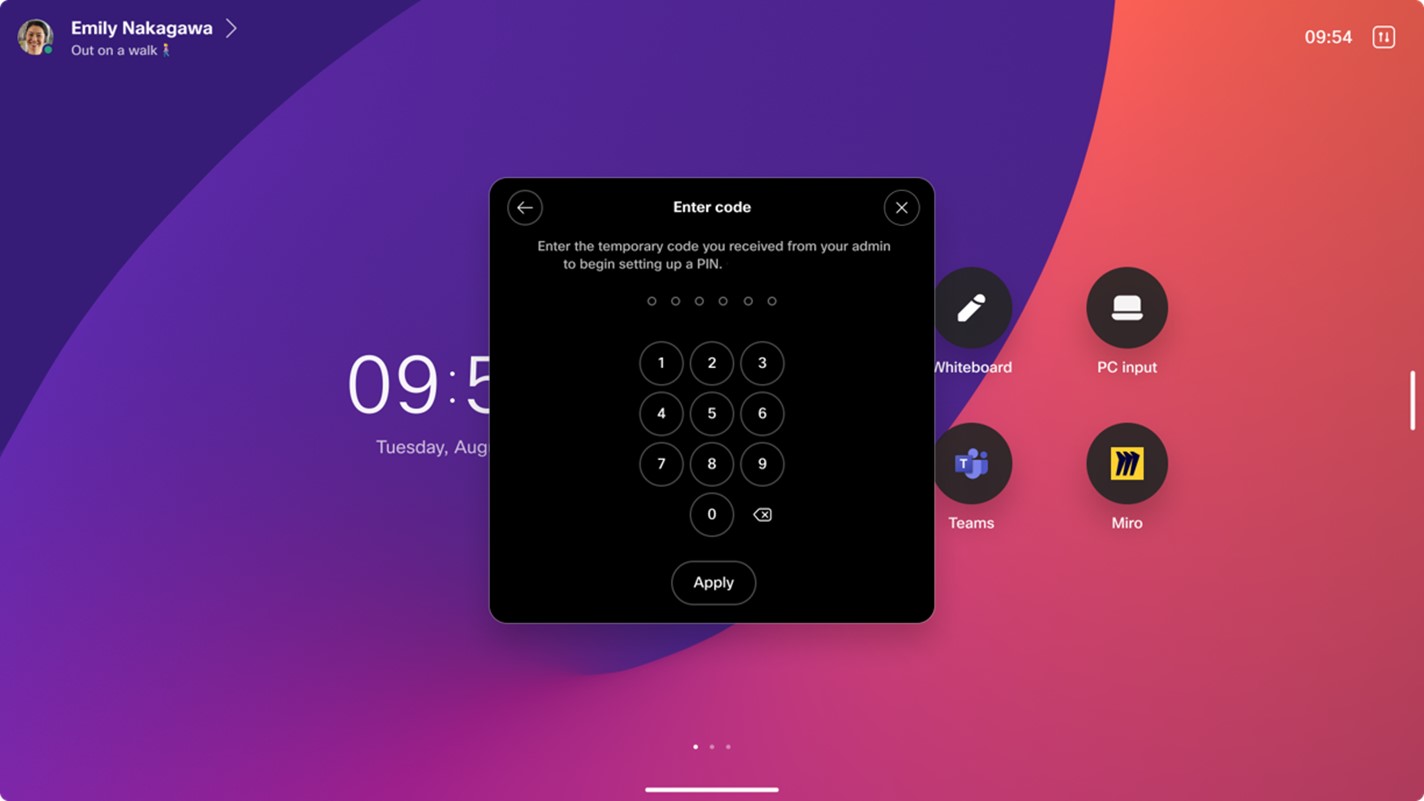مهمل: قم بتأمين جهاز Board أو المكتب أو سلسلة الغرف باستخدام قفل PIN
 هل لديك ملاحظات؟
هل لديك ملاحظات؟مهمل: لم تعد ميزة PIN للجهاز مدعومة وسيتم استبدالها بنظام PIN يستند إلى المستخدم، مما يسمح للمستخدمين بإدارة أرقام التعريف الشخصية الخاصة بهم عبر الأجهزة. يرجى الرجوع إلى مقالة PIN المستندة إلى المستخدم لمزيد من التفاصيل.
باستخدام PIN شخصي مكون من 6 أرقام على جهازك ، يمكنك الحفاظ على أمان معلوماتك الخاصة. عندما يكون جهازك مقفلا، يتعذر الوصول إلى البيانات الحساسة مثل التقويمات وسجلات المكالمات وألواح المعلومات. أيضا ، تظهر إعلامات الاجتماع بدون مواضيع. سيستمر وصول الإعلامات المهمة إليك دون الكشف عن تفاصيلها، كما ستظل مكالمات الطوارئ تعمل.
في حالة القفل، لا يمكن للجهاز المقترن بتطبيق Webex إجراء مكالمات أو استخدام المشاركة اللاسلكية مثل Proximity وAirPlay وMiracast. يمكنك طلب أرقام الطوارئ من الجهاز المقترن بتطبيق Webex، ولكن بدون وظيفتي التحكم في الإضافة والتحويل .
المتطلبات والقيود
يتوفر قفل PIN لجميع أجهزة Board والمكتب وسلسلة الغرف، في الوضع الشخصي والمشترك.
على أجهزة الوضع الشخصي ، يمكن للمستخدمين دائما اختيار إضافة قفل PIN على أجهزتهم ، ويمكنهم القيام بذلك بأنفسهم دون إشراك مسؤول. ومع ذلك، قد يفرض المسؤول على المستخدم إضافة PIN عن طريق تعيين إلى مفروضة. إذا كان الأمر كذلك ، فيجب عليهم إنشاء PIN لمتابعة استخدام الجهاز.
على أجهزة الوضع المشترك، يجب على المسؤول تعيين به إلى True وتزويد المستخدمين بكلمة مرور لمرة واحدة قبل أن يتمكنوا من إنشاء PIN للجهاز.
إعداد PIN للمرة الأولى
يمكنك اختيار PIN كجزء من معالج الإعداد على جهاز جديد. إذا لم يتم إعداده كجزء من المعالج، فانتقل إلى خيارات PIN في قائمة الحالة العلوية اليمنى للحصول على إرشادات حول كيفية إنشاء PIN.
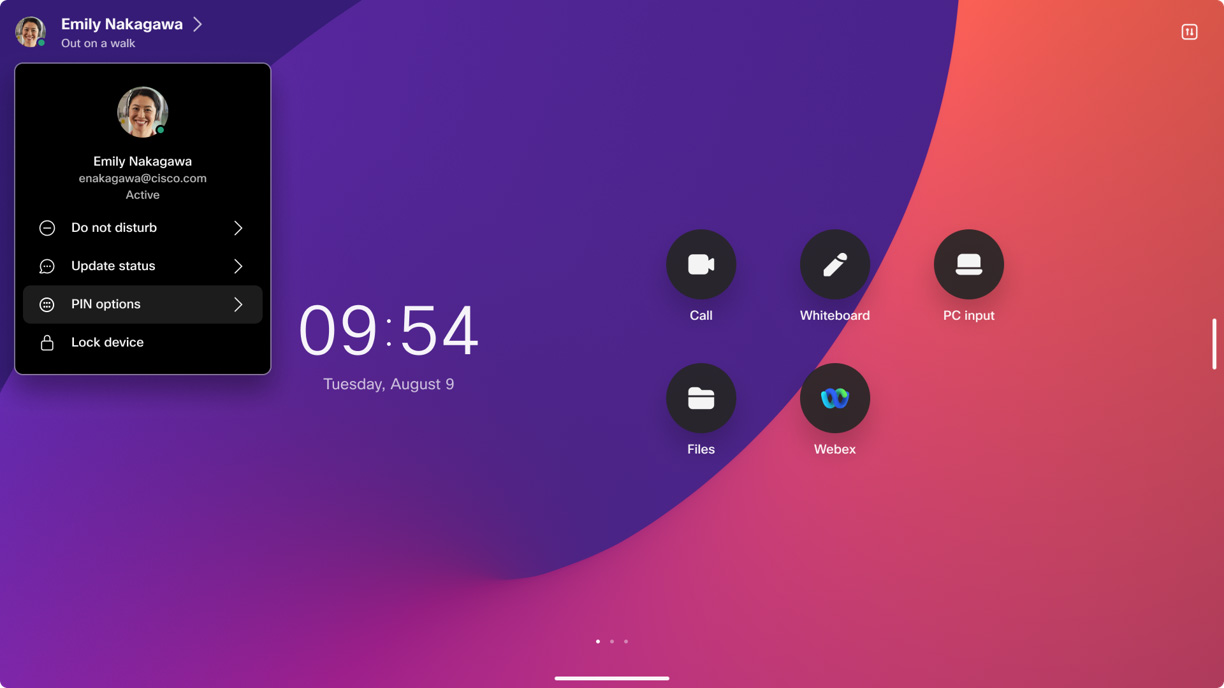
-
تسجيل الدخول إلى مركز المستخدم ( user.webex.com)
-
انتقل إلى وحدد جهازك من القائمة.
-
في القسم PIN قفل الشاشة > الأمان، انقر فوق إعادة تعيين.
نتيجة لذلك ، يعرض مركز المستخدم PIN لمرة واحدة مكون من 6 أرقام ، والذي تنتهي صلاحيته بعد دقيقتين. أيضا ، على الجهاز نفسه ، هناك مطالبة تطلب PIN لمرة واحدة.
-
أدخل PIN لمرة واحدة على جهازك.
بمجرد الانتهاء من ذلك ، هناك مطالبة جديدة تطلب منك إدخال وتأكيد PIN الخاص بك للجهاز.
الآن ، يمكنك استخدام قفل PIN كما هو موضح في ما يلي.
إعادة تعيين PIN
إذا نسيت PIN أو أردت إعادة تعيينه ، فقم بتنفيذ نفس العملية كما هو الحال عند إنشاء PIN لأول مرة.
على جهاز الوضع الشخصي ، يمكنك القيام بكل شيء بنفسك. على جهاز الوضع المشترك، يجب على المسؤول إنشاء PIN جديد لمرة واحدة.
قفل الجهاز
لتأمين الجهاز، انتقل إلى أعلى يسار قائمة الحالة، وحدد تأمين الجهاز. كما يتم قفل الجهاز تلقائيا عندما يدخل في وضع الاستعداد.
في كلتا الحالتين ، انقر فوق الشاشة وأدخل رمز PIN لإلغاء قفل الجهاز.
منع الجهاز من القفل (متوفر فقط لأجهزة الوضع الشخصي)
يمكنك تعطيل قفل PIN من قائمة خيارات PIN على الجهاز. عند التعطيل ، لا يوجد خيار قفل يدوي ولا يتم قفل الجهاز تلقائيا عند الدخول في وضع الاستعداد.
-
انتقل إلى قائمة الحالة العلوية اليسرى على الجهاز ، وحدد خيارات PIN ، وأدخل PIN لفتح القائمة.
-
التبديل بين إيقاف تشغيل مفتاح السماح بالقفل أو تشغيله
-
إيقاف: تم تعطيل كل من القفل التلقائي واليدوي.
-
تشغيل: يمكنك قفل الجهاز يدويا من قائمة الحالة العلوية اليسرى ، ويتم قفل الجهاز تلقائيا عندما يدخل في وضع الاستعداد.
-
بغض النظر عن موضع مفتاح السماح بالقفل ، فأنت بحاجة إلى PIN لفتح قائمة خيارات PIN.
تغيير PIN (متوفر فقط لأجهزة الوضع الشخصي)
-
انتقل إلى قائمة الحالة العلوية اليسرى على الجهاز ، وحدد خيارات PIN ، وأدخل PIN لفتح القائمة.
-
انقر فوق تغيير PIN ، وأدخل PIN الجديد ، وقم بتأكيده عندما يطلب منك ذلك.
فرض إعداد PIN
يمكن للمشرف فرض تعيين قفل PIN إما على الأجهزة الفردية أو على مستوى المؤسسة، من خلال ضبط على فرض. الإعداد الافتراضي لهذا التكوين هو اختياري.
فرض إعداد PIN على مستوى المؤسسةفي مركز التحكم، انتقل إلى الأجهزة والإعدادات . مرر لأسفل إلى قفل شاشة الجهاز وحدد فرض قفل الشاشة على جميع الأجهزة المسموح بها.
ويشمل ذلك جميع أجهزة الوضع الشخصي وأي أجهزة وضع مشترك تم تمكين قفل الشاشة فيها بشكل صريح (أي، مع به إلى True).