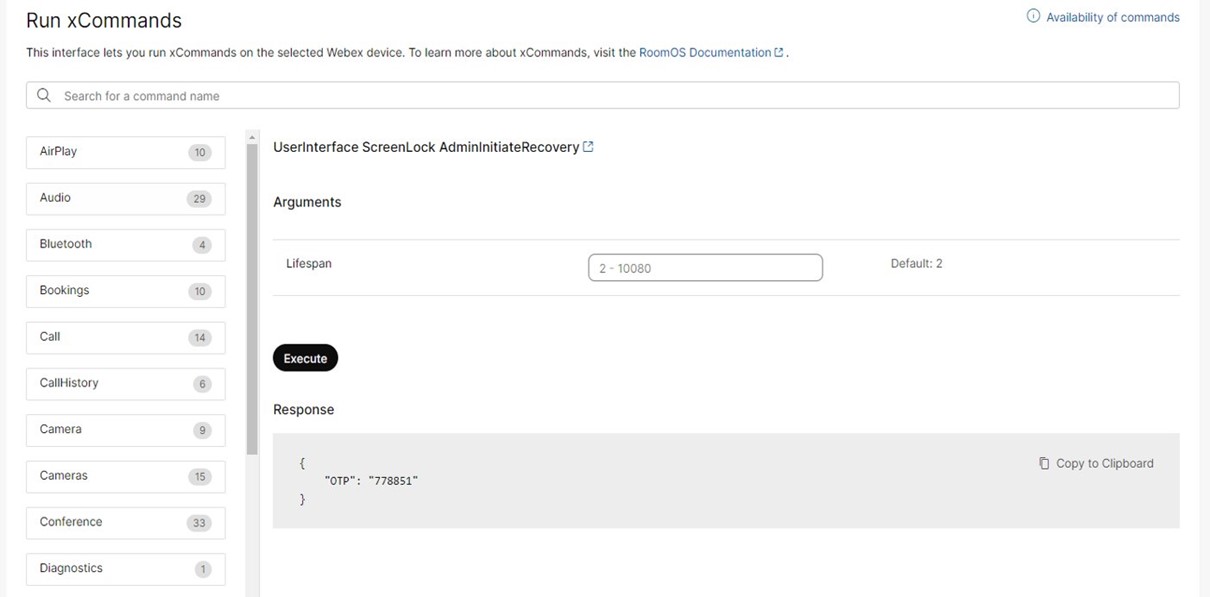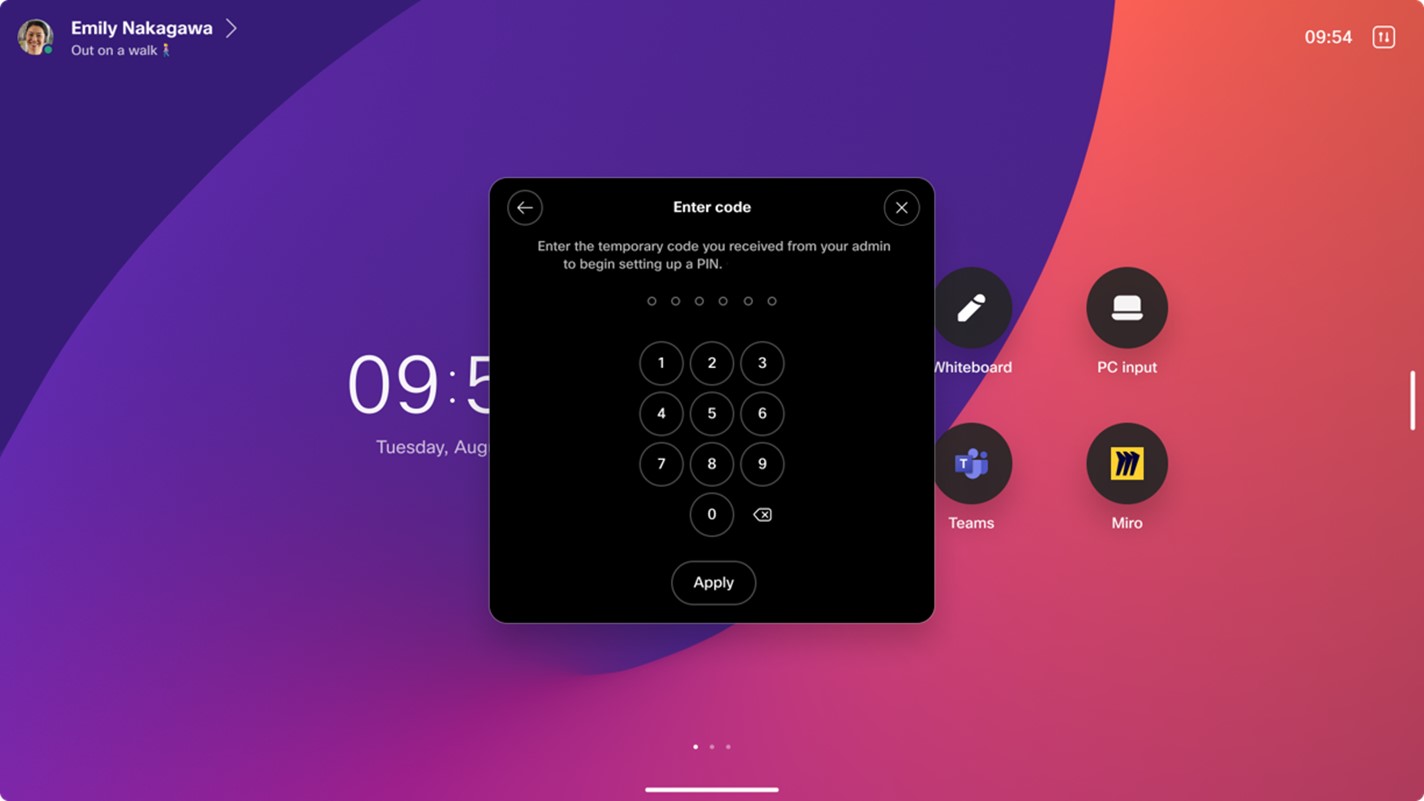Deprecated: Zabezpiecz urządzenie z serii Board, biurko lub pokój za pomocą blokady PIN
 Opinia?
Opinia?Przestarzałe: funkcja PIN urządzenia nie jest już obsługiwana i zostanie zastąpiona przez system PIN oparty na użytkownikach, umożliwiający użytkownikom zarządzanie kodami PIN na różnych urządzeniach. Więcej informacji można znaleźć w artykule PIN opartym na użytkowniku.
Dzięki osobistemu 6-cyfrowemu PIN na urządzeniu możesz chronić swoje prywatne informacje. Gdy urządzenie jest zablokowane, poufne dane, takie jak kalendarze, rekordy połączeń i tablice, są niedostępne. Ponadto powiadomienia o spotkaniach są wyświetlane bez tematów. Ważne powiadomienia nadal docierają do użytkownika bez ujawniania szczegółów, a połączenia alarmowe pozostają funkcjonalne.
W stanie blokady urządzenie sparowane z aplikacją Webex nie może nawiązywać połączeń ani korzystać z udostępniania bezprzewodowego, takiego jak Proximity, Airplay i Miracast. Numery alarmowe można wybierać z urządzenia sparowanego z aplikacją Webex, ale bez funkcji Dodaj i Przekaż sterowanie połączeniami.
Wymagania i ograniczenia
Blokada PIN jest dostępna dla wszystkich urządzeń z serii Board, biurka i pokoju, w trybie osobistym i współdzielonym.
Na urządzeniach w trybie osobistym użytkownicy zawsze mogą dodać blokadę PIN na swoich urządzeniach i mogą to zrobić sami bez angażowania administratora. Administrator może jednak wymusić na użytkowniku dodanie PIN, ustawiając na Wymuszone. W takim przypadku muszą utworzyć PIN, aby nadal korzystać z urządzenia.
Na urządzeniach w trybie współdzielonym na wartość Prawda i podać użytkownikom hasło jednorazowe, zanim będą mogli utworzyć PIN dla urządzenia.
Konfigurowanie PIN po raz pierwszy
Możesz wybrać PIN jako część kreatora konfiguracji na nowym urządzeniu. Jeśli nie jest skonfigurowany jako część kreatora, przejdź do opcji PIN w menu stanu w lewym górnym rogu, aby uzyskać wskazówki dotyczące tworzenia PIN.
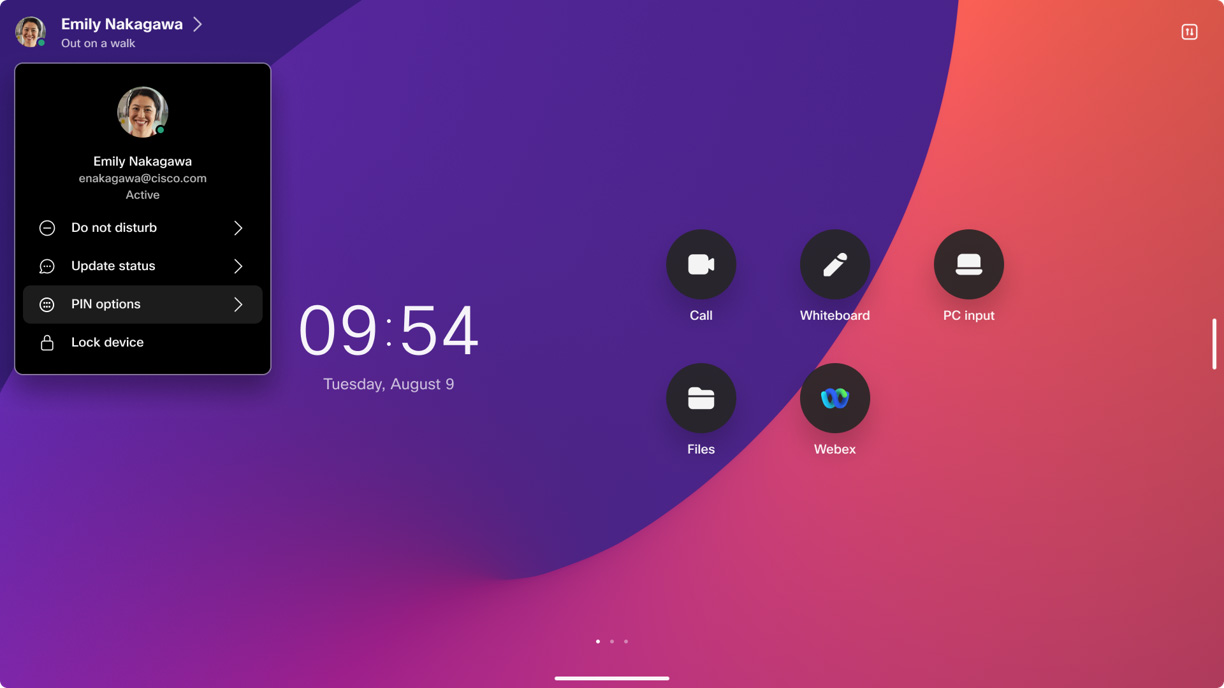
-
Zaloguj się do Centrum użytkownika ( user.webex.com)
-
Przejdź do i wybierz urządzenie z listy.
-
W sekcji Security > Screen Lock PIN kliknij przycisk Resetuj.
W rezultacie Centrum użytkowników pokazuje 6-cyfrowy jednorazowy PIN, który wygasa po 2 minutach. Ponadto na samym urządzeniu pojawia się monit z prośbą o jednorazowy PIN.
-
Wprowadź jednorazowy PIN na swoim urządzeniu.
Po zakończeniu pojawi się nowy monit z prośbą o wprowadzenie i potwierdzenie własnego PIN dla urządzenia.
Teraz możesz użyć blokady PIN w sposób opisany poniżej.
Resetowanie PIN
Jeśli nie pamiętasz swojego PIN lub chcesz go zresetować, wykonaj ten sam proces, co podczas generowania PIN po raz pierwszy.
Na urządzeniu w trybie osobistym możesz zrobić wszystko sam. Na urządzeniu w trybie współdzielonym administrator musi utworzyć nowy jednorazowy PIN.
Blokowanie urządzenia
Aby zablokować urządzenie, przejdź do menu stanu w lewym górnym rogu i wybierz Zablokuj urządzenie. Urządzenie blokuje się również automatycznie, gdy przechodzi w tryb gotowości.
W obu przypadkach dotknij ekranu i wprowadź kod PIN, aby odblokować urządzenie.
Zapobieganie blokowaniu urządzenia (dostępne tylko dla urządzeń w trybie osobistym)
Możesz wyłączyć blokadę PIN w menu opcji PIN na urządzeniu. Gdy ta opcja jest wyłączona, nie ma opcji ręcznego blokowania, a urządzenie nie blokuje się automatycznie po przejściu w tryb gotowości.
-
Przejdź do menu stanu w lewym górnym rogu urządzenia, wybierz opcje PIN i wprowadź PIN, aby otworzyć menu.
-
Wyłącz lub włącz przełącznik Zezwól na blokowanie
-
Wył.: Blokowanie automatyczne i ręczne jest wyłączone.
-
Wł.: Możesz ręcznie zablokować urządzenie z menu stanu w lewym górnym rogu, a urządzenie zostanie automatycznie zablokowane po przejściu w tryb gotowości.
-
Niezależnie od położenia przełącznika Zezwól na blokowanie , PIN jest potrzebny do otwarcia menu opcji PIN.
Zmiana PIN (dostępne tylko dla urządzeń w trybie osobistym)
-
Przejdź do menu stanu w lewym górnym rogu urządzenia, wybierz opcje PIN i wprowadź PIN, aby otworzyć menu.
-
Kliknij przycisk Zmień PIN, wprowadź nowy PIN i potwierdź go po wyświetleniu monitu.
Wymuszanie ustawienia PIN
Administrator może wymusić ustawienie blokady PIN na poszczególnych urządzeniach lub na poziomie organizacji, ustawiając na Wymuś. Wartość domyślna tej konfiguracji to Opcjonalna.
Wymuszanie ustawienia PIN na poziomie organizacjiW Centrum sterowania przejdź do pozycji Urządzenia i ustawienia. Przewiń w dół do pozycji Blokada ekranu urządzenia i wybierz opcję Wymuś blokadę ekranu na wszystkich dozwolonych urządzeniach.
Dotyczy to wszystkich urządzeń w trybie osobistym i wszystkich urządzeń w trybie współdzielonym z jawnie włączoną blokadą ekranu (tzn. z > Allowed).