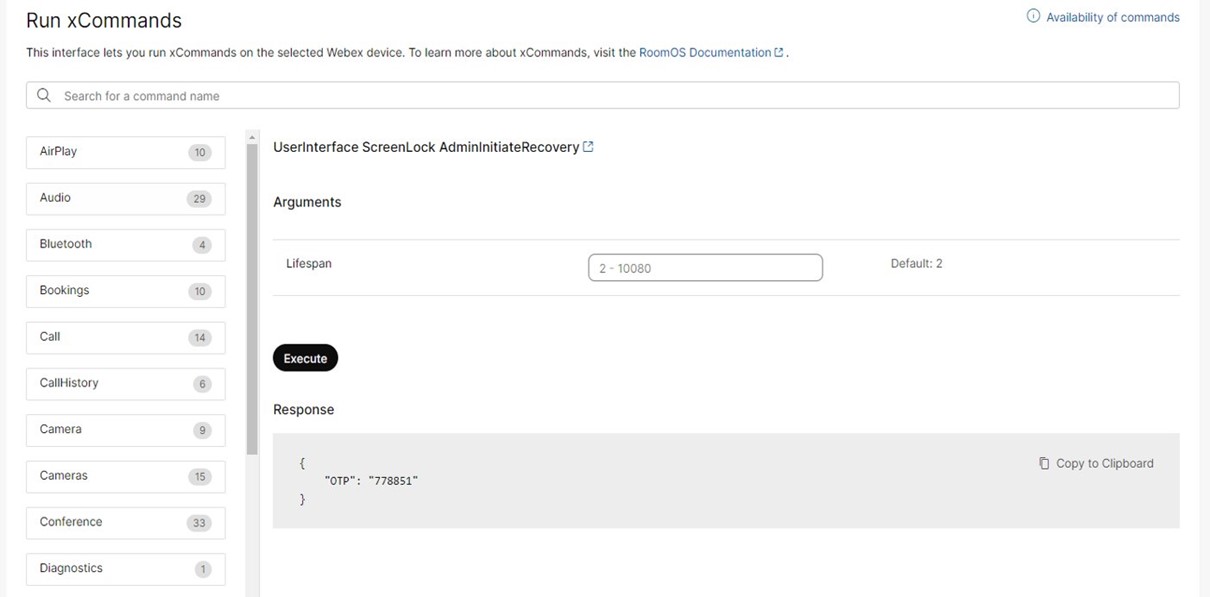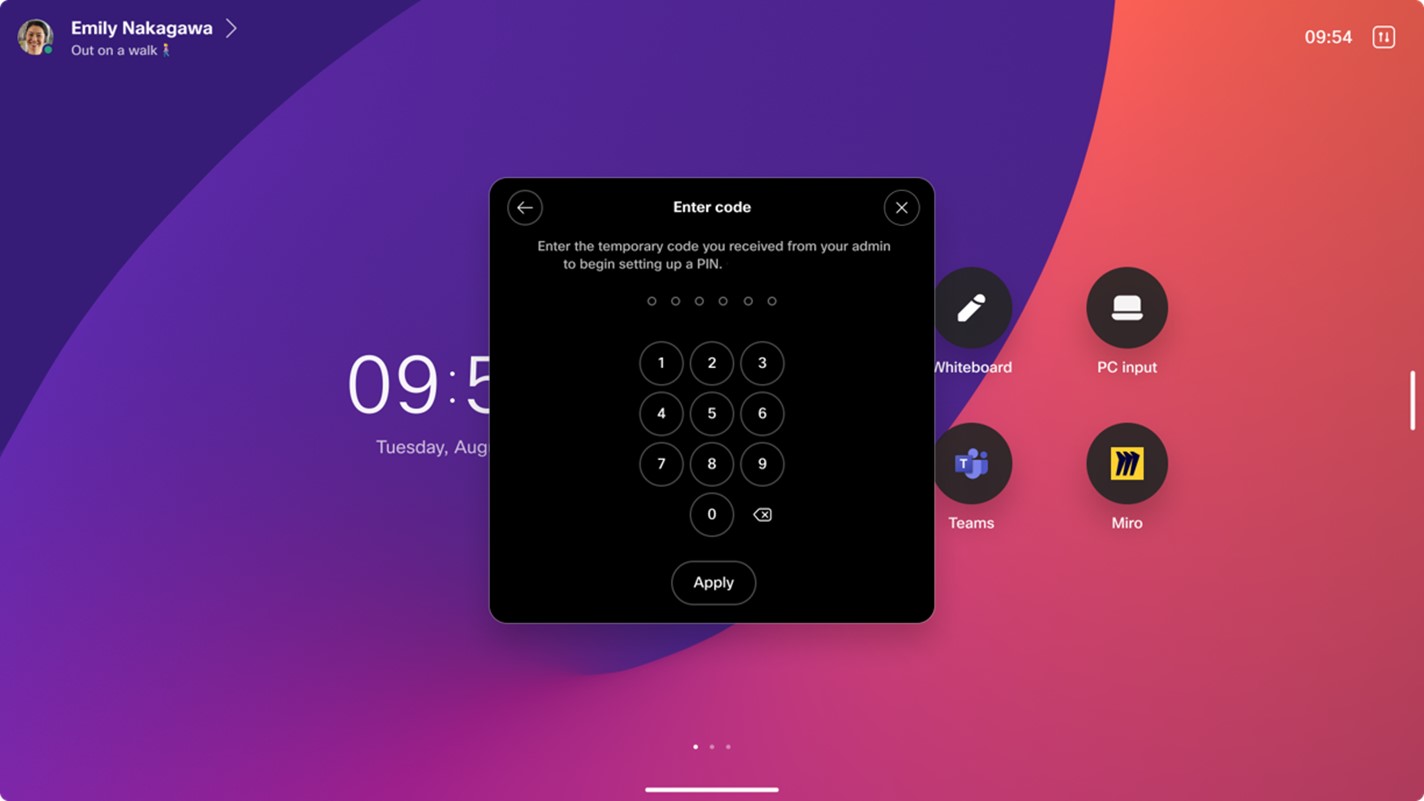Deprecado: proteger o seu dispositivo Board, Mesa ou Série de salas com uma trava PIN
 Comentários?
Comentários?Deprecado: o recurso PIN de dispositivo não é mais suportado e será substituído por um sistema PIN baseado no usuário, permitindo que os usuários gerenciem suas PINs através dos dispositivos. Consulte o PIN artigo baseado no Usuário para obter mais detalhes.
Com um PIN pessoal de 6 dígitos no dispositivo, você pode manter suas informações privadas seguras. Quando o dispositivo está bloqueado, dados sensíveis, como calendários, registros de chamadas e quadros de brancos, são inacessível. Além disso, notificações de reuniões aparecem sem assuntos. As notificações importantes continuam a ser enviadas para você sem revelar detalhes, e as chamadas de emergência continuam funcionando.
No estado bloqueado, o dispositivo emparelhado com o Webex App não pode fazer chamadas ou usar compartilhamento sem fio, como Proximidade, Exibição aérea e Miracast. É possível discar números de emergência do dispositivo emparelhados com o aplicativo Webex, mas sem as funções de controle de chamada Adicionar e Transferir .
Requisitos e limitações
A opção PIN cadeado está disponível para todos os dispositivos Board, Série de mesa e sala, no modo pessoal e compartilhado.
Em dispositivos de modo pessoal, os usuários sempre podem optar por adicionar um PIN cadeado em seus dispositivos, e podem fazê-lo sozinhos sem envolver um administrador. No entanto, o administrador pode forçar um usuário a adicionar um PIN definindo a para Enforced. Se esse for o caso, eles devem criar um PIN para continuar a usar o dispositivo.
Em dispositivos de modo compartilhado, o administrador deve definir o to True e fornecer aos usuários uma senha descartável antes de criar um PIN para o dispositivo.
Configurar o PIN pela primeira vez
Você pode escolher o seu PIN como parte do assistente de configuração em um novo dispositivo. Se não estiver configurado como parte do assistente, vá para opções dePIN no menu de status superior esquerdo para obter orientação sobre como criar sua PIN.
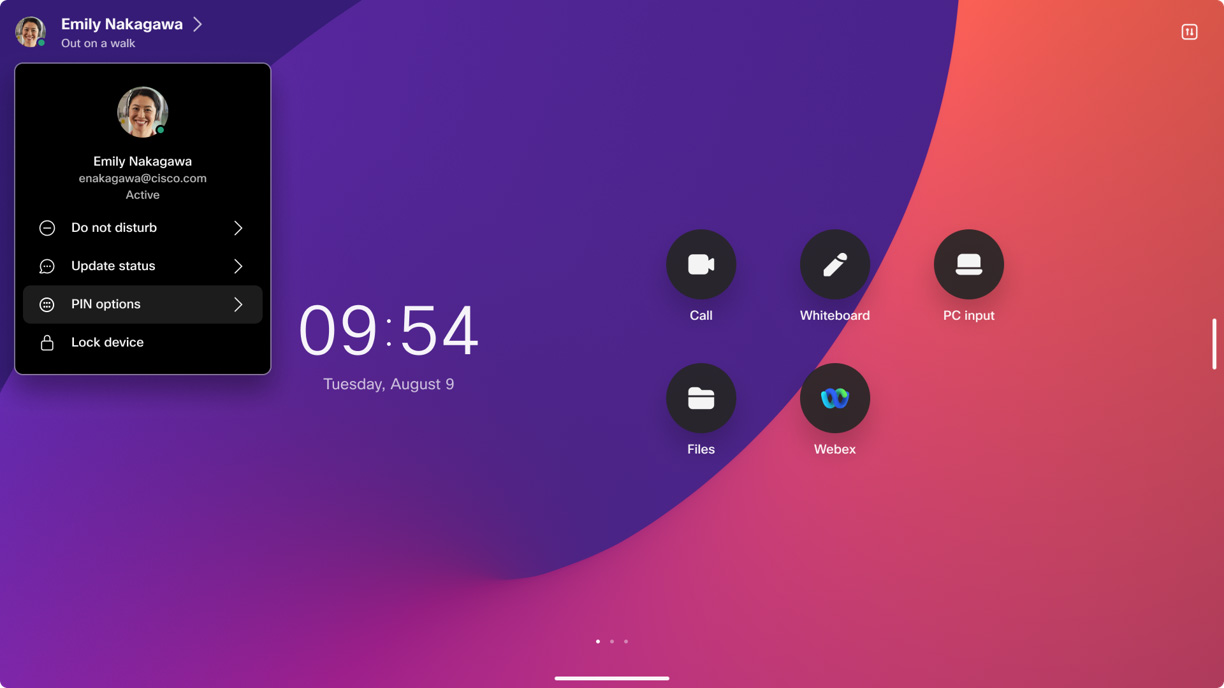
-
Fazer login no hub do usuário ( user.webex.com)
-
Navegue até e selecione o dispositivo na lista.
-
Na seção Segurança > bloqueio de tela PIN , clique em Redefinir.
Como resultado, o Hub do usuário mostra um PIN PIN de 6 dígitos, que expira após 2 minutos. Além disso, no próprio dispositivo, há um aviso pedindo o PIN uma vez.
-
Digite o PIN de uma vez no dispositivo.
Depois de terminar, há um novo aviso solicitando que você insira e confirme sua própria PIN para o dispositivo.
Agora, você pode usar o cadeado PIN conforme descrito na seguinte.
Redefinindo o PIN
Se você esqueceu o seu PIN ou deseja redefini-lo, execute o mesmo processo que ao gerar o PIN pela primeira vez.
Em um dispositivo do modo pessoal, você pode fazer tudo sozinho. Em um dispositivo de modo compartilhado, o administrador deve criar um novo PIN uma vez.
Bloquear o dispositivo
Para bloquear o dispositivo, acesse o menu de status superior esquerdo e selecione Bloquear dispositivo. O dispositivo também cadea automaticamente quando entra em espera.
Em ambos os casos, toque na tela e digite o código PIN para desbloquear o dispositivo.
Evitar que o dispositivo bloqueie (disponível apenas para dispositivos do modo pessoal)
Você pode desabilitar o cadeado PIN no menu de opções PIN no dispositivo. Quando desativado, não há opção de bloqueio manual e o dispositivo não trava automaticamente ao digitar standby.
-
Vá para o menu de status superior esquerdo do dispositivo, selecione as opções dePIN e digite o seu PIN para abrir o menu.
-
Alternar o interruptor Permitir bloqueio desativado ou Ativado
-
Desativado: o bloqueio automático e manual é desativado.
-
Ligado: Você pode bloquear o dispositivo manualmente no menu de status superior esquerdo e o dispositivo bloqueia automaticamente quando ele entra em espera.
-
Independentemente da posição do comutador Permitir bloqueio , você precisa do PIN PIN para abrir o menu de opções PIN.
Alteração do PIN (disponível apenas para dispositivos do modo pessoal)
-
Vá para o menu de status superior esquerdo do dispositivo, selecione opções dePIN e digite o PIN para abrir o menu.
-
Clique em Alterar PIN, insira seu novo PIN e confirme-o quando solicitado.
Forçar a definição de um PIN
Um admin pode reforçar a definição de um PIN cadeado em dispositivos individuais ou no nível da organização, definindo a para Aplicar. O padrão dessa configuração é opcional.
Aplicar a definição de um PIN no nível da organizaçãoNo Hub de controle, vá para Dispositivos e Configurações. Role para baixo até Dispositivo de bloqueio da tela e selecione Aplicar bloqueio de tela em todos os dispositivos permitidos.
Isso inclui todos os dispositivos do modo pessoal e todos os dispositivos de modo compartilhado com bloqueio de tela explicitamente habilitado (isto é, com UserInterface>ScreenLock