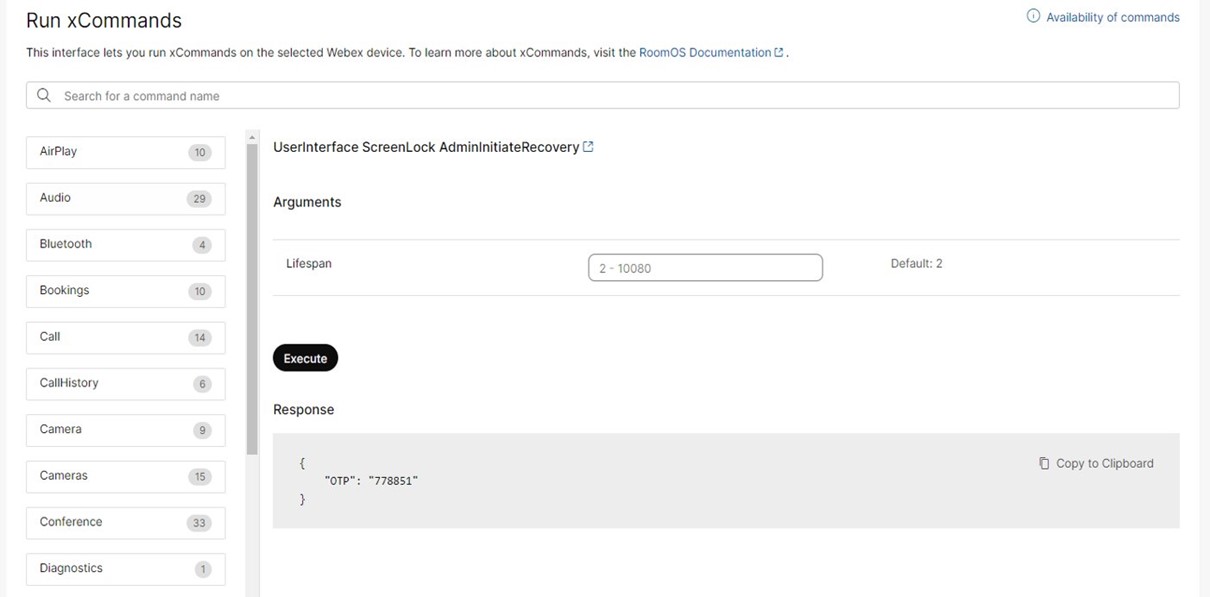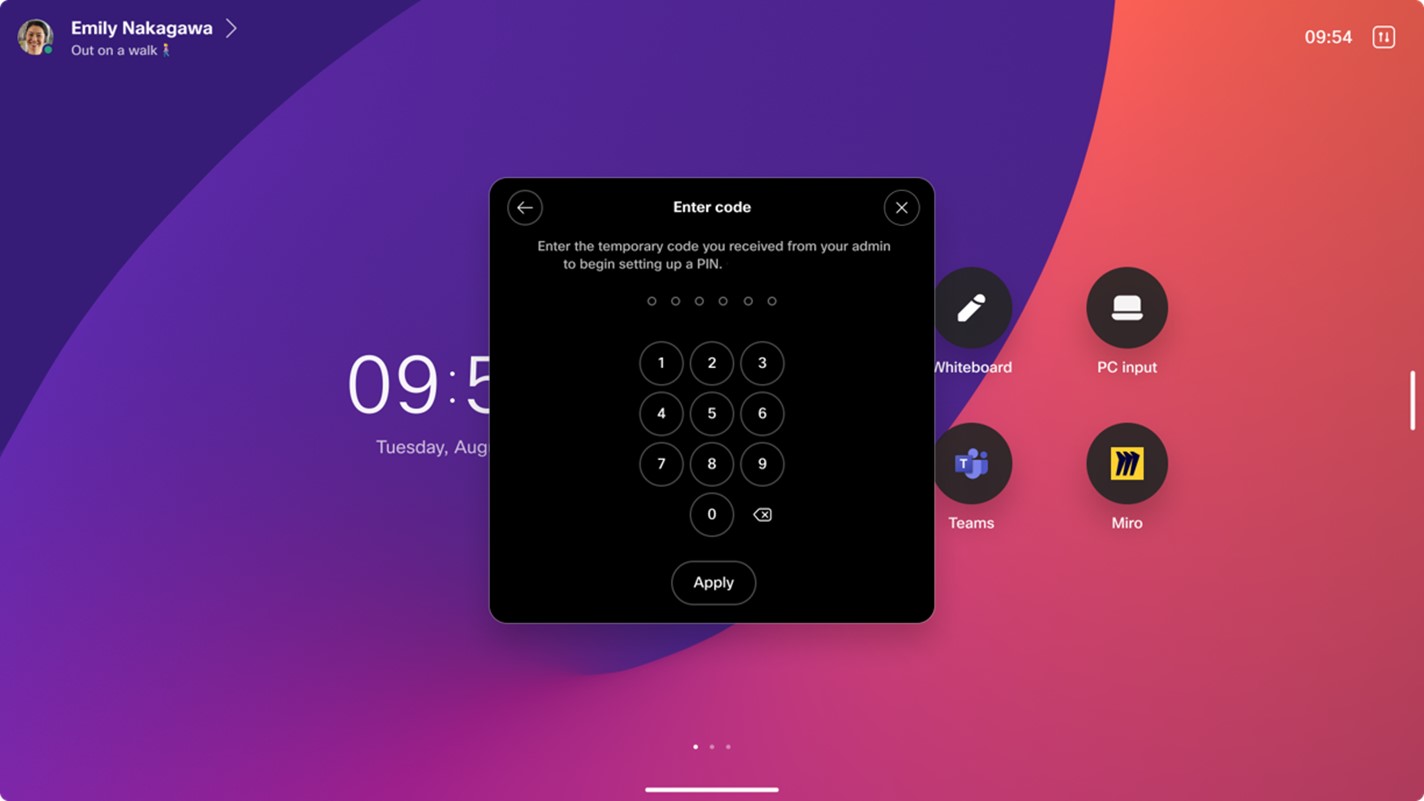已弃用:使用 PIN 锁定
 反馈?
反馈?已弃用:设备 PIN 功能不再受支持,将由基于用户的 PIN 系统取代,允许用户跨设备管理其 PIN。 有关更多详细信息,请参阅 基于用户的 PIN 文章。
通过设备上的个人 6 位 PIN,您可以确保您的私人信息安全。 当设备锁定时,日历、通话记录和白板等敏感数据将无法访问。 此外,会议通知中没有主题。 重要通知会在不透露细节的情况下继续发送给您,紧急呼叫功能也会保持不变。
在锁定状态下,与 Webex 应用程序配对的设备无法进行呼叫或使用无线共享,例如 Proximity、Airplay 和 Miracast。 您可以从与 Webex 应用程序配对的设备拨打紧急电话号码,但没有 添加和转接 呼叫控制功能。
要求和限制
在个人和共享模式下,所有 Board、Desk 和 Room 系列设备均有空 PIN 锁定。
在个人模式设备上,用户始终可以选择在其设备上添加 PIN 锁,并且他们可以自己完成,而无需管理员参与。 但是,管理员可以通过将“用户界面> ”强制 “来强制用户添加 #PIN。 如果是这种情况,他们必须创建 PIN 才能继续使用该设备。
在共享模式设备上,管理员必须将“用户界面> “True ”并为用户提供一次性密码,然后用户才能为设备创建 # PIN。
首次设置 PIN
您可以在新设备上的设置向导中选择您的 PIN。 如果未设置为向导的一部分,请转到 左上角状态菜单中的 PIN 选项 以获取有关如何创建 PIN 的指导。
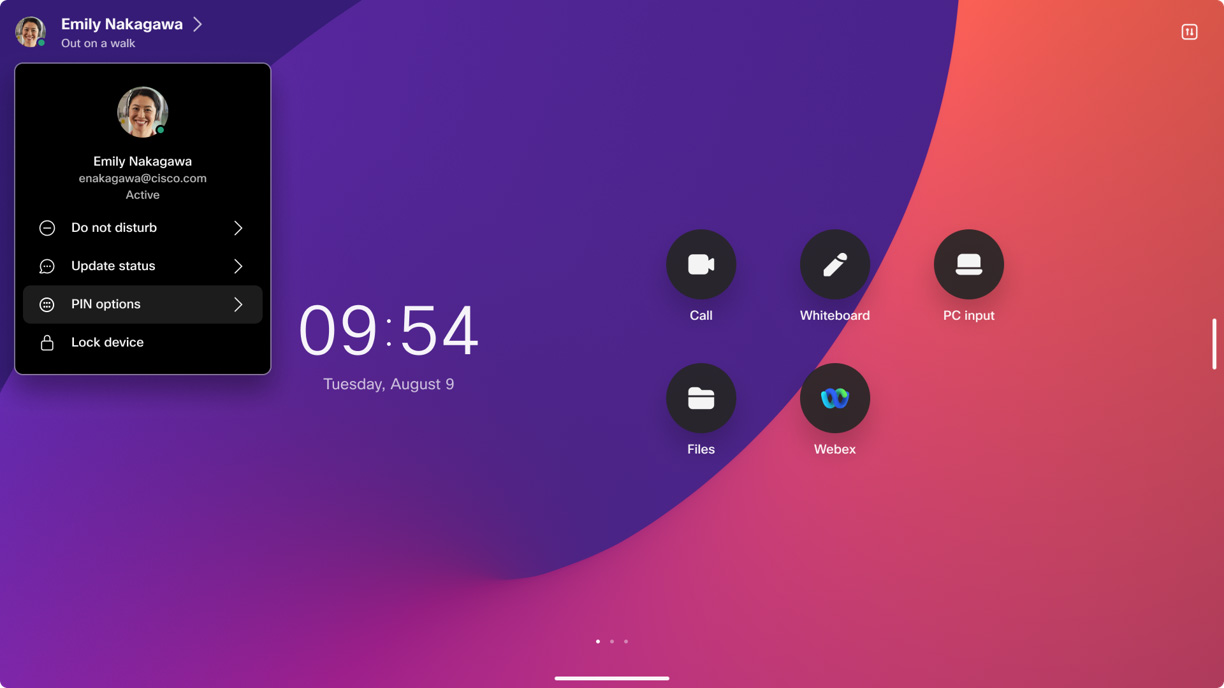
-
登录用户中心( user.webex.com)
-
导航到 ,然后从列表中选择您的设备。
-
在安全 >屏幕锁定 PIN 部分中,单击 重设。
因此,用户中心显示 6 位数的一次性 PIN,该 # 将在 2 分钟后过期。 此外,在设备本身上,有一个提示要求一次性 PIN。
-
在设备上输入一次性 PIN。
完成后,会有一个新的提示,要求您输入并确认您自己的设备 PIN。
现在,您可以使用 PIN 锁,如下所述。
重置 PIN
如果您忘记了 PIN 或想要重置它,请执行与首次生成 PIN 时相同的过程。
在个人模式设备上,您可以自己执行所有作。 在共享模式设备上,管理员必须创建新的一次性 PIN。
锁定设备
要锁定设备,请转到左上角的状态菜单,然后选择锁定设备。 设备在进入待机模式时也会自动锁定。
在这两种情况下,点击屏幕并输入 PIN 代码即可解锁设备。
防止设备锁定(仅限个人模式设备有空)
您可以从设备上的 PIN 选项 菜单禁用 PIN 锁定。 禁用后,没有手动锁定选项,设备在进入待机状态时不会自动锁定。
-
转到设备上左上角的状态菜单,选择 PIN 选项,然后输入您的 PIN 以打开菜单。
-
关闭或打开允许锁定 开关
-
关闭: 自动和手动锁定均禁用。
-
开: 您可以通过左上角的状态菜单手动锁定设备,设备在进入待机状态时会自动锁定。
-
无论允许锁定 开关的位置 如何,您都需要 PIN 才能打开 PIN 选项菜单。
更改 PIN(仅限个人模式设备的有空)
-
转到设备上左上角的状态菜单,选择 PIN 选项,然后输入您的 PIN 以打开菜单。
-
单击更改 PIN,输入新的 PIN,并在出现提示时进行确认。
强制设置 PIN
管理员可以通过将用户界面 强制执行 ,在单个设备或组织级别强制设置 PIN 锁定。 此配置的默认值为 “可选”。
强制在组织级别设置 PIN在 Control Hub 中,转至 设备和 设置。 向下滚动到设备屏幕锁定 , 然后选择 在所有允许的设备上强制执行屏幕锁定。
这包括所有个人模式设备和任何明确启用屏幕锁定的共享模式设备(即 设置为 True)。