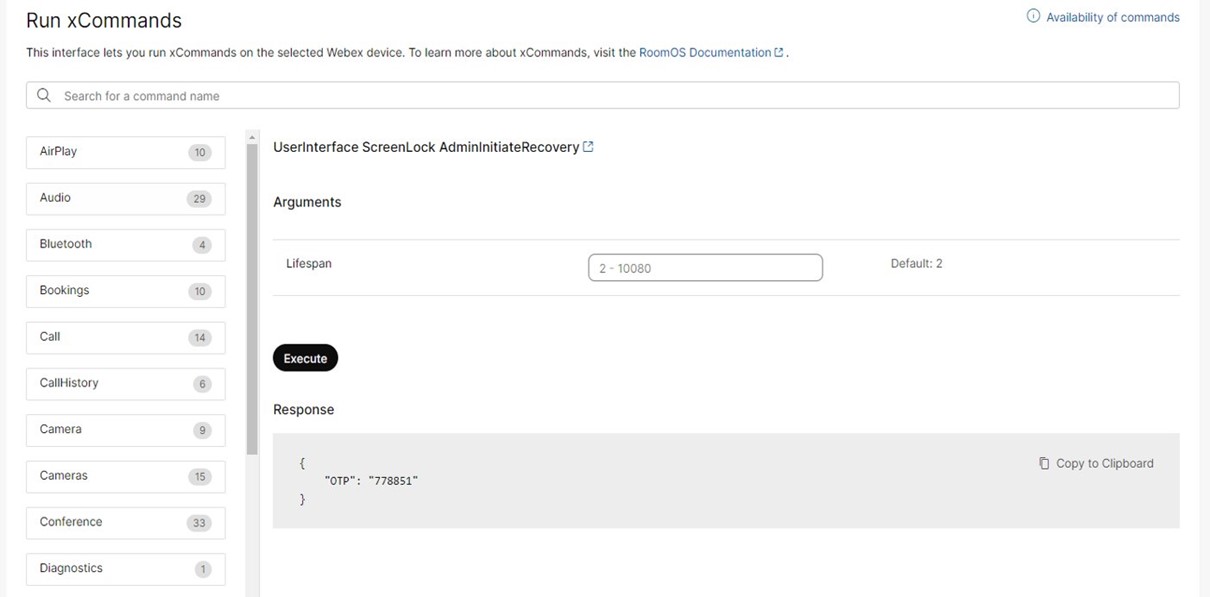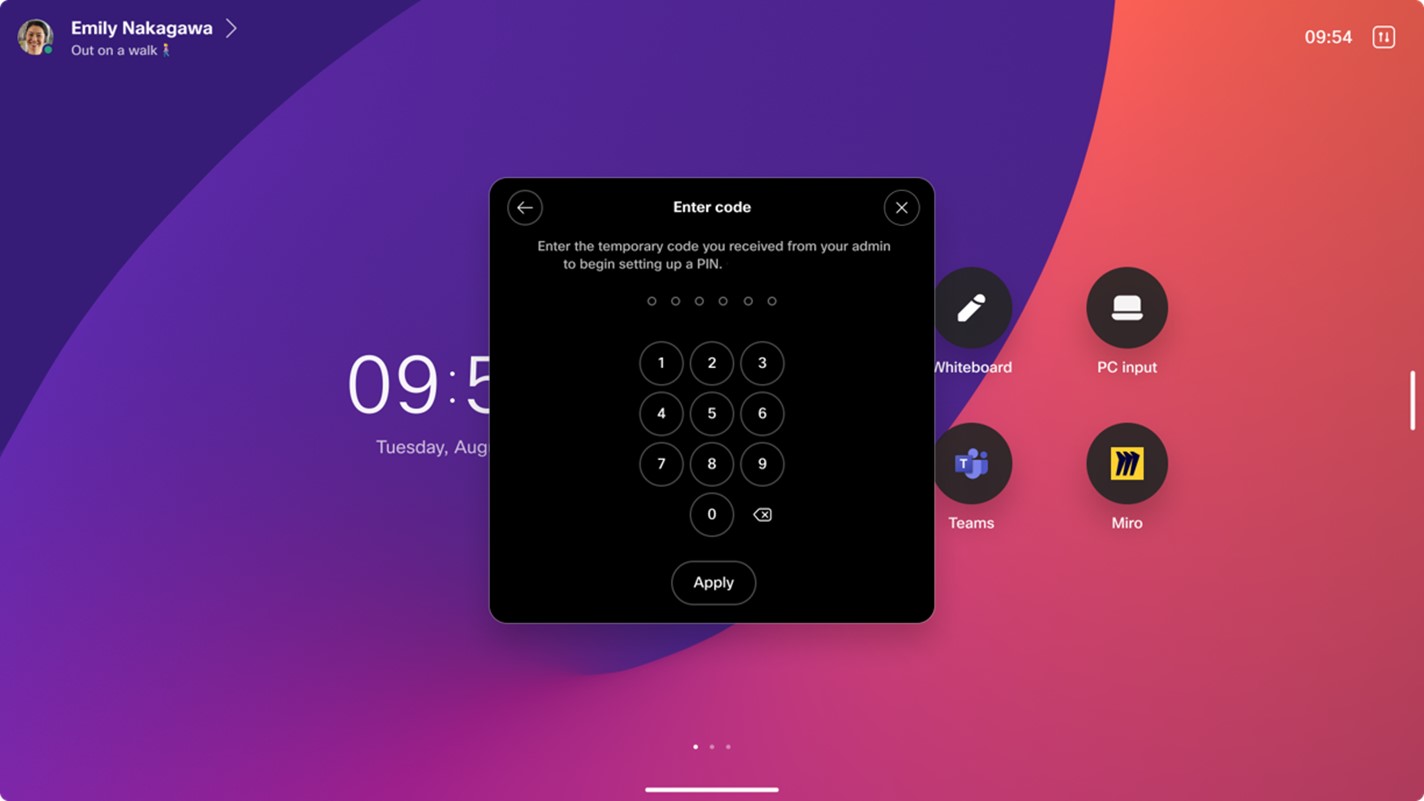Zastarané: Zabezpečte svoje zariadenie Board, Desk alebo Room Series zámkom PIN
 Spätná väzba?
Spätná väzba?Zastarané: Funkcia zariadenia PIN už nie je podporovaná a bude nahradená používateľským systémom PIN, ktorý používateľom umožní spravovať svoje kódy PIN na rôznych zariadeniach. Ďalšie podrobnosti nájdete v článku PIN založenom na používateľoch .
S osobným 6-miestnym PIN na vašom zariadení môžete uchovávať svoje súkromné informácie v bezpečí. Keď je zariadenie uzamknuté, citlivé údaje, ako sú kalendáre, záznamy hovorov a tabule, nie sú prístupné. Upozornenia na schôdze sa tiež zobrazujú bez predmetov. Dôležité oznámenia sa k vám budú dostávať aj bez odhalenia podrobností a tiesňové volania zostanú funkčné.
V uzamknutom stave zariadenie spárované s aplikáciou Webex nemôže telefonovať ani používať bezdrôtové zdieľanie, ako sú Proximity, Airplay a Miracast. Čísla tiesňového volania môžete vytáčať zo zariadenia spárovaného s aplikáciou Webex, ale bez funkcií ovládania hovorov Pridať a Prepojiť .
Požiadavky a obmedzenia
Zámok PIN je k dispozícii pre všetky zariadenia Board, Desk a Room Series, v osobnom a zdieľanom režime.
Na zariadeniach v osobnom režime sa používatelia môžu vždy rozhodnúť pridať do svojich zariadení zámok PIN a môžu to urobiť sami bez zapojenia správcu. Správca však môže prinútiť používateľa, aby pridal PIN nastavením konfigurácie na Vynútené. Ak je to tak, musia vytvoriť PIN, aby mohli zariadenie naďalej používať.
Na zariadeniach v zdieľanom režime musí správca nastaviť na hodnotu True a poskytnúť používateľom jednorazové heslo predtým, ako môžu vytvoriť PIN pre zariadenie.
Prvé nastavenie PIN
PIN môžete vybrať ako súčasť sprievodcu nastavením na novom zariadení. Ak nie ste nastavení ako súčasť sprievodcu, prejdite na PIN možnosti v ľavej hornej stavovej ponuke a získajte pokyny na vytvorenie PIN.
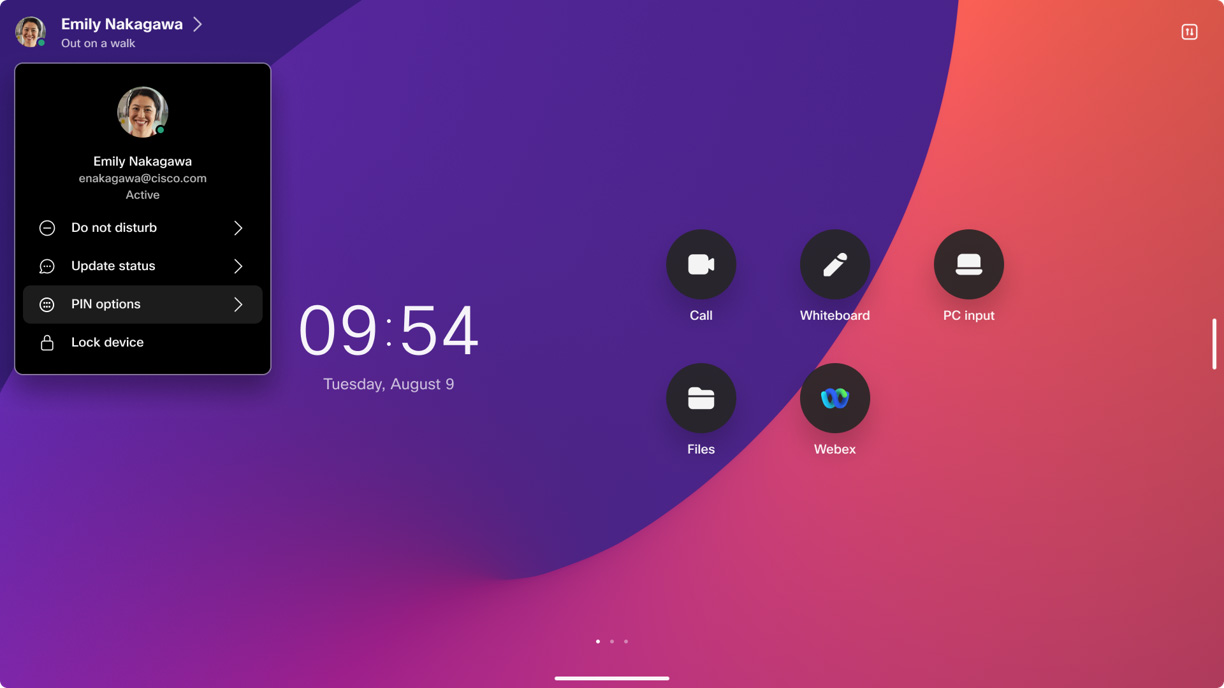
-
Prihláste sa do používateľského centra ( user.webex.com)
-
Prejdite do časti a vyberte svoje zariadenie zo zoznamu.
-
V časti Zabezpečenie > zámka obrazovky PIN kliknite na položku Obnoviť .
Výsledkom je, že používateľské centrum zobrazuje 6-miestny jednorazový PIN, ktorého platnosť vyprší po 2 minútach. Aj na samotnom zariadení je výzva so žiadosťou o jednorazový PIN.
-
Zadajte jednorazový PIN na svojom zariadení.
Po dokončení sa zobrazí nová výzva so žiadosťou o zadanie a potvrdenie vlastného PIN pre zariadenie.
Teraz môžete použiť zámok PIN, ako je popísané v nasledujúcom texte.
Resetovanie PIN
Ak ste zabudli svoj PIN alebo ho chcete resetovať, vykonajte rovnaký proces ako pri prvom generovaní PIN.
Na zariadení v osobnom režime môžete robiť všetko sami. V zariadení zdieľaného režimu musí správca vytvoriť nový jednorazový PIN.
Uzamknutie zariadenia
Ak chcete zariadenie uzamknúť, prejdite do ponuky stavu vľavo hore a vyberte položku Zamknúť zariadenie. Zariadenie sa tiež automaticky uzamkne, keď prejde do pohotovostného režimu.
V oboch prípadoch klepnite na obrazovku a zadajte kód PIN na odomknutie zariadenia.
Zabrániť uzamknutiu zariadenia (k dispozícii len pre zariadenia v osobnom režime)
Zámok PIN môžete vypnúť v ponuke PIN možností v zariadení. Keď je táto možnosť vypnutá, nie je k dispozícii žiadna možnosť manuálneho zamykania a zariadenie sa nezamyká automaticky pri prechode do pohotovostného režimu.
-
Prejdite do ponuky stavu v ľavom hornom rohu zariadenia, vyberte možnosti PIN a zadaním PIN otvorte ponuku.
-
Vypnutie alebo zapnutie prepínača Povoliť uzamykanie
-
Vypnuté: Automatické aj manuálne zamykanie je vypnuté.
-
Zapnuté: Zariadenie môžete zamknúť manuálne z ponuky stavu vľavo hore a zariadenie sa automaticky uzamkne, keď prejde do pohotovostného režimu.
-
Bez ohľadu na polohu prepínača Povoliť uzamykanie potrebujete PIN na otvorenie ponuky možností PIN.
Zmena PIN (k dispozícii iba pre zariadenia v osobnom režime)
-
Prejdite do ponuky stavu v ľavom hornom rohu zariadenia, vyberte možnosti PIN a zadaním PIN otvorte ponuku.
-
Kliknite na položku Zmeniť PIN, zadajte nový PIN a po zobrazení výzvy ho potvrďte.
Vynútenie nastavenia PIN
Správca môže vynútiť nastavenie zámku PIN buď na jednotlivých zariadeniach, alebo na úrovni organizácie nastavením na Enforce. Predvolená hodnota pre túto konfiguráciu je Voliteľné.
Vynútenie nastavenia PIN na úrovni organizácieV ovládacom centre prejdite na položku Zariadenia a nastavenia. Posuňte sa nadol na položku Zámok obrazovky zariadenia a vyberte položku Vynútiť uzamknutie obrazovky na všetkých povolených zariadeniach.
Patria sem všetky zariadenia v osobnom režime a všetky zariadenia v zdieľanom režime s explicitne povoleným zámkom obrazovky (t. j. s nastaveným na hodnotu True).