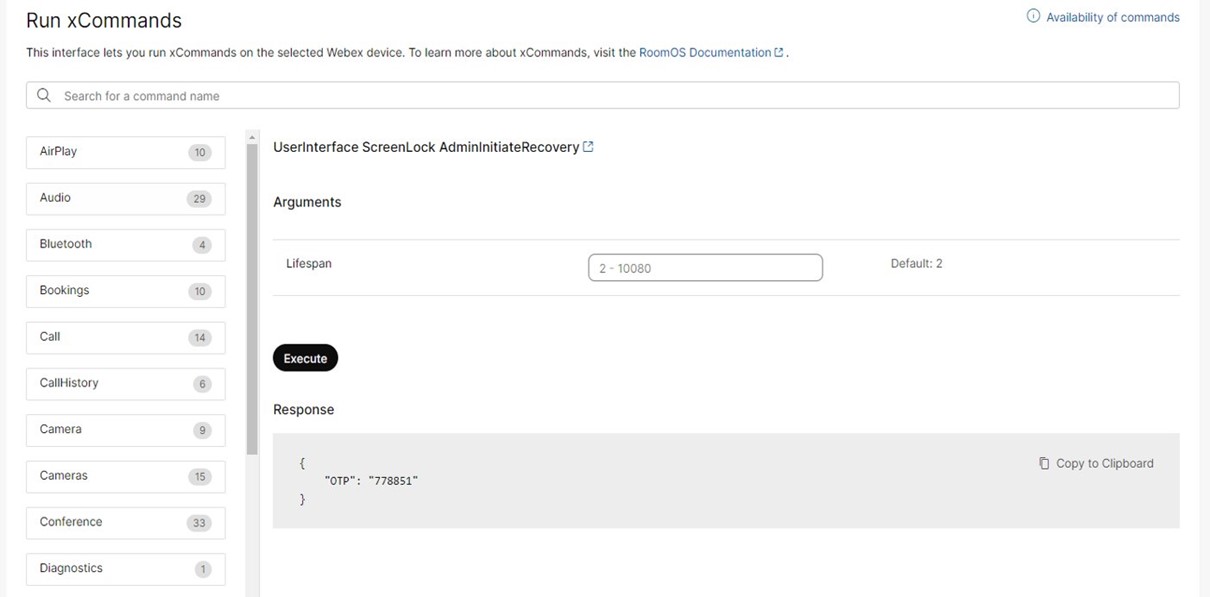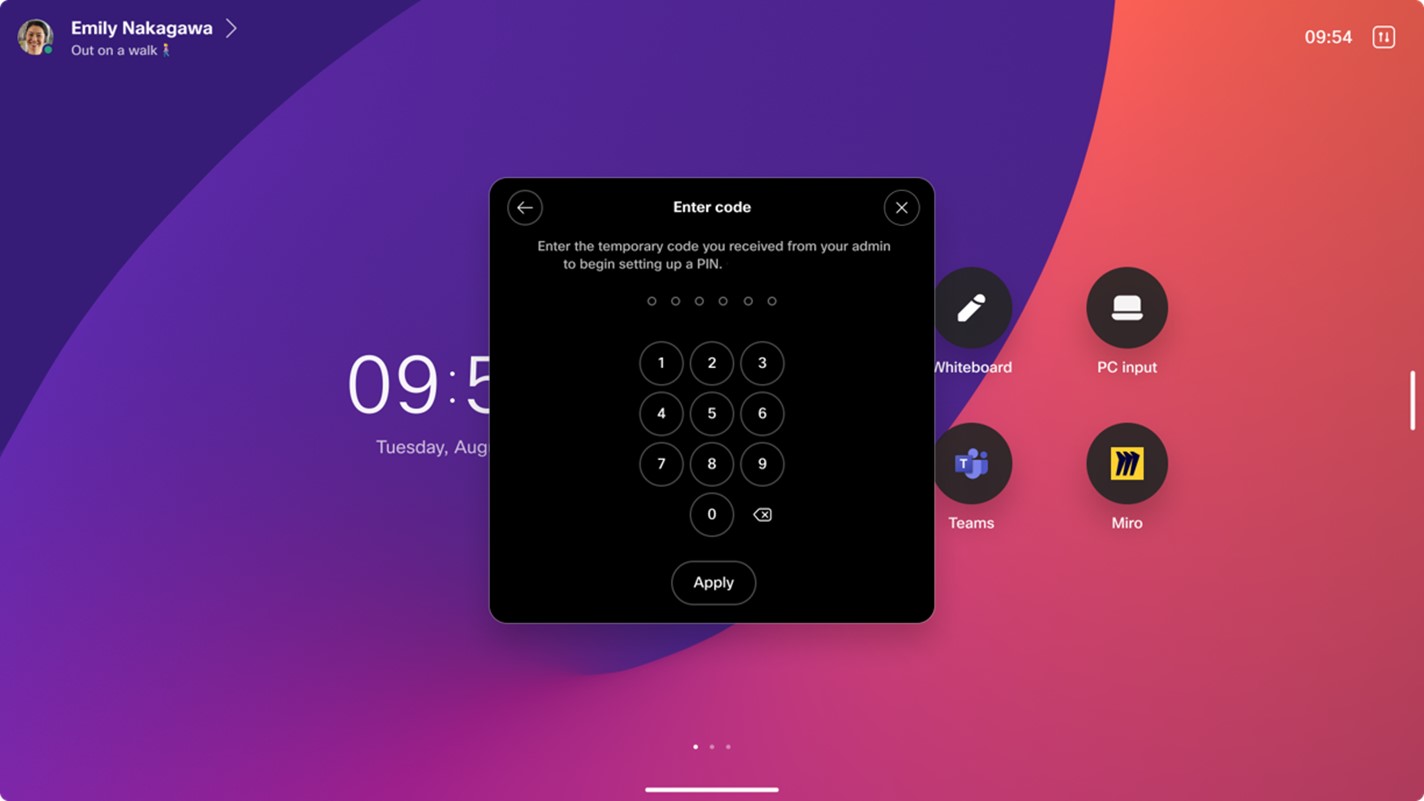Veraltet: Sichern Sie Ihr Gerät der Board-, Desk- oder Room Series mit einem PIN-Schloss
 Feedback?
Feedback?Veraltet: Die Gerätefunktion PIN wird nicht mehr unterstützt und durch ein benutzerbasiertes PIN-System ersetzt, mit dem Benutzer ihre PINs geräteübergreifend verwalten können. Weitere Informationen finden Sie im Artikel Benutzerbasiert PIN .
Mit einer persönlichen 6-stelligen PIN auf Ihrem Gerät können Sie Ihre privaten Daten sicher aufbewahren. Wenn Ihr Gerät gesperrt ist, kann nicht auf sensible Daten wie Kalender, Anrufprotokolle und Whiteboards zugegriffen werden. Außerdem werden Besprechungsbenachrichtigungen ohne Betreff angezeigt. Wichtige Benachrichtigungen erreichen Sie weiterhin, ohne Details preiszugeben, und Notrufe bleiben funktionsfähig.
Im gesperrten Zustand kann das Gerät, das mit der Webex App gekoppelt ist, keine Anrufe tätigen oder die drahtlose Freigabe wie Proximity, Airplay und Miracast verwenden. Sie können Notrufnummern von dem Gerät aus wählen, das mit der Webex-App gekoppelt ist, jedoch ohne die Anrufsteuerungsfunktionen Hinzufügen und Übergeben .
Anforderungen und Einschränkungen
Die PIN-Sperre ist für alle Geräte der Board-, Desk- und Room-Serie verfügbar, sowohl im persönlichen als auch im gemeinsam genutzten Modus.
Auf Geräten im persönlichen Modus können Benutzer jederzeit eine PIN-Sperre auf ihren Geräten hinzufügen, und sie können dies selbst tun, ohne einen Administrator einzubeziehen. Der Administrator kann einen Benutzer jedoch zwingen, eine PIN hinzuzufügen, indem er die Konfiguration UserInterface auf Erzwungen festlegt. Wenn dies der Fall ist, müssen sie einen PIN erstellen, um das Gerät weiterhin verwenden zu können.
Auf Geräten im freigegebenen Modus muss der Administrator UserInterface auf True festlegen und Benutzern ein einmaliges Kennwort zur Verfügung stellen, bevor sie eine PIN für das Gerät erstellen können.
Erstmaliges Einrichten der PIN
Sie können Ihre PIN als Teil des Setup-Assistenten auf einem neuen Gerät auswählen. Wenn dies nicht als Teil des Assistenten eingerichtet ist, gehen Sie zu PIN Optionen im Statusmenü oben links, um Anleitungen zum Erstellen Ihres PIN zu erhalten.
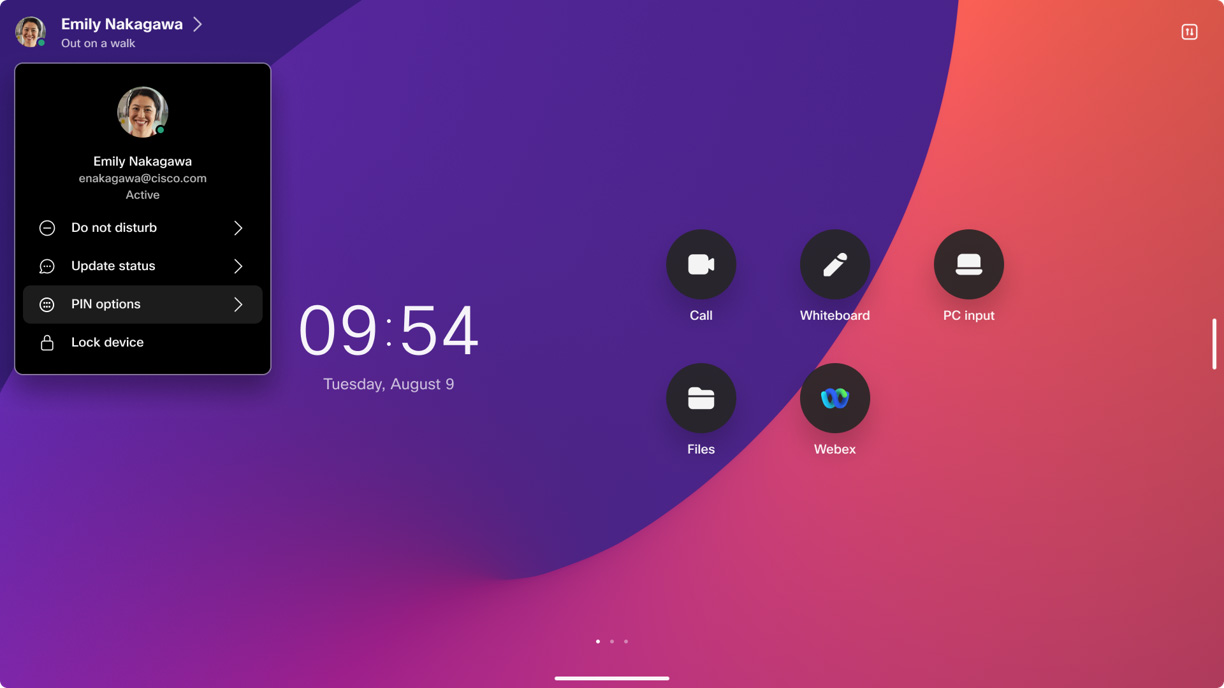
-
Sich beim Benutzerhub anmelden ( user.webex.com)
-
Navigieren Sie zu aus.
-
Klicken Sie im Abschnitt Sicherheit > Bildschirmsperre PIN auf Zurücksetzen .
Als Ergebnis zeigt der User Hub eine 6-stellige einmalige PIN an, die nach 2 Minuten abläuft. Außerdem gibt es auf dem Gerät selbst eine Eingabeaufforderung, in der nach dem einmaligen PIN gefragt wird.
-
Geben Sie den einmaligen PIN auf Ihrem Gerät ein.
Sobald Sie fertig sind, werden Sie aufgefordert, Ihre eigene PIN für das Gerät einzugeben und zu bestätigen.
Nun können Sie die PIN-Sperre wie im Folgenden beschrieben verwenden.
Das Zurücksetzen der PIN
Wenn Sie Ihre PIN vergessen haben oder sie zurücksetzen möchten, führen Sie den gleichen Vorgang wie beim ersten Generieren der PIN durch.
Auf einem Gerät im persönlichen Modus können Sie alles selbst erledigen. Auf einem Gerät im gemeinsam genutzten Modus muss der Administrator eine neue einmalige PIN erstellen.
Sperren des Geräts
Um das Gerät zu sperren, gehen Sie zum Statusmenü oben links und wählen Sie Gerät sperren. Das Gerät sperrt sich auch automatisch, wenn es in den Standby-Modus wechselt.
Tippen Sie in beiden Fällen auf den Bildschirm und geben Sie den Code PIN ein, um das Gerät zu entsperren.
Sperren des Geräts verhindern (nur für Geräte im persönlichen Modus verfügbar)
Sie können die PIN-Sperre über das Optionsmenü PIN auf dem Gerät deaktivieren. Wenn diese Option deaktiviert ist, gibt es keine manuelle Sperroption und das Gerät wird nicht automatisch gesperrt, wenn es in den Standby-Modus wechselt.
-
Rufen Sie das Statusmenü oben links auf dem Gerät auf, wählen Sie PIN Optionen und geben Sie Ihre PIN ein, um das Menü zu öffnen.
-
Schalten Sie den Schalter "Sperren zulassen" aus oder ein
-
Aus: Sowohl die automatische als auch die manuelle Verriegelung sind deaktiviert.
-
Ein: Sie können das Gerät manuell über das Statusmenü oben links sperren, und das Gerät wird automatisch gesperrt, wenn es in den Standby-Modus wechselt.
-
Unabhängig von der Position des Schalters zum Sperren zulassen benötigen Sie die PIN, um das Optionsmenü PIN zu öffnen.
Ändern der PIN (nur für Geräte im persönlichen Modus verfügbar)
-
Rufen Sie das Statusmenü oben links auf dem Gerät auf, wählen Sie PIN Optionen aus, und geben Sie Ihre PIN ein, um das Menü zu öffnen.
-
Klicken Sie auf PIN ändern, geben SieIhre neue PIN ein und bestätigen Sie sie, wenn Sie dazu aufgefordert werden.
Festlegen eines PIN erzwingen
Ein Administrator kann das Festlegen einer PIN-Sperre entweder auf einzelnen Geräten oder auf Organisationsebene erzwingen, indem er die Konfiguration UserInterface auf Erzwingen festlegt. Die Standardeinstellung für diese Konfiguration ist Optional.
Festlegen eines PIN auf Organisationsebene erzwingenGehen Sie im Control Hub zu Geräte und Einstellungen. Scrollen Sie nach unten zu Gerätebildschirmsperre und wählen Sie Bildschirmsperre auf allen zulässigen Geräten erzwingen aus .
Dies schließt alle Geräte im persönlichen Modus und alle Geräte im freigegebenen Modus ein, für die die Bildschirmsperre explizit aktiviert ist (d. h., auf True festgelegt ist).