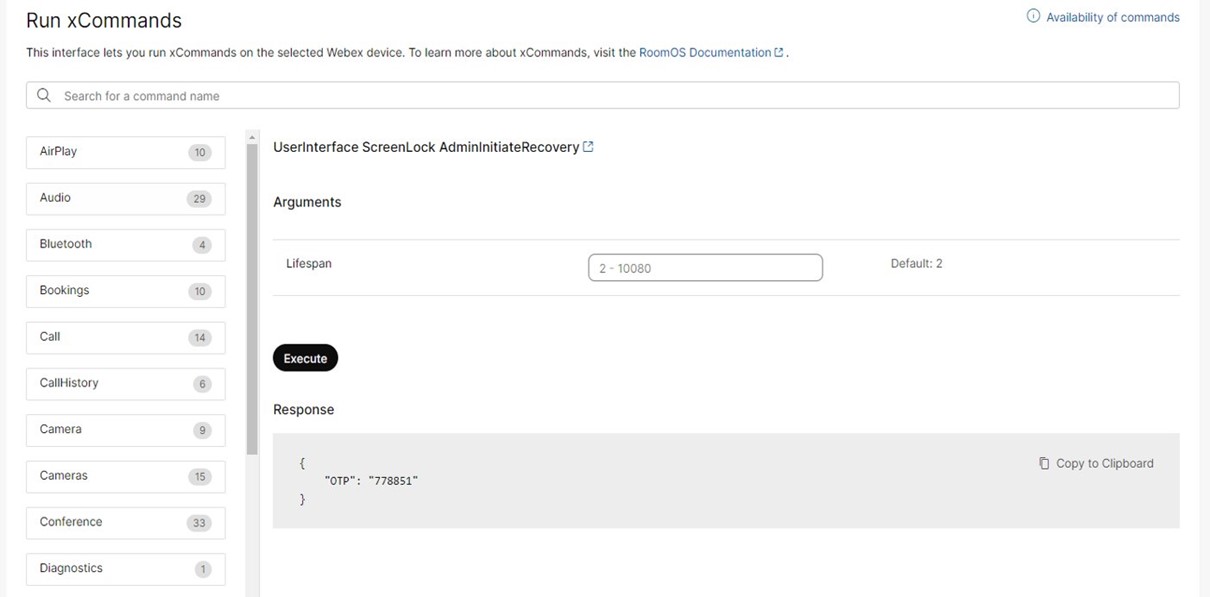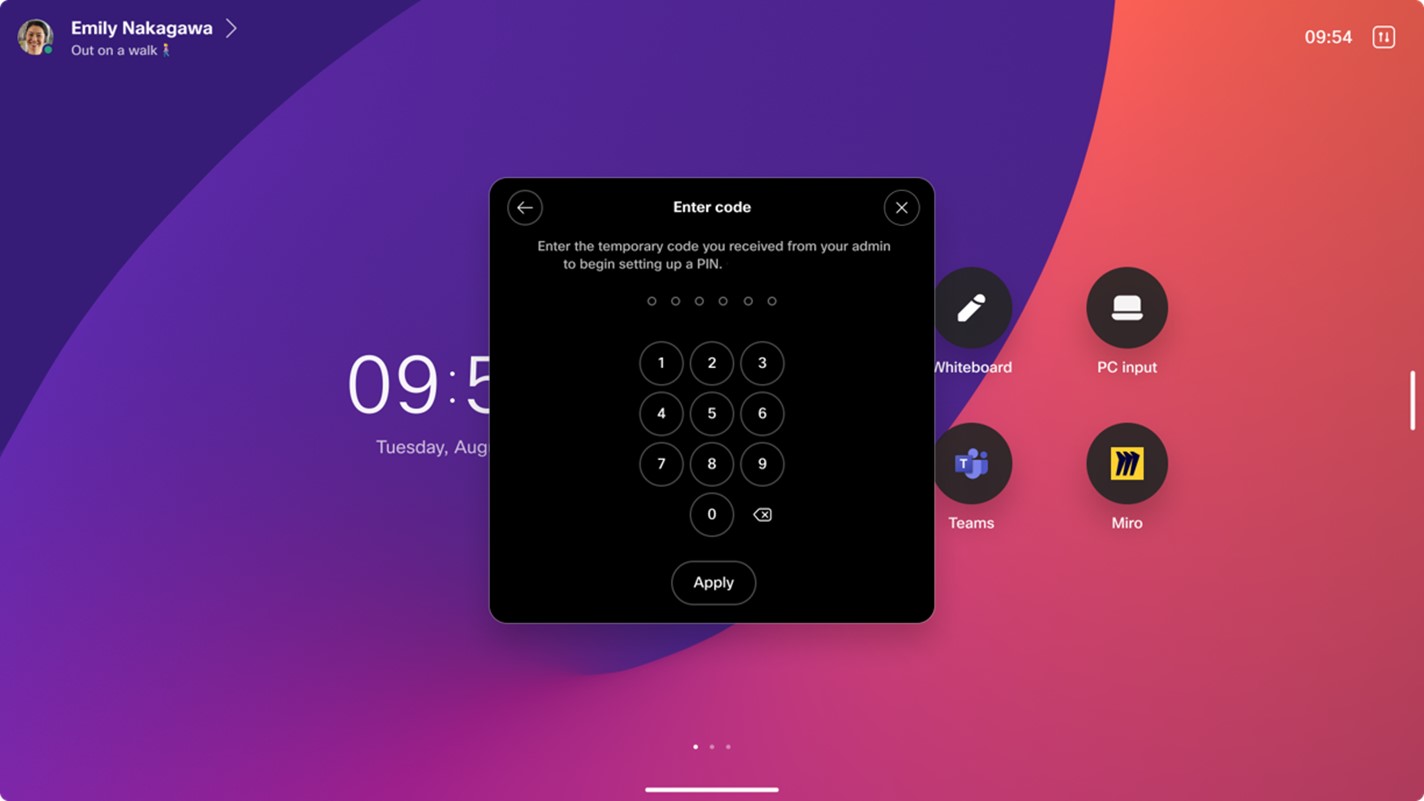Deprecated: beveilig uw nummer Board, bureau of room series apparaat met een PIN-slot
 Feedback?
Feedback?Afgeschreven: de apparaatfunctie PIN wordt niet meer ondersteund en wordt vervangen door een op gebruikers gebaseerd PIN-systeem, waarmee gebruikers hun pincodes op verschillende apparaten kunnen beheren. Raadpleeg het op gebruikers gebaseerde artikel PIN voor meer informatie.
Met een persoonlijke 6-cijferige PIN op uw apparaat kunt u uw privéinformatie beschermen. Wanneer uw apparaat is vergrendeld, zijn gevoelige gegevens zoals agenda's, gespreksrecords en whiteboards niet toegankelijk. Ook worden kennisgevingen van vergaderingen weergegeven zonder onderwerp. U krijgt wel belangrijke meldingen, maar zonder weergave van de details en noodoproepen blijven ook werken.
In de vergrendelde status kan het apparaat dat is gekoppeld aan de Webex-app, geen gesprekken plaatsen of gebruikmaken van draadloze uitwisseling, zoals Proximity, Airplay en Miracast. U kunt een noodnummer bellen vanaf het apparaat dat is gekoppeld aan de Webex-app, maar zonder de besturingsfuncties voor gesprekken toevoegen en doorschakelen .
Vereisten en beperkingen
PIN slot is beschikbaar voor alle apparaten uit de Board, de bureau- en kamerserie, in de persoonlijke en gedeelde modus.
Op apparaten met de persoonlijke modus kunnen gebruikers altijd een PIN slot toevoegen aan hun apparaten. Ze kunnen het zelf doen zonder de beheerder erbij te betrekken. De beheerder kan een gebruiker echter dwingen een PIN toe te voegen door de in te stellen op Afgedwongen. Als dat het geval is, moeten ze een PIN maken om het apparaat te blijven gebruiken.
Op apparaten in de gedeelde modus moet de beheerder UserInterface to True instellen en gebruikers een eenmalig wachtwoord verstrekken voordat ze een PIN voor het apparaat kunnen maken.
PIN voor het eerst instellen
U kunt PIN kiezen als onderdeel van de installatiewizard op een nieuw apparaat. Als dit niet is ingesteld als onderdeel van de wizard, gaat u naar opties PIN in het statusmenu linksboven voor hulp bij het maken van uw PIN.
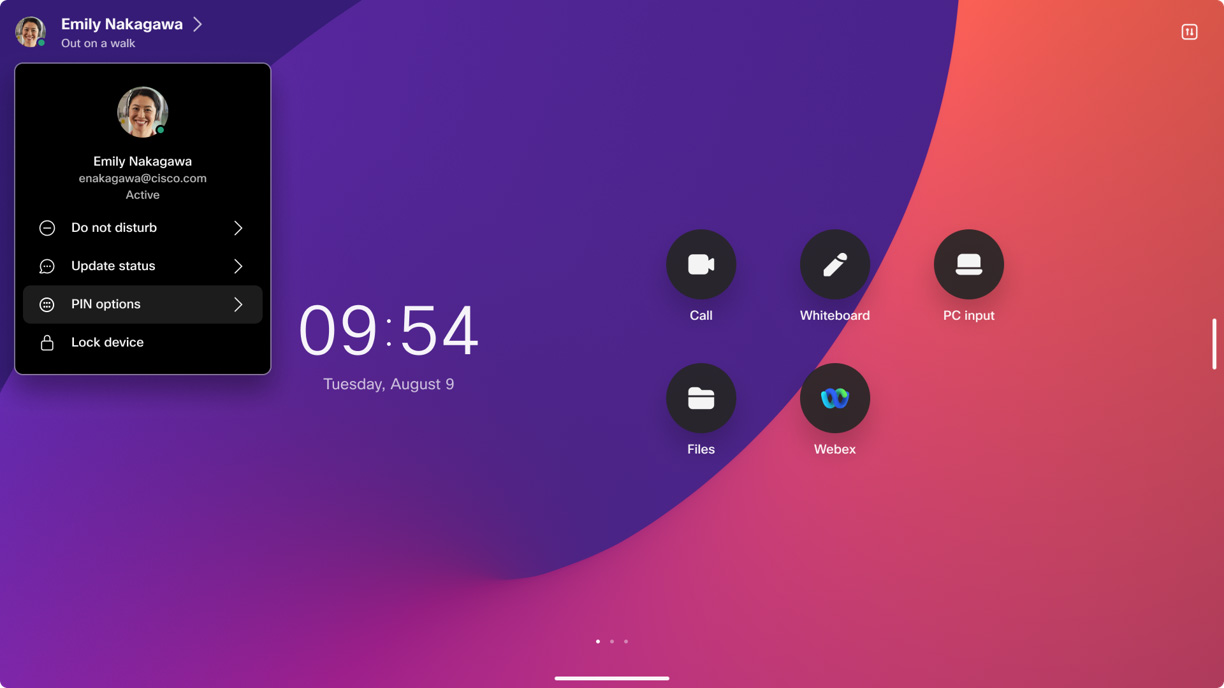
-
Aanmelden bij de gebruikershub ( user.webex.com)
-
Navigeer naar en selecteer uw apparaat uit de lijst.
-
Klik in het gedeelte Beveiligingsitem > schermvergrendeling PIN op Opnieuw instellen.
Daarom geeft de gebruikershub een eenmalig nummer PIN van 6 cijfers weer. Deze verloopt na 2 minuten. Ook is er een prompt op het apparaat zelf om de eenmalige PIN.
-
Voer de eenmalige PIN op uw toestel in.
Als de status klaar is, wordt u gevraagd uw eigen PIN voor het apparaat in te voeren en te bevestigen.
Nu kunt u het slot PIN gebruiken zoals beschreven in:
Nummer PIN opnieuw instellen
Als u PIN bent vergeten of opnieuw wilt instellen, voert u hetzelfde proces uit als wanneer u PIN de eerste keer genereert.
Op een apparaat met persoonlijke modus kunt u alles zelf doen. Op een apparaat in de gedeelde modus moet de beheerder een nieuwe eenmalige PIN maken.
Het apparaat vergrendelen
Als u het apparaat wilt vergrendelen, gaat u naar het statusmenu linksboven en selecteert u Apparaat vergrendelen. Het apparaat wordt ook automatisch vergrendeld wanneer het in de stand-by gaat.
In beide gevallen tikt u op het scherm en voert u de PIN-code in om het apparaat te ontgrendelen.
Voorkomen dat het apparaat wordt vergrendeld (alleen beschikbaar voor apparaten in de persoonlijke modus)
U kunt PIN uitschakelen vanuit het menu Opties vanPIN op het apparaat. Wanneer de functie is uitgeschakeld, is er geen handmatige vergrendeling mogelijk en wordt het apparaat niet automatisch vergrendeld wanneer u de stand-by gaat staan.
-
Ga naar het statusmenu linksboven op het apparaat, selecteer optiesPIN en voer uw PIN in om het menu te openen.
-
Schakel de optie Vergrendelen toestaan in of uit
-
Uit: zowel automatisch als handmatige vergrendeling is uitgeschakeld.
-
Aan: u kunt het apparaat handmatig vergrendelen vanuit het statusmenu linksboven en het apparaat wordt automatisch vergrendeld wanneer het de stand-by wordt gezet.
-
U hebt PIN nodig om het menu PIN opties te openen, ongeacht de positie van de schakelaar.
PIN wijzigen (alleen beschikbaar voor apparaten in de persoonlijke modus)
-
Ga naar het statusmenu linksboven op het apparaat, selecteer optiesPIN en voer uw PIN in om het menu te openen.
-
Klik op PIN wijzigen, voer uw nieuwe PIN in en bevestig dit zodra daarom wordt gevraagd.
Het instellen van een PIN
Een beheerder kan het instellen van een PIN vergrendeling op afzonderlijke apparaten of op organisatieniveau afdwingen door de in te stellen op Afdwingen. De standaardwaarde voor deze configuratie is Optioneel.
Het instellen van een PIN op organisatieniveau afdwingenGa in de Control Hub naar Apparaten en Instellingen. Schuif omlaag naar Schermvergrendeling apparaat en selecteer Schermvergrendeling afdwingen op alle toegestane apparaten.
Dit is inclusief alle apparaten in de persoonlijke modus en alle apparaten in de gedeelde modus met schermvergrendeling expliciet ingeschakeld (dat wil gezegd met UserInterface>ScreenLock