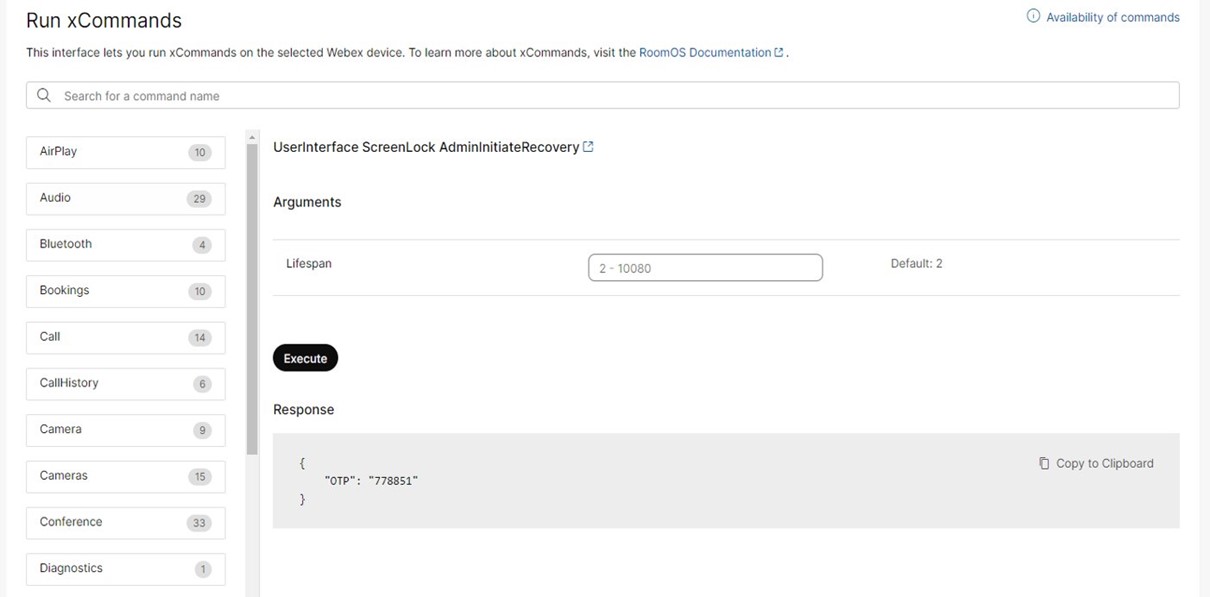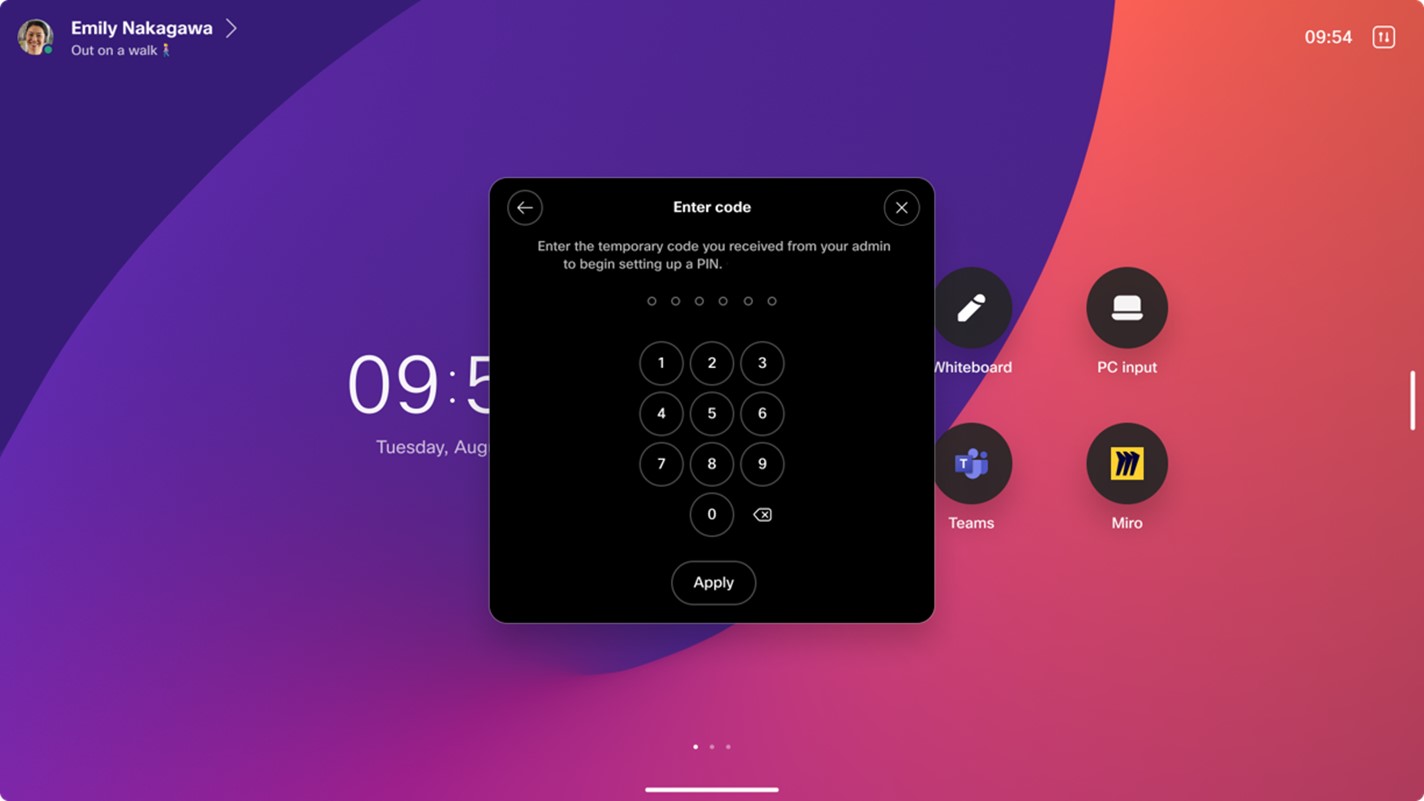非推奨: Board、Desk、または Room シリーズのデバイスを PIN ロックで保護します
 フィードバックがある場合
フィードバックがある場合非推奨: デバイスの PIN 機能はサポートされなくなり、ユーザベースの PIN システムに置き換えられ、ユーザはデバイス間で PIN を管理できるようになります。 詳細については、 ユーザベースの PIN の記事を参照してください。
デバイスに 6 桁の個人用パスワード PIN を設定すると、個人情報を安全に保つことができます。 デバイスがロックされると、カレンダー、通話記録、ホワイトボードなどの機密データにアクセスできなくなります。 また、会議の通知は件名なしで表示されます。 重要な通知は詳細を伝えることなく届き、緊急通話は機能し続けます。
ロック状態では、Webex アプリとペアリングされたデバイスは、電話をかけたり、Proximity、Airplay、Miracast などのワイヤレス共有を使用したりすることができません。 Webex アプリとペアリングされたデバイスから緊急番号にダイヤルできますが、 追加と転送 通話制御機能は使用できません。
要件と制限
PIN ロックは、個人モードと共有モードで、すべての Board、Desk および Room シリーズ デバイスで使用できます。
個人モードのデバイスでは、ユーザはいつでも自分のデバイスに PIN ロックを追加することを選択でき、管理者を介さずに自分で追加できます。 ただし、管理者は、 構成を Enforced に設定することで、ユーザに PIN の追加を強制することができます。 その場合、デバイスを引き続き使用するには、PIN を作成する必要があります。
共有モードのデバイスでは、ユーザがデバイスの PIN を作成できるようにするには、管理者が を True に設定し、ユーザにワンタイム パスワードを提供する必要があります。
PIN を初めてセットアップする
新しいデバイスのセットアップ ウィザードの一部として、PIN を選択できます。 ウィザードの一部として設定されていない場合は、左上のステータス メニューの PIN オプション に移動して、PIN の作成方法に関するガイダンスを入手してください。
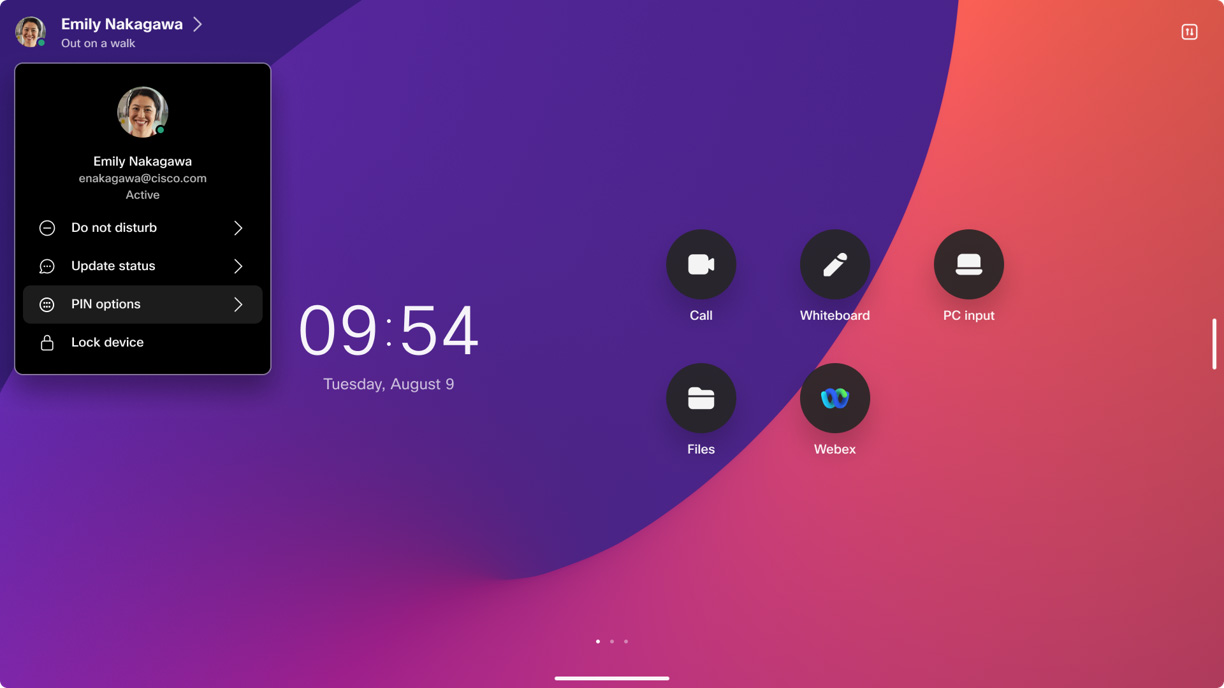
-
ユーザハブにログインする ( user.webex.com)
-
に移動し、リストからデバイスを選択します。
-
[セキュリティ] > [画面ロック PIN] セクションで、 [リセット] をクリックします。
その結果、ユーザ ハブには 6 桁の 1 回限りの PIN が表示され、2 分後に期限切れになります。 また、デバイス自体には、1 回限りの PIN を求めるプロンプトが表示されます。
-
デバイスに 1 回限りの PIN を入力します。
完了すると、デバイス用の独自の PIN を入力して確認するように求める新しいプロンプトが表示されます。
これで、次のように PIN ロックを使用できるようになります。
PIN をリセットする
PIN を忘れた場合、またはリセットしたい場合は、PIN を初めて生成したときと同じプロセスを実行してください。
個人モードのデバイスでは、すべてを自分で行うことができます。 共有モードのデバイスでは、管理者は新しい 1 回限りの PIN を作成する必要があります。
デバイスのロック
デバイスをロックするには、左上のステータスメニューに移動し、[デバイスのロック(Lock device)] を選択します。 デバイスはスタンバイ状態になると自動的にロックされます。
どちらの場合も、画面をタップして PIN コードを入力し、デバイスのロックを解除します。
デバイスのロックを禁止する(個人モードのデバイスでのみ使用可能)
デバイスの PIN オプション メニューから PIN ロックを無効にすることができます。 無効にすると、手動ロック オプションがなくなり、スタンバイ状態になってもデバイスは自動的にロックされません。
-
デバイスの左上のステータスメニューに移動し、 PIN オプションをクリックし、PIN を入力してメニューを開きます。
-
切り替える ロックを許可する オフまたはオンに切り替える
-
オフ: 自動ロックと手動ロックの両方が無効になります。
-
の上: 左上のステータス メニューからデバイスを手動でロックすることもできます。また、デバイスがスタンバイ状態になると自動的にロックされます。
-
の立場に関係なく ロックを許可する スイッチの場合、PIN を使用して PIN オプション メニューを開く必要があります。
PIN の変更 (個人モードのデバイスでのみ使用可能)
-
デバイスの左上のステータスメニューに移動し、 PIN オプションをクリックし、PIN を入力してメニューを開きます。
-
クリック PIN を変更、新しい PIN を入力し、プロンプトが表示されたら確認します。
PIN の設定を強制する
管理者は、個々のデバイスまたは組織レベルで PIN ロックの設定を強制することができます。 構成を 強制する。 この設定のデフォルトは オプション。
組織レベルで PIN の設定を強制するコントロールハブで、 デバイス そして 設定。 下にスクロールして デバイスの画面ロック を選択し、 許可されたすべてのデバイスで画面ロックを適用するを選択します。
これには、すべての個人モード デバイスと、画面ロックが明示的に有効になっている (つまり、 が True に設定されている) すべての共有モード デバイスが含まれます。