تكوين رنين متزامن
 هل لديك ملاحظات؟
هل لديك ملاحظات؟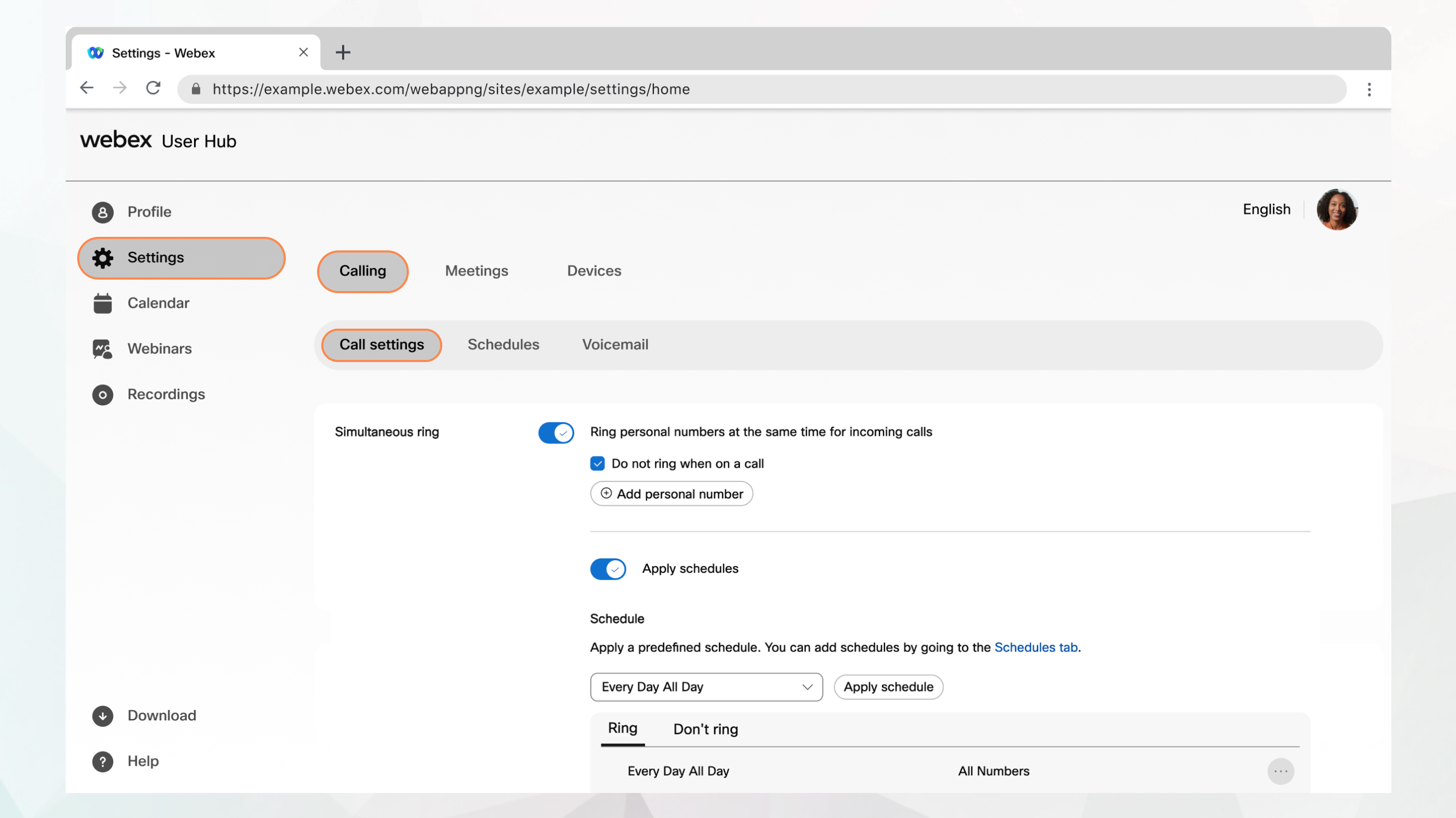
قبل البدء
-
يجب أن يكون المسؤول لديك قام بتمكين هذه الميزة من الوصول إليها وتكوينها. إذا كنت لا ترى هذا الإعداد، فتحقق مع المسؤول.
-
يمكنك تكوين جميع إعدادات المكالمات من User Hub عن طريق التنقل إلى .
يتوفر خيار الاتصال للمستخدمين الذين لديهم ترخيص Webex Calling فقط. إذا كنت لا ترى خيار الاتصال ، فهذا يعني أنه ليس لديك ترخيص Webex Calling.
إذا كنت ترغب في معرفة خدمة الاتصال التي تم إعدادها، فيمكنك التحقق من تطبيق Webex. لمعرفة مزيد من التفاصيل، ارجع إلى معرفة خدمة الاتصال لديك.
| 1 |
سجّل الدخول إلى User Hub. |
| 2 |
انتقل إلى . |
| 3 |
انتقل إلى قسم الرنين المتزامن وقم بتشغيل التبديل. |
| 4 |
انقر على إضافة رقم هاتف وأدخل ما يصل إلى 10 أرقام هاتف للرنين في نفس الوقت عندما يتلقى هاتفك مكالمة واردة. |
| 5 |
إذا كنت لا تريد أن ترن أرقام الهواتف هذه أثناء إجراء مكالمة، فحدد عدم الرنين أثناء إجراء مكالمة. |
| 6 |
حدد تأكيد الرد لمطالبة مستلم المكالمة بالضغط على مفتاح قبل أن يتم توصيله. استخدم هذا الإعداد عندما تريد معرفة مستلم المكالمة أن المكالمة الواردة لم تصل إليه مباشرةً. |
| 7 |
إذا كنت ترغب في الإعداد عند رنين أرقام الهواتف هذه، فقم بالتبديل على تطبيق الجداول. |
| 8 |
حدد جدول محدد مسبقًا من القائمة المنسدلة. إذا لم تر جدولاً ترغب في استخدامه لهذا الإعداد، فيمكنك إضافة جدول في علامة تبويب الجداول . للحصول على مزيد من المعلومات، ارجع إلى إنشاء جدول لتطبيقه على إعدادات المكالمات. |
| 9 |
انقر فوق تطبيق الجدول لتعيين المعلمات التالية:
|
| 10 |
انقر على حفظ. تمت إضافة الجدول الزمني الخاص بك إلى جدول رنين أو عدم رنين . يمكنك تحرير الجداول الزمنية أو حذفها من الجداول، حسب الحاجة. يكون عدم الرنين الأسبقية على الرنين. |
| 11 |
انقر على حفظ. |


