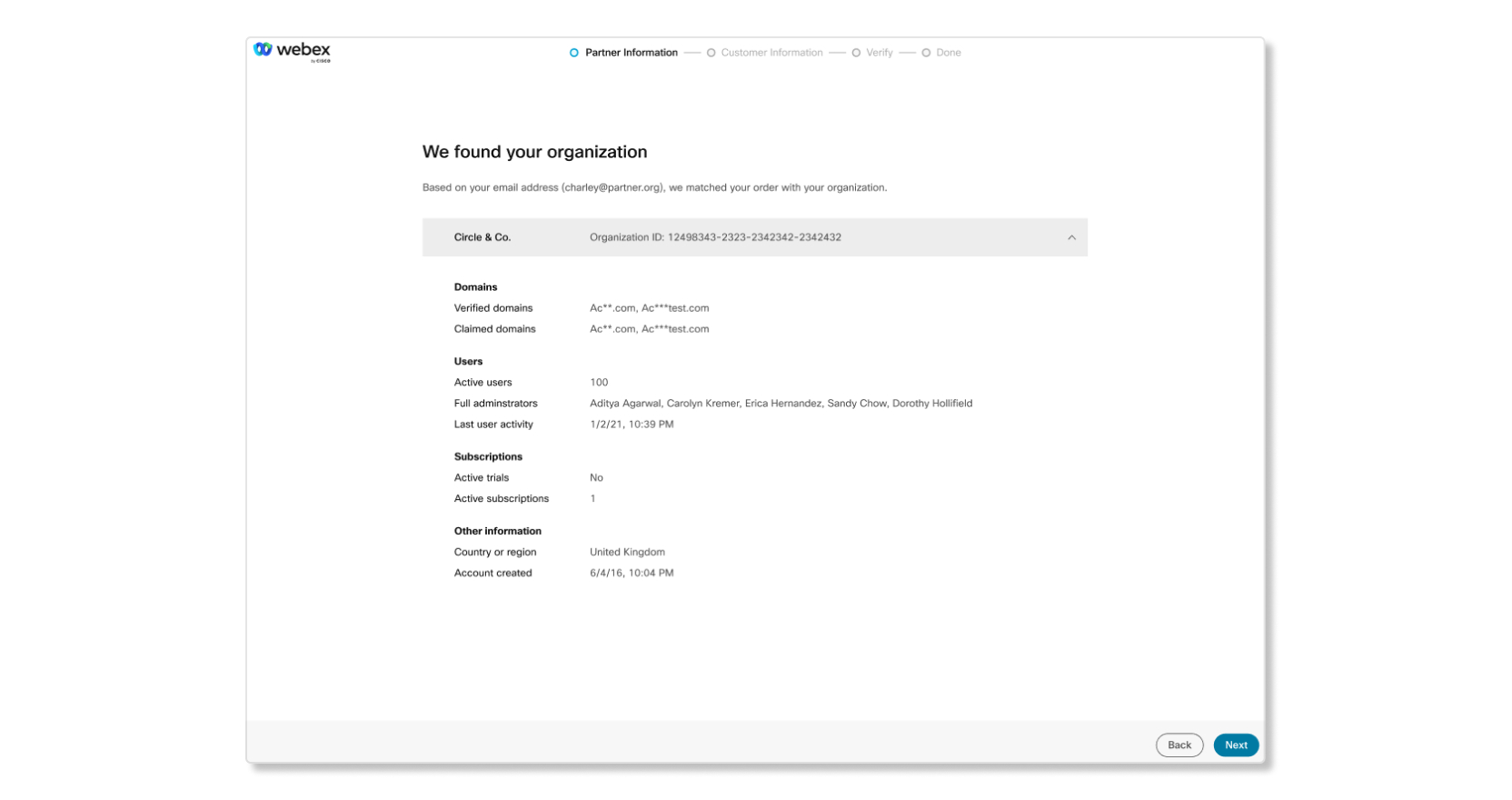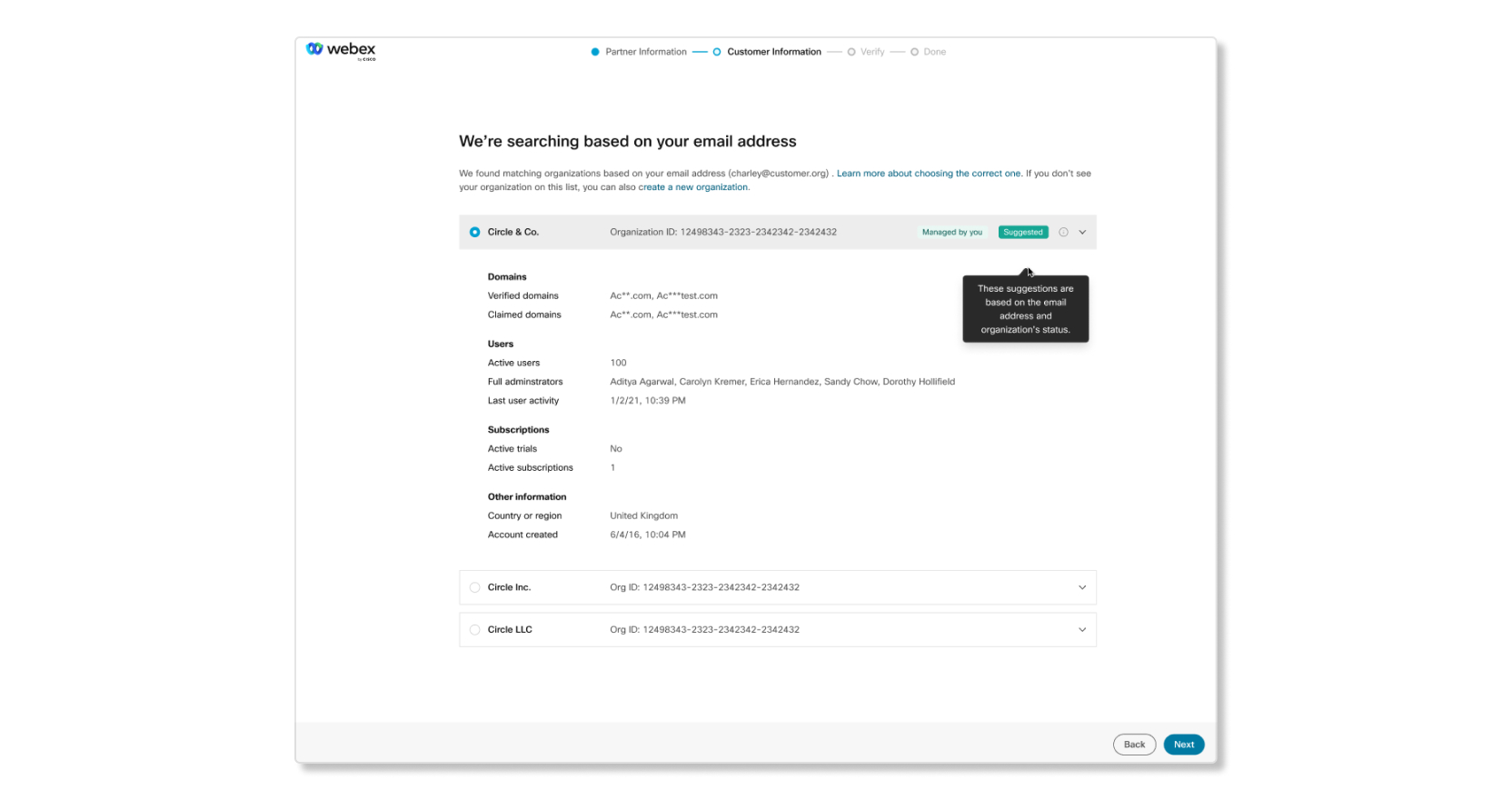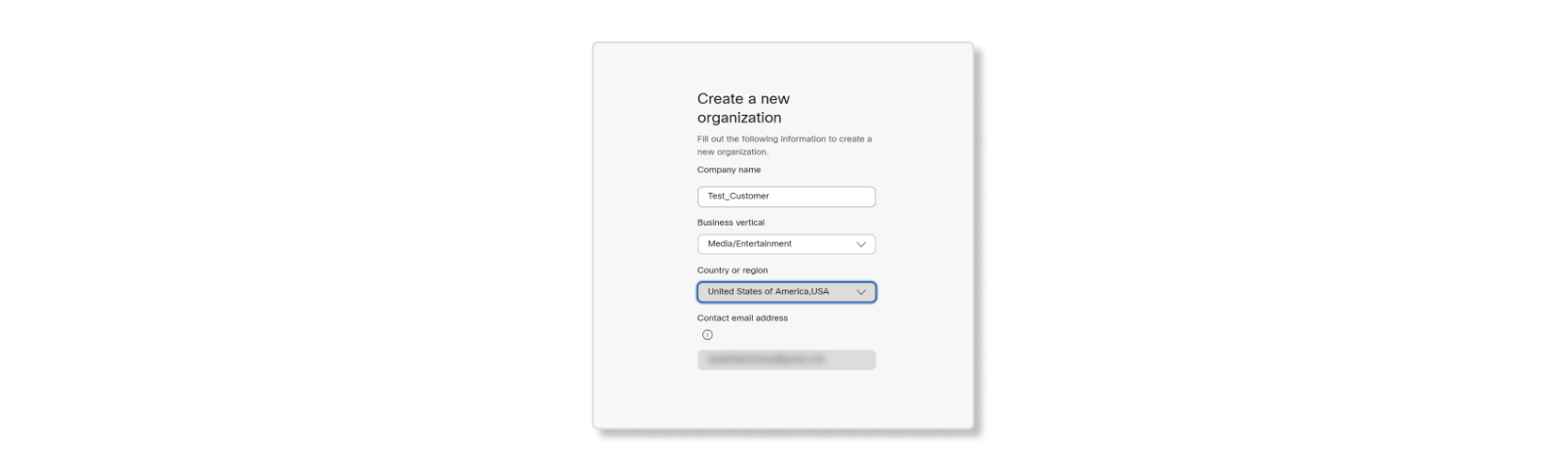- Domů
- /
- Článek



Zřízení předplatného služeb Webex
 V tomto článku
V tomto článku Zpětná vazba?
Zpětná vazba?Správci Webexu mohou zřídit svá předplatná z Centra řízení.
Přehled
Předplatná sady Webex Suite můžete zřídit v Centru řízení. Obdržíte uvítací e-mail s odkazem pro nastavení služeb Webex. Pokud jste tento e-mail nedostali, obraťte se na prodejce, se kterým jste spolupracovali na zadání objednávky. Nová předplatná mají dvě části: vyhledávač organizace a nastavení služeb.
Další podrobnosti o průvodci zřizováním najdete v této příručce.
Při zahájení procesu zřizování nejprve vyberete, zda je objednávka určena pro vašeho zákazníka nebo pro vaši vlastní organizaci. Partnerům doporučujeme zřizovat služby jménem zákazníka, aby partner mohl zákazníka podporovat i po dokončení nastavení.
Partner nastavuje předplatné pro zákazníka
Pokud jste partner, který nastavuje účet pro zákazníka, budete muset provést tyto kroky:
- Namapujte předplatné na vaši partnerskou organizaci.
- Namapujte předplatné na správnou organizaci zákazníka.
Partnerské a zákaznické organizace jsou pro objednávku doporučovány na základě určitých parametrů, jako například:
- Domény v organizacích, které se přidružují k vaší e-mailové adrese.
- Nejnovější aktivita mezi uživateli v organizaci.
- Globální vyhledávání založené na doméně, abyste si mohli vybrat ze seznamu organizací.
Pokud ještě nemáte partnerskou organizaci, budete si moci vytvořit novou. Jakmile namapujete předplatné na partnerskou i zákaznickou organizaci, můžete nastavit služby, které si zákazník zakoupil.
Mapování na partnerskou organizaci
| 1 |
Otevřete e-mail, který jste obdrželi, s názvem Informace o zřizování požadované pro objednávku...a klikněte na Nastavit službu. |
| 2 |
Vyberte Další. |
| 3 |
Vyberte jednu z následujících možností:
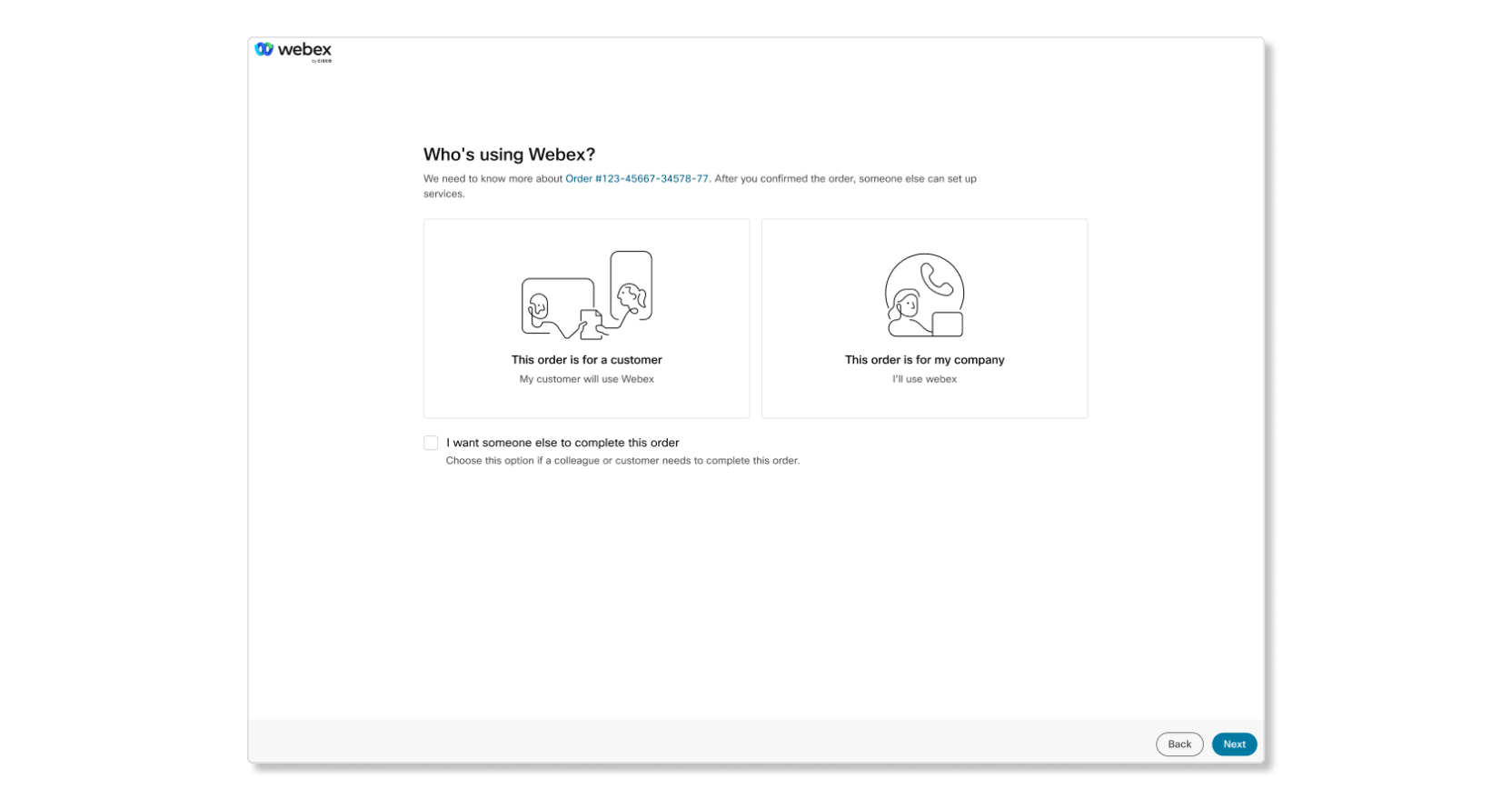 |
| 4 |
Zobrazí se jeden z výsledků popsaných níže. Tučná část je první věta zpráv, které jste obdrželi. Zbytek je popis toho, co zpráva označuje.
|
Mapování na organizaci zákazníka
Po namapování předplatného na partnerskou organizaci je nutné toto předplatné namapovat na správnou organizaci zákazníka.
| 1 |
Organizaci zákazníka můžete najít s následujícími možnostmi:
|
| 2 |
Zkontrolujte podrobnosti o těchto organizacích. U partnerů se popisek Správce zřizování zobrazí, když zřizujete předplatné pro stávajícího zákazníka. Pokud požadujete úplná oprávnění správce, nejprve dokončete nastavení služby a pak požádejte o úplná oprávnění správce od správce zákazníka. Pokud vše vypadá správně, klikněte na tlačítko Další. 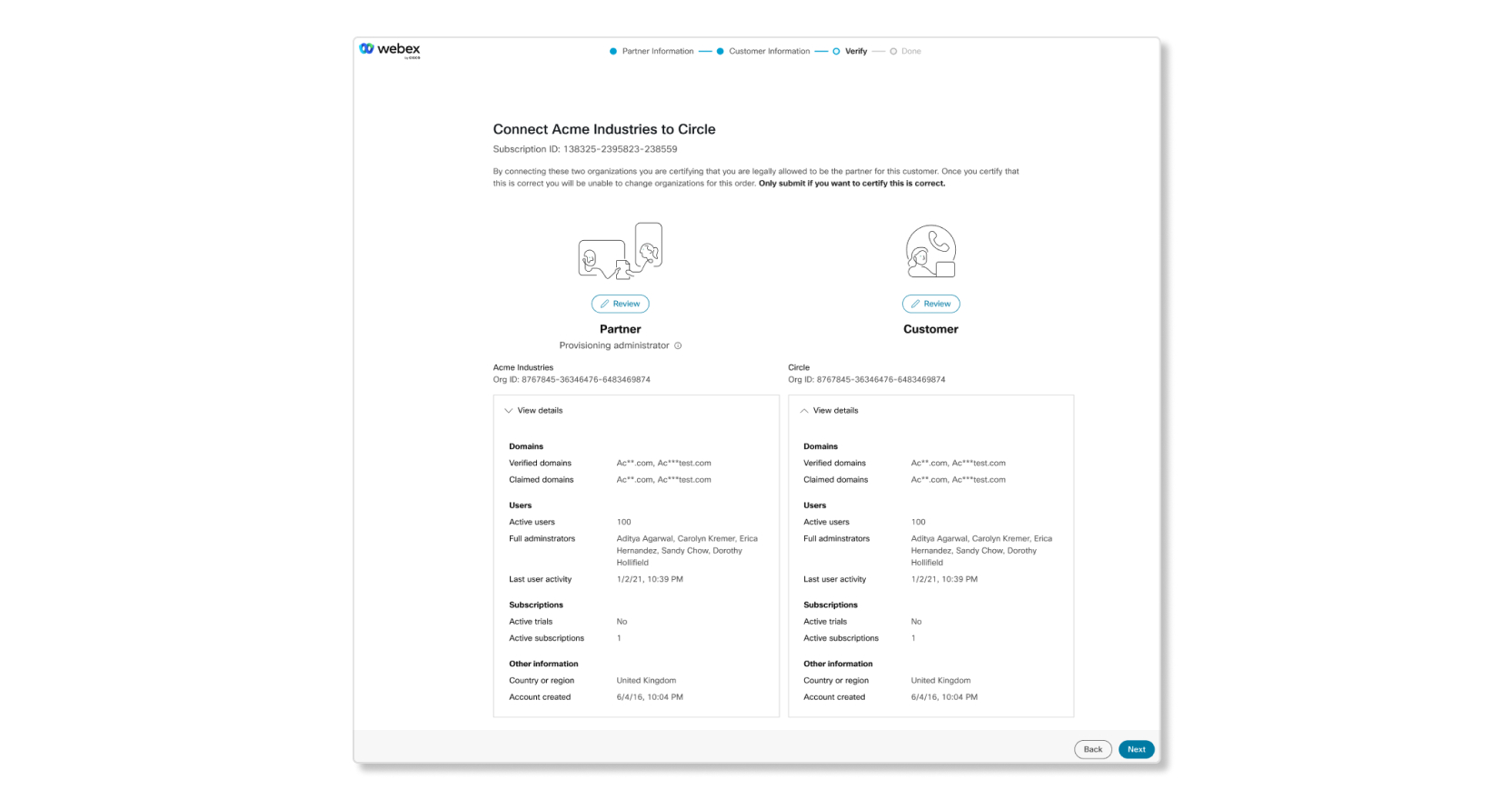 |
| 3 |
Klepnutím na tlačítko Další spusťte nastavení služeb. Pokud jste partnerem, máte možnost nechat zákazníka dokončit nastavení služeb sám zaškrtnutím políčka Můj zákazník nastaví své vlastní služby . Tím se odešle e-mail správci zákazníka, aby mohl pokračovat v nastavení služby. Partneři, kteří vyberou tuto možnost, neztratí přístup k organizaci zákazníka.
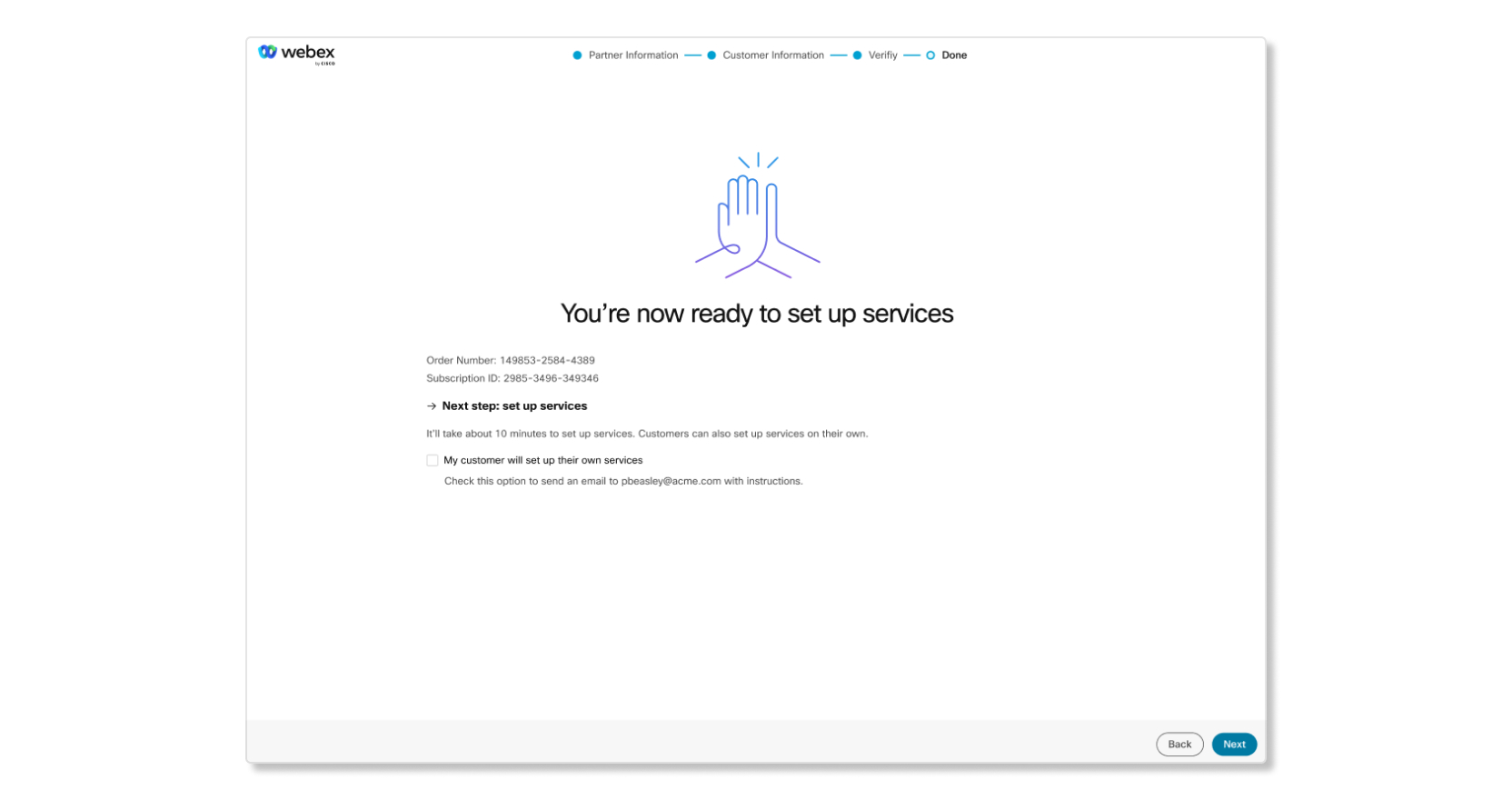 |
Co dělat dál
Nyní, když jste identifikovali a namapovali předplatné na správného partnera a organizaci zákazníka, můžete nastavit služby pro zákazníka.
Poskytovatelské služby
Po namapování předplatného na správné organizace můžete začít s nastavováním služeb.
Pokud se rozhodnete nastavit později, můžete proces nastavení služby spustit znovu při příštím přihlášení do Control Hub.
Zřízení nového předplatného webex Meetings
| 1 |
Zkontrolujte předplatné a klikněte na Tlačítko Nastavit. Pokud zvolíte Nastavit později, vaše předplatné se nezřídí. 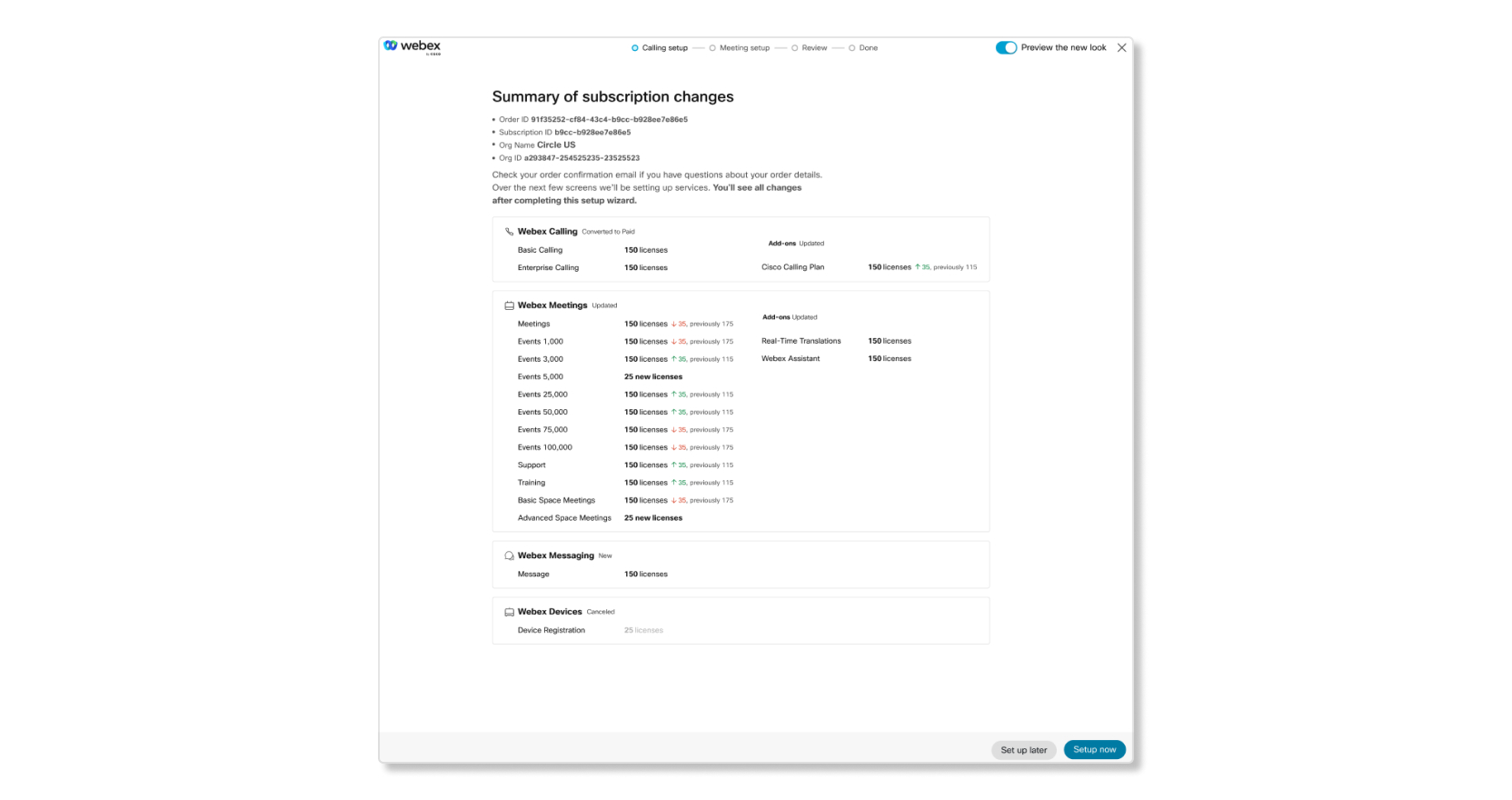 |
| 2 |
Na kartě Nastavení schůzky zvolte název adresy URL Webex, časové pásmo a pokud chcete, aby byl web v plánu předčasného vydání. Lokalita s plánem předčasného vydání získá přístup k funkcím před normálním cyklem nasazení.  |
| 3 |
Chcete-li přidat další weby Webex, zaškrtněte políčko Potřebuji další adresy URL. |
| 4 |
Po dokončení nastavení adres URL Webex klikněte na tlačítko Další . |
| 5 |
Pokud máte více adres URL Webex, distribuujte licence mezi potřebné weby a vyberte Další. |
| 6 |
Zkontrolujte informace a klepněte na tlačítko Zavřít. Chcete-li stáhnout kopii souhrnu objednávky jako PDF pro své záznamy, klikněte na tlačítko Stáhnout souhrn objednávky (PDF). 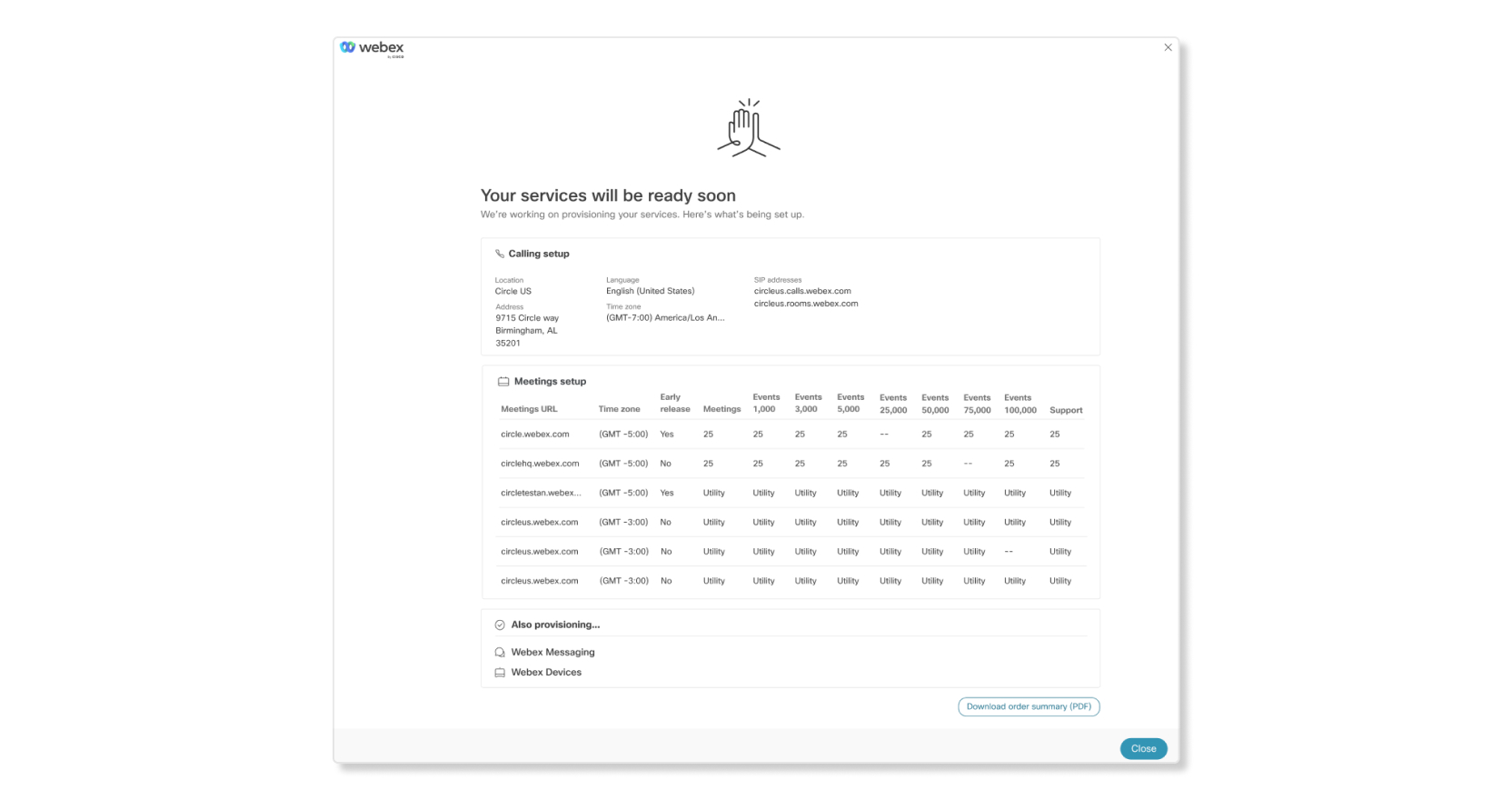 |
Zřízení nového předplatného Volání Webex
Při zřizování předplatného Volání Webex stačí zadat umístění hlavního ústředí. Umístění můžete změnit nebo přidat další umístění po zřízení v Centru řízení.
| 1 |
Zkontrolujte předplatné a klikněte na Tlačítko Nastavit. Pokud zvolíte Nastavit později, vaše objednávka se nezřídí. 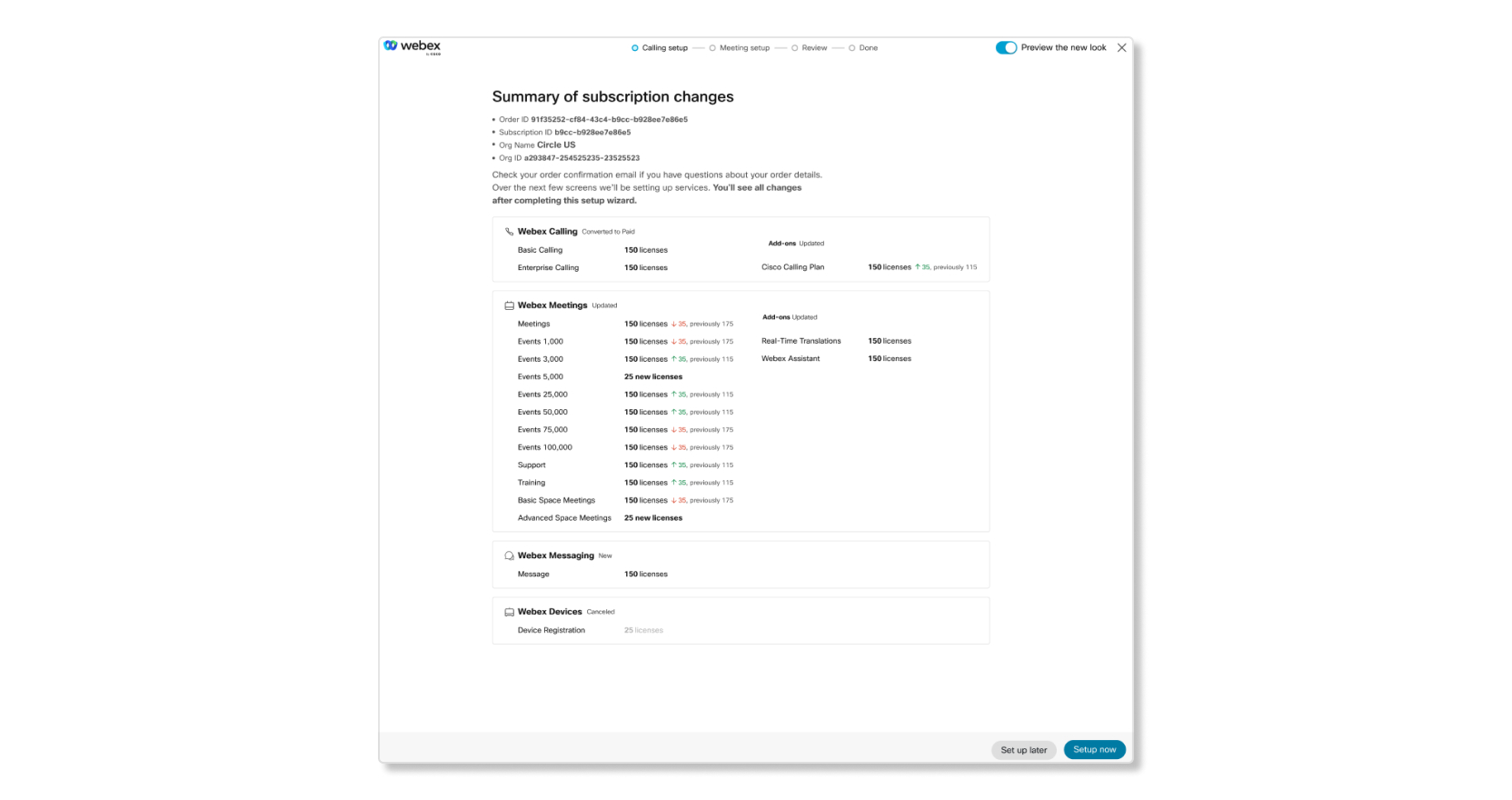 |
| 2 |
Zadejte název umístění a vyberte zemi nebo oblast, kde se nachází většina uživatelů, vyplňte další pole a klepněte na tlačítko Další. 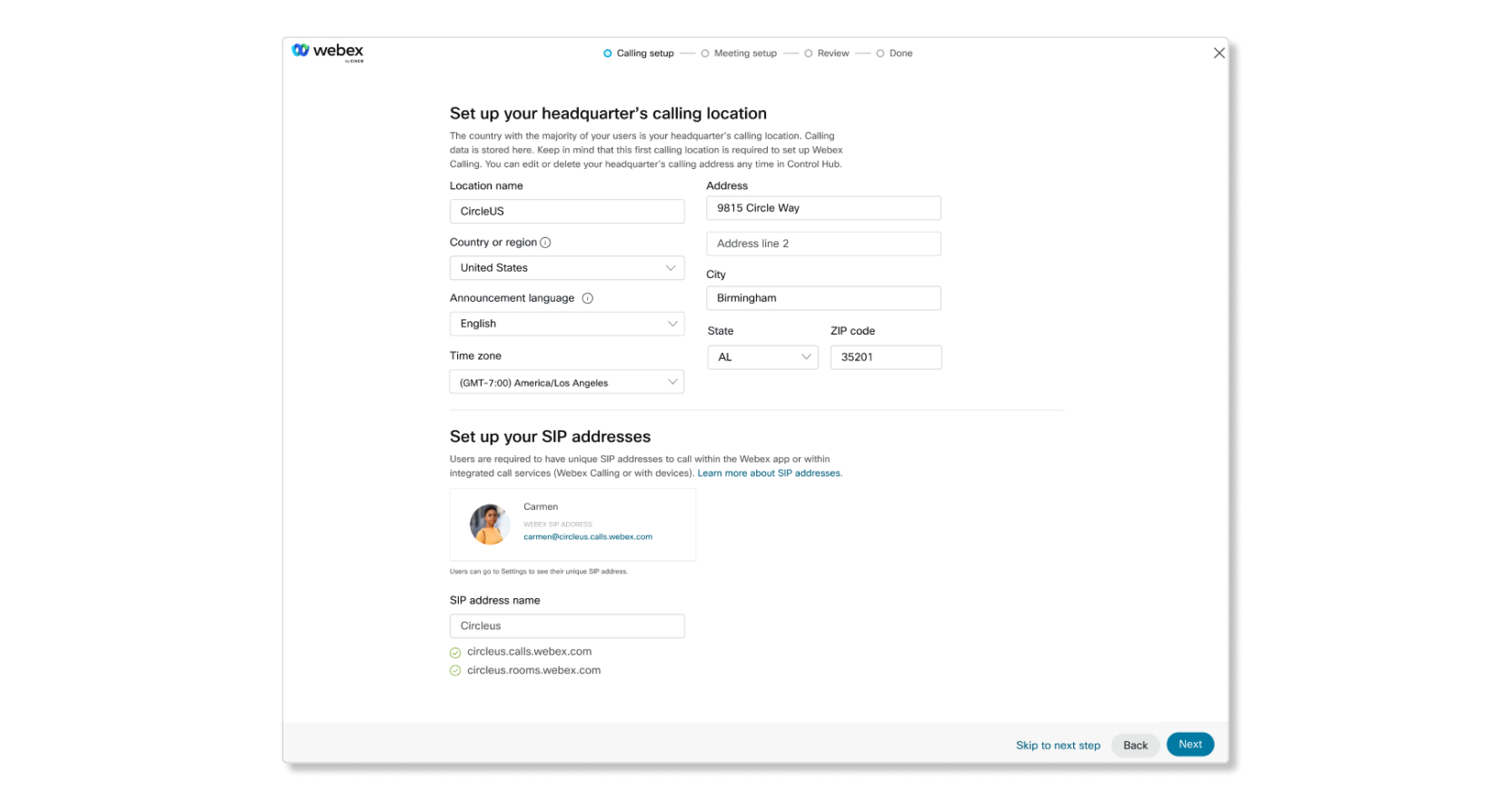 |
| 3 |
Zkontrolujte informace a klepněte na tlačítko Zavřít. Chcete-li stáhnout kopii souhrnu objednávky jako PDF pro své záznamy, klikněte na tlačítko Stáhnout souhrn objednávky (PDF). 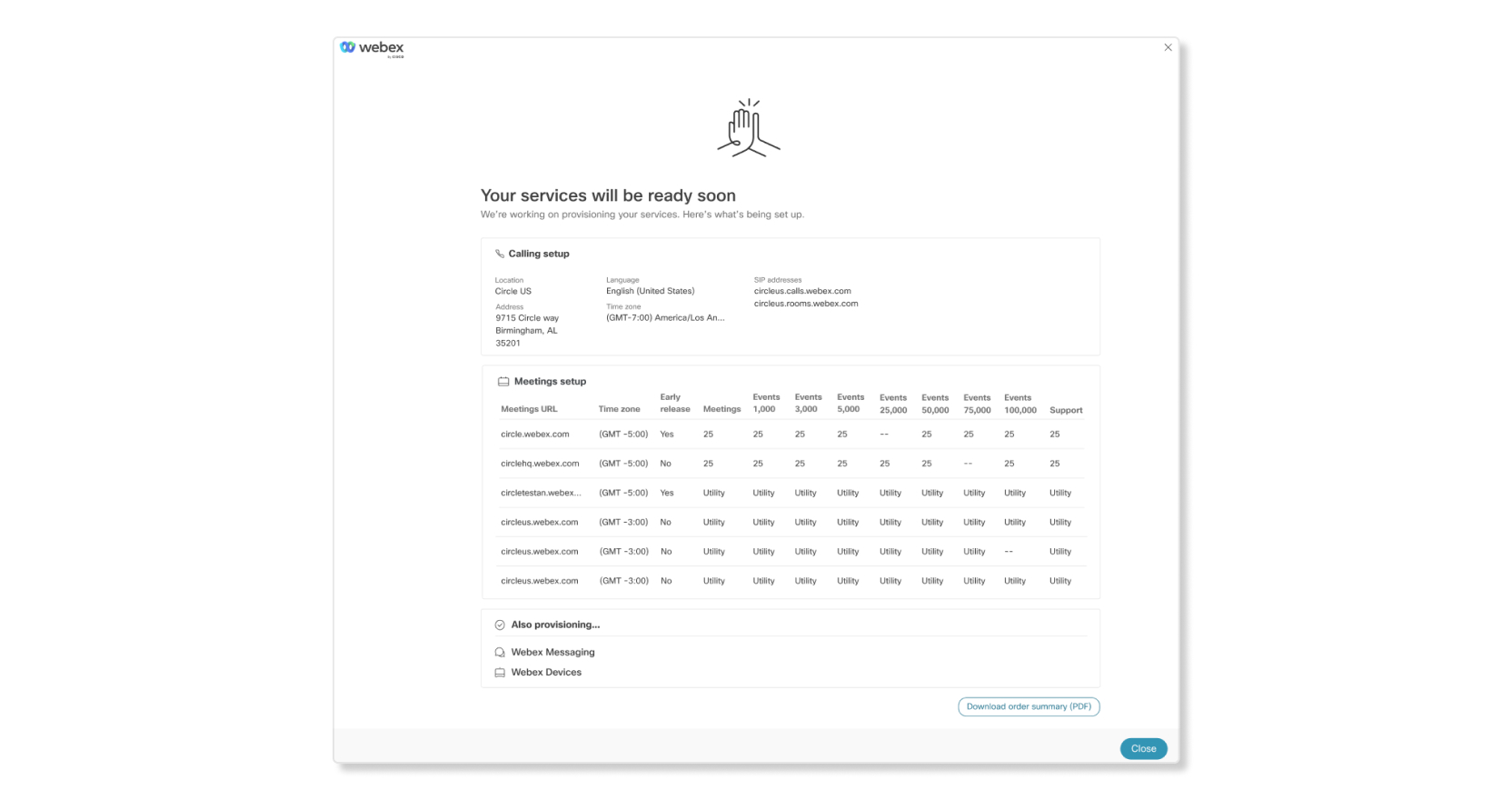 |