Aplikace Webex | Veřejné prostory
 Zpětná vazba?
Zpětná vazba? 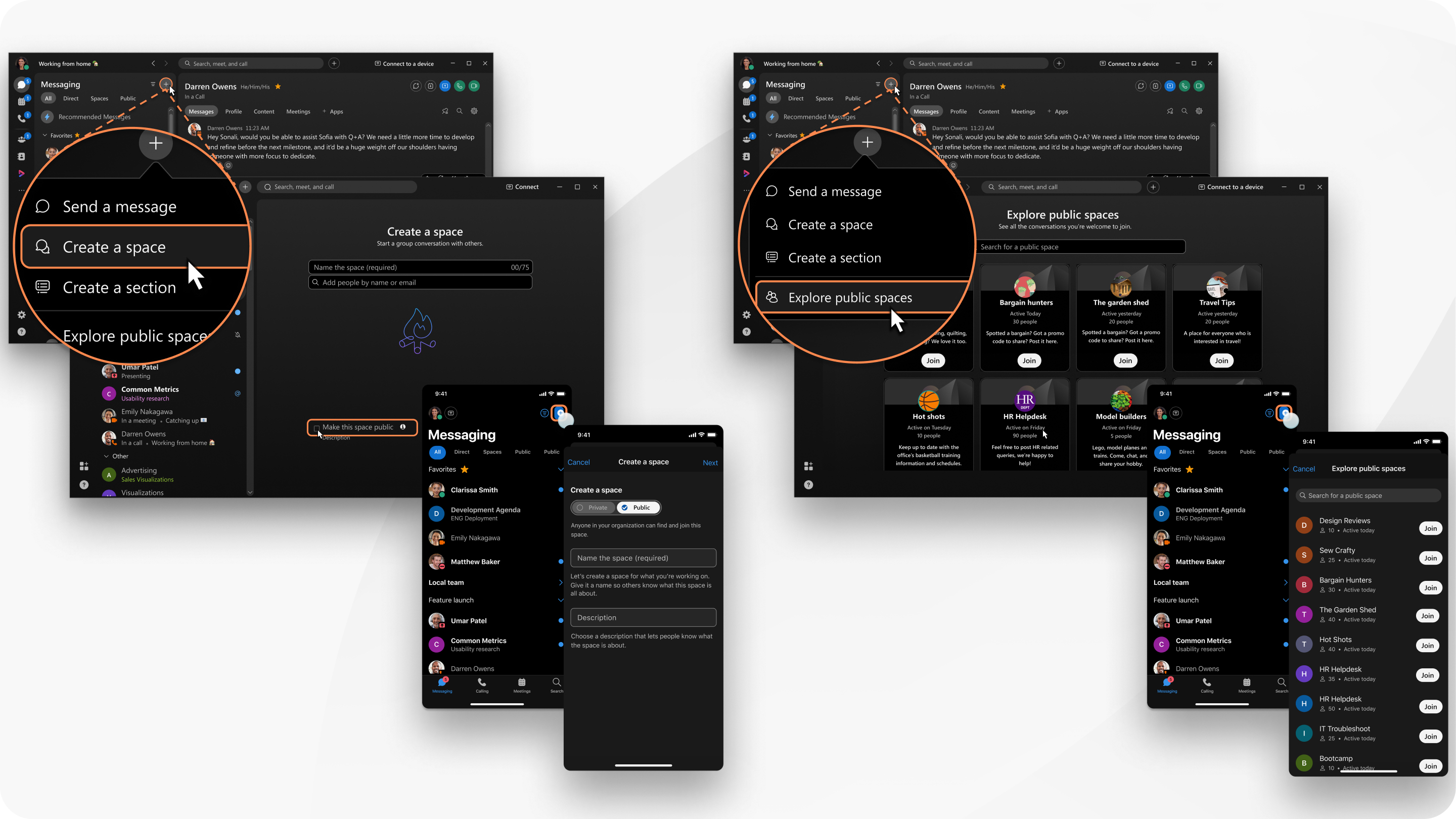
Veřejné prostory se liší od ostatních prostor, protože nejsou vázány na konkrétní tým. Veřejný prostor, který vytvoříte, můžou najít jenom lidé ve vaší organizaci. Pokud změníte názor, můžete kdykoli znovu nastavit veřejný prostor jako soukromý. Pokud nevidíte veřejné prostory, požádejte o další informace správce.
| 1 |
Přejděte do Zprávy |
| 2 |
Zadejte název prostoru. |
| 3 |
Zaškrtněte políčko Zveřejnit tento prostor. Pokud vaše organizace používá klasifikaci prostoru, je nutné nastavit veřejný prostor s nejnižší klasifikací. |
| 4 |
Klikněte na Vytvořit. |
Když vytvoříte prostor jako veřejný, může jej objevit kdokoli ve vaší organizaci. Pokud si to rozmyslíš, můžeš ho změnit zpátky na soukromý, takže tvé ubytování najdou jenom lidé z tvého týmu.
|
Ve veřejném prostoru přejděte na Informace o Jakmile uděláte veřejný prostor soukromým, nemůžete ho znovu zveřejnit. |
| 1 |
Veřejné prostory můžete prozkoumat dvěma způsoby na kartě Zasílání zpráv
|
| 2 |
Posuňte seznam veřejných prostor ve vaší organizaci nebo vyhledejte veřejný prostor ve vyhledávacím panelu. |
| 3 |
Chcete-li se připojit k prostoru, klikněte na Připojit . |
| 4 |
Kliknutím na Zprávy |
| 1 |
Přejděte na Zprávy, |
| 2 |
Pojmenujte prostor, přepněte na možnost Nastavit tento prostor jako veřejný a klepněte na možnost Další. |
| 3 |
Chcete-li přidat osoby do prostoru, zadejte jméno nebo e-mailovou adresu a vyberte je ze seznamu navržených osob. Poté klepněte na Vytvořit. Můžete také klepnutím na tlačítko Přeskočit vytvořit prostor, aniž byste do prostoru přidali kohokoli.
|
Když vytvoříte prostor jako veřejný, může jej objevit kdokoli ve vaší organizaci. Pokud si to rozmyslíš, můžeš ho změnit zpátky na soukromý, takže tvé ubytování najdou jenom lidé z tvého týmu.
|
Ve veřejném prostoru klepněte na nabídku aktivit Jakmile uděláte veřejný prostor soukromým, nemůžete ho znovu zveřejnit. |
Když na ploše prozkoumáte veřejné prostory a připojíte se k nim, uvidíte veřejné prostory, ke kterým jste se připojili.
|
Klepněte na . |
| 1 |
Přejděte na Zprávy, |
| 2 |
(Volitelné) Klepněte na možnost Přidat lidi, zadejte jejich jméno nebo e-mailovou adresu a vyberte je ze seznamu navrhovaných osob a klepnutím na tlačítko OK je přidejte do prostoru. |
| 3 |
Pojmenujte prostor, nastavte přepínač Nastavit tento prostor jako veřejný a klepněte na možnost Vytvořit prostor. |
Když vytvoříte prostor jako veřejný, může jej objevit kdokoli ve vaší organizaci. Pokud si to rozmyslíš, můžeš ho změnit zpátky na soukromý, takže tvé ubytování najdou jenom lidé z tvého týmu.
|
Ve veřejném prostoru klepněte na nabídku aktivit Jakmile uděláte veřejný prostor soukromým, nemůžete ho znovu zveřejnit. |
Když na ploše prozkoumáte veřejné prostory a připojíte se k nim, uvidíte veřejné prostory, ke kterým jste se připojili.
|
Klepněte na . |

 a v seznamu prostorů klikněte na
a v seznamu prostorů klikněte na  a zvolte
a zvolte  prostoru a klikněte na
prostoru a klikněte na  klepněte a vyberte
klepněte a vyberte  , zvolte
, zvolte  klepněte a vyberte
klepněte a vyberte  , zvolte
, zvolte 
