Aplikacja Webex | Obszary publiczne
 Opinia?
Opinia? 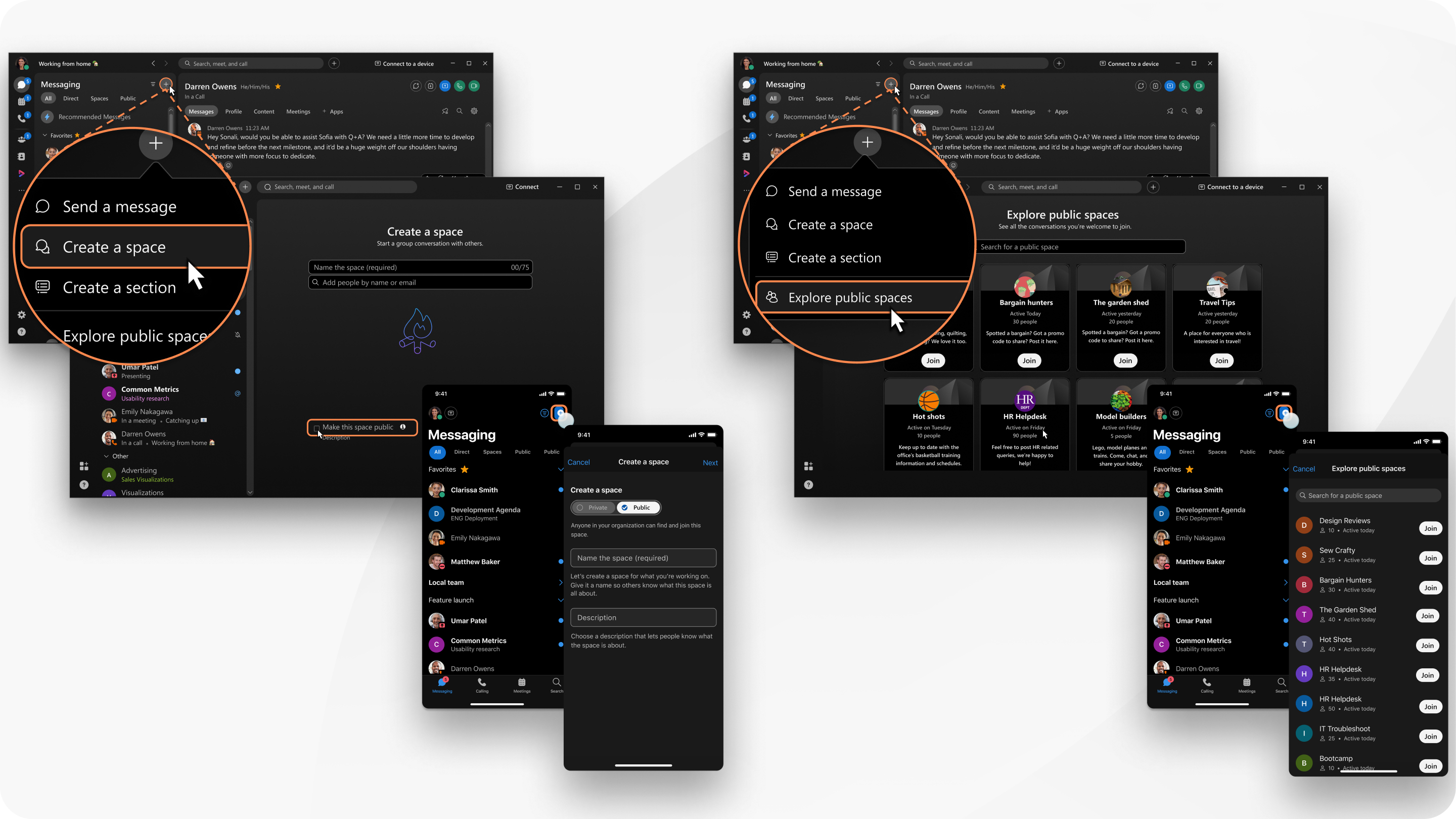
Przestrzenie publiczne różnią się od innych przestrzeni, ponieważ nie są powiązane z konkretnym zespołem. Tylko osoby w organizacji mogą znaleźć utworzoną przez Ciebie przestrzeń publiczną. Jeśli zmienisz zdanie, w każdej chwili możesz ponownie uczynić przestrzeń publiczną prywatną. Jeśli nie widzisz przestrzeni publicznej, skontaktuj się z administratorem, aby uzyskać więcej informacji.
| 1 |
Przejdź do pozycji Wiadomości |
| 2 |
Wprowadź nazwę obszaru. |
| 3 |
Zaznacz opcję Upublicznij to miejsce. Jeśli Twoja organizacja korzysta z klasyfikacji obszarów, należy ustawić obszar publiczny z najniższą klasyfikacją. |
| 4 |
Kliknij przycisk Utwórz. |
Jeśli obszar stanie się publiczny, może zostać wykryty przez każdego w organizacji. Jeśli zmienisz zdanie, możesz zmienić je z powrotem na prywatne, aby tylko osoby w Twoim zespole mogły znaleźć Twoją przestrzeń.
|
W przestrzeni publicznej przejdź do obszaru Informacje o Gdy uczynisz przestrzeń publiczną prywatną, nie możesz jej ponownie upublicznić. |
| 1 |
Na karcie Wiadomości
|
| 2 |
Przewiń listę przestrzeni publicznych w organizacji lub wyszukaj przestrzeń publiczną na pasku wyszukiwania. |
| 3 |
Aby dołączyć do przestrzeni, kliknij przycisk Dołącz. |
| 4 |
Kliknij pozycję Wiadomości |
| 1 |
Przejdź do pozycji Wiadomości, naciśnij |
| 2 |
Nadaj nazwę obszarowi, włącz opcję Ustaw ten obszar jako publiczny i dotknij opcji Dalej. |
| 3 |
Aby dodać osoby do obszaru, wprowadź imię i nazwisko lub adres e-mail, a następnie wybierz je z listy sugerowanych osób. Następnie dotknij opcji Utwórz. Możesz także dotknąć opcji Pomiń , aby utworzyć obszar bez dodawania innych osób do obszaru.
|
Jeśli obszar stanie się publiczny, może zostać wykryty przez każdego w organizacji. Jeśli zmienisz zdanie, możesz zmienić je z powrotem na prywatne, aby tylko osoby w Twoim zespole mogły znaleźć Twoją przestrzeń.
|
W obszarze publicznym dotknij menu aktywności Gdy uczynisz przestrzeń publiczną prywatną, nie możesz jej ponownie upublicznić. |
Gdy eksplorujesz obszary publiczne i dołączasz do nich na pulpicie, możesz zobaczyć obszary publiczne, do których dołączyłeś.
|
Dotknij opcji . |
| 1 |
Przejdź do pozycji Wiadomości, naciśnij |
| 2 |
(Opcjonalnie) Dotknij opcji Dodaj osoby, wprowadź ich imię i nazwisko lub adres e-mail, a następnie wybierz je z listy sugerowanych osób, a następnie dotknij przycisku OK , aby dodać je do obszaru. |
| 3 |
Nadaj nazwę przestrzeni, ustaw przełącznik Ustaw ten obszar jako publiczny i dotknij opcji Utwórz obszar. |
Jeśli obszar stanie się publiczny, może zostać wykryty przez każdego w organizacji. Jeśli zmienisz zdanie, możesz zmienić je z powrotem na prywatne, aby tylko osoby w Twoim zespole mogły znaleźć Twoją przestrzeń.
|
W obszarze publicznym dotknij menu aktywności Gdy uczynisz przestrzeń publiczną prywatną, nie możesz jej ponownie upublicznić. |
Gdy eksplorujesz obszary publiczne i dołączasz do nich na pulpicie, możesz zobaczyć obszary publiczne, do których dołączyłeś.
|
Dotknij opcji . |

 , a na liście obszarów kliknij pozycję
, a na liście obszarów kliknij pozycję  Utwórz obszar .
Utwórz obszar . przestrzeni i kliknij opcję
przestrzeni i kliknij opcję  pozycję , a następnie wybierz
pozycję , a następnie wybierz  , wybierz opcję
, wybierz opcję  pozycję , a następnie wybierz
pozycję , a następnie wybierz  , wybierz opcję
, wybierz opcję 
