Webex 앱 | 공개 스페이스
 피드백이 있습니까?
피드백이 있습니까? 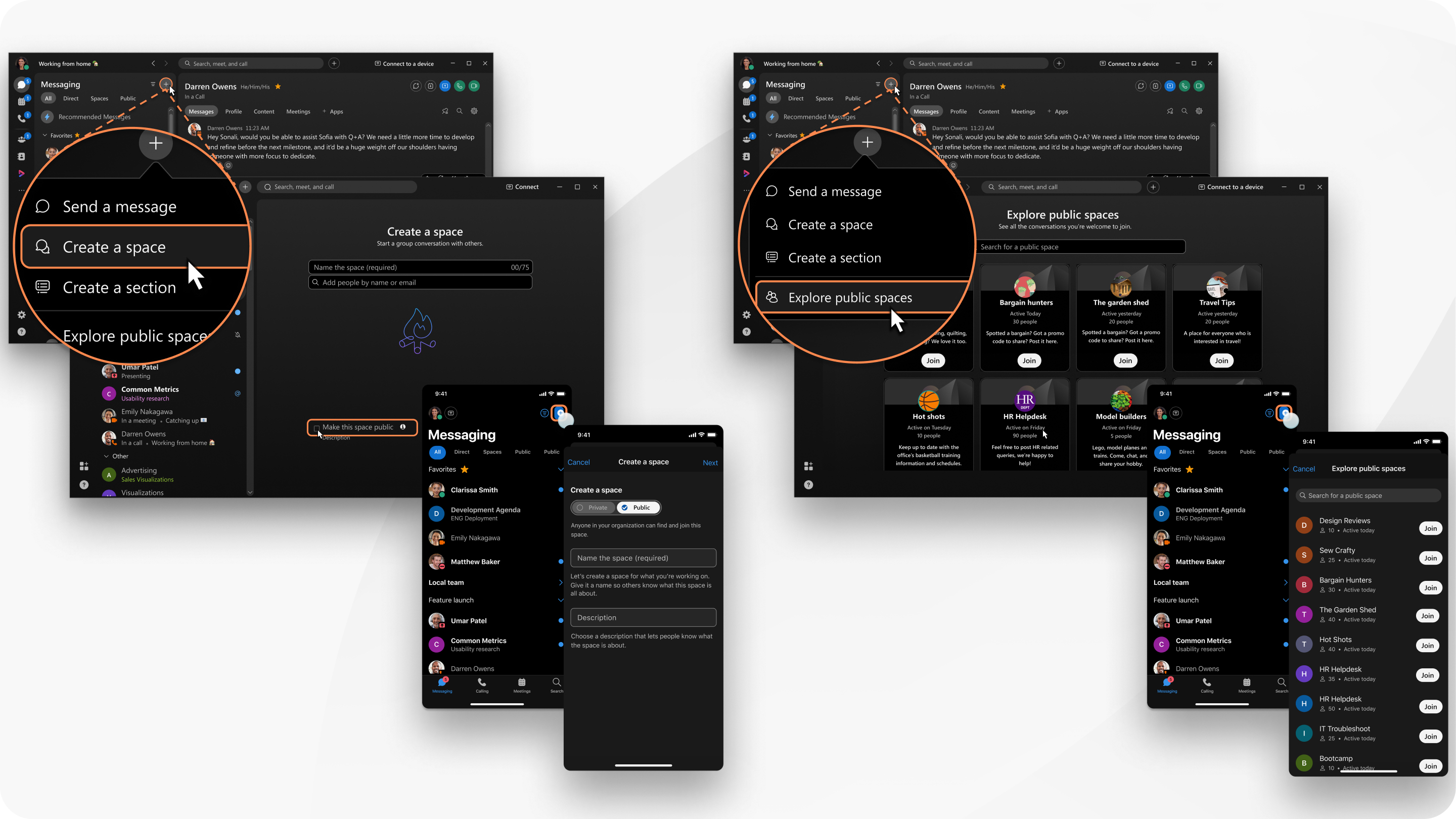
공개 스페이스는 특정 스페이스에 연계되지 않을 때 다른 스페이스와 다릅니다. 조직에 있는 사용자만 생성한 공개 스페이스를 찾을 수 있습니다. 마음이 바뀌었다면, 다시 공개 스페이스를 비공개로 만들 수 있습니다. 공개 스페이스를 볼 수 없는 경우, 자세한 정보는 관리자에게 문의하십시오.
| 1 |
메시징 |
| 2 |
스페이스에 대한 이름을 입력합니다. |
| 3 |
이 스페이스를 공개로 만들기를 체크합니다. 조직에서 스페이스 분류를 사용하는 경우, 가장 낮은 분류로 공용 스페이스를 설정해야 합니다. |
| 4 |
만들기를 클릭합니다. |
스페이스를 공개하면 조직의 모든 사용자가 스페이스를 찾을 수 있습니다. 마음이 바뀌었다면 다시 비공개로 변경하면 귀하의 팀에 있는 사용자만 스페이스를 찾을 수 있습니다.
|
공개 스페이스에서 스페이스 정보 로 이동하고 공개 스페이스를 비공개로 만들면 다시 공개할 수 없습니다. |
| 1 |
메시징
|
| 2 |
조직에서 공개 스페이스의 목록을 스크롤하거나 검색 표시줄에서 공개 스페이스를 검색합니다. |
| 3 |
스페이스에 참여하려면 참여를 클릭합니다. |
| 4 |
스페이스의 |
| 1 |
메시징으로 이동하고 |
| 2 |
스페이스에 이름을 지정하고, 이 스페이스를 공개로 지정, 다음을 탭합니다. |
| 3 |
스페이스에 사용자를 추가하려면 이름 또는 이메일 주소를 입력하고 추천하는 사용자의 목록에서 선택합니다. 그런 다음 만들기를 탭합니다. 또한 건너뛰기 를 탭하여 스페이스에 다른 사용자를 추가하지 않고 스페이스를 만들 수도 있습니다.
|
스페이스를 공개하면 조직의 모든 사용자가 스페이스를 찾을 수 있습니다. 마음이 바뀌었다면 다시 비공개로 변경하면 귀하의 팀에 있는 사용자만 스페이스를 찾을 수 있습니다.
|
공개 스페이스에서 활동 메뉴 공개 스페이스를 비공개로 만들면 다시 공개할 수 없습니다. |
데스크탑에서 공개 스페이스를 탐색하고 참여할 때 참여한 공개 스페이스를 확인할 수 있습니다.
|
를 탭합니다. |
| 1 |
메시징으로 이동하고 |
| 2 |
(선택 사항) 사용자 추가를 누르고 이름 또는 이메일 주소를 입력한 후 추천하는 사용자의 목록에서 선택한 후 확인 을 눌러 스페이스에 추가합니다. |
| 3 |
스페이스에 이름을 지정하고 토글 이 스페이스 공개를 설정하고 스페이스 만들기를 탭합니다. |
스페이스를 공개하면 조직의 모든 사용자가 스페이스를 찾을 수 있습니다. 마음이 바뀌었다면 다시 비공개로 변경하면 귀하의 팀에 있는 사용자만 스페이스를 찾을 수 있습니다.
|
공개 스페이스에서 활동 메뉴 공개 스페이스를 비공개로 만들면 다시 공개할 수 없습니다. |
데스크탑에서 공개 스페이스를 탐색하고 참여할 때 참여한 공개 스페이스를 확인할 수 있습니다.
|
를 탭합니다. |

 으로 이동하고 스페이스 목록에서
으로 이동하고 스페이스 목록에서  을(를) 클릭하고
을(를) 클릭하고  이 스페이스
이 스페이스  을(를) 탭한 후
을(를) 탭한 후  를 탭하고
를 탭하고  을(를) 탭한 후
을(를) 탭한 후  를 탭하고
를 탭하고 
