Webex-App | Öffentliche Bereiche
 Feedback?
Feedback? 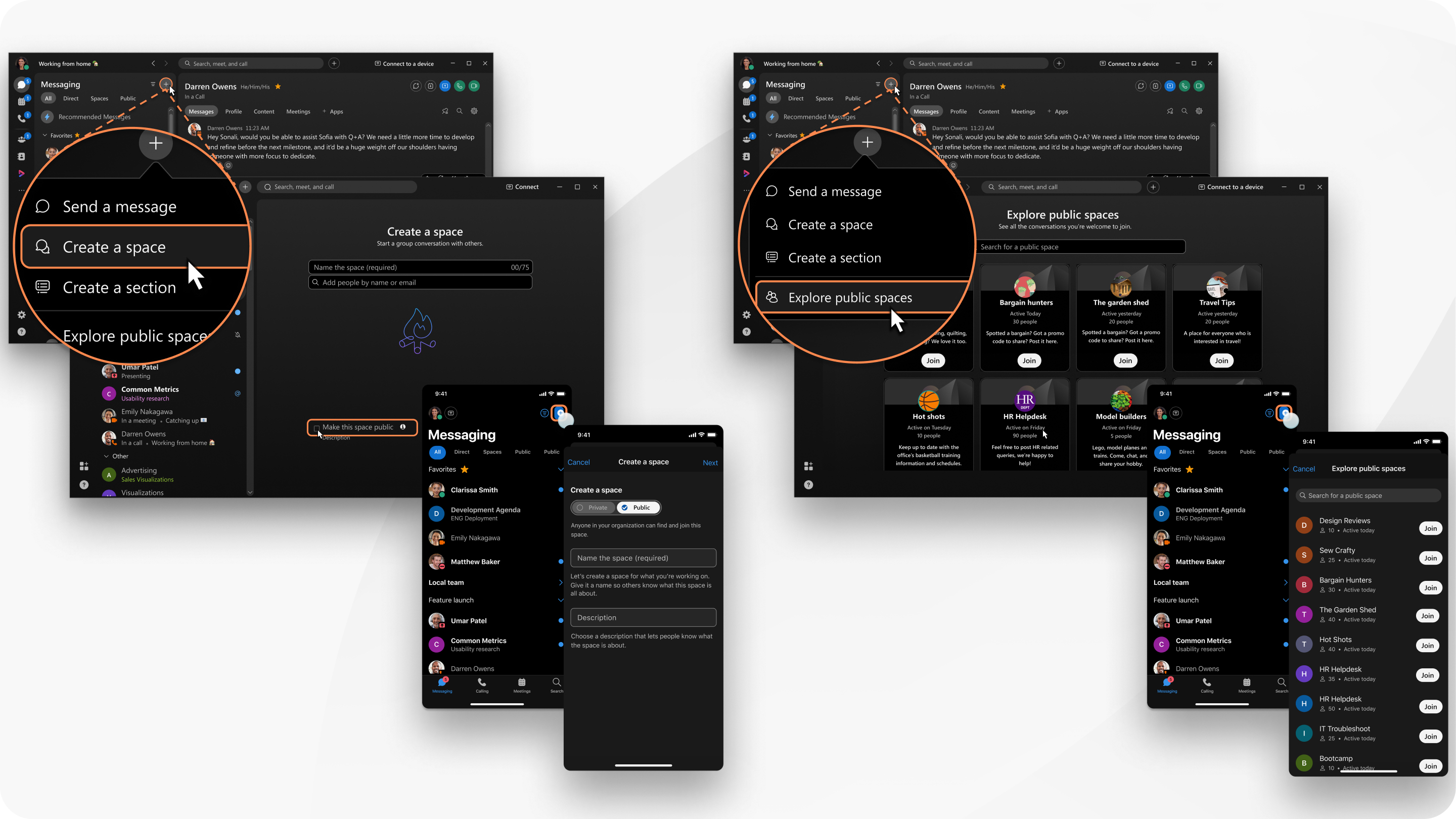
Öffentliche Bereiche unterscheiden sich von anderen Bereichen, da sie nicht mit einem bestimmten Team verbunden sind. Nur Personen in Ihrer Organisation können einen öffentlichen Bereich finden, den Sie erstellen. Wenn Sie Ihre Meinung ändern, können Sie einen öffentlichen Bereich jederzeit wieder privat machen. Wenn Sie öffentliche Bereiche nicht sehen können, wenden Sie sich an Ihren Administrator, um weitere Informationen zu erhalten.
| 1 |
Gehen Sie zu Nachrichten |
| 2 |
Geben Sie einen Namen für Ihren Bereich ein. |
| 3 |
Aktivieren Sie Diesen Bereich öffentlich zugänglich machen. Wenn Ihre Organisation Bereichsklassifizierung verwendet, müssen Sie einen öffentlichen Bereich mit der niedrigsten Klassifizierung festlegen. |
| 4 |
Klicken Sie auf Erstellen. |
Wenn Sie einen Bereich öffentlich machen, kann er von jedem in Ihrer Organisation entdeckt werden. Wenn Sie Ihre Meinung ändern, können Sie sie wieder in privat ändern, sodass nur Personen in Ihrem Team Ihren Bereich finden können.
|
Gehen Sie in einem öffentlichen Bereich zu Space Information und Sobald Sie einen öffentlichen Bereich privat machen, können Sie ihn nicht mehr öffentlich machen. |
| 1 |
Auf der Registerkarte Nachrichten
|
| 2 |
Scrollen Sie durch die Liste der öffentlichen Bereiche in Ihrer Organisation, oder suchen Sie in der Suchleiste nach einem öffentlichen Bereich. |
| 3 |
Um einem Bereich bei beitreten, klicken Sie auf Beitreten. |
| 4 |
Klicken Sie auf Messaging |
| 1 |
Wechseln Sie zu Messaging, tippen Sie auf und wählen |
| 2 |
Geben Sie dem Bereich einen Namen, aktivieren Sie die Option Diesen Bereich öffentlich machen und tippen Sie auf Weiter. |
| 3 |
Um Personen zum Bereich hinzuzufügen, geben Sie einen Namen oder eine E-Mail-Adresse ein und wählen Sie sie aus der Liste der vorgeschlagenen Personen aus. Tippen Sie dann auf Erstellen. Sie können auch auf Überspringen tippen, um den Bereich zu erstellen, ohne jemanden zum Bereich hinzuzufügen.
|
Wenn Sie einen Bereich öffentlich machen, kann er von jedem in Ihrer Organisation entdeckt werden. Wenn Sie Ihre Meinung ändern, können Sie sie wieder in privat ändern, sodass nur Personen in Ihrem Team Ihren Bereich finden können.
|
Tippen Sie in einem öffentlichen Bereich auf das Aktivitätenmenü Sobald Sie einen öffentlichen Bereich privat machen, können Sie ihn nicht mehr öffentlich machen. |
Wenn Sie öffentliche Bereiche auf Ihrem Desktop erkunden und ihnen beitreten, können Sie die öffentlichen Bereiche sehen, denen Sie beigetreten sind.
|
Tippen Sie auf . |
| 1 |
Wechseln Sie zu Messaging, tippen Sie auf und wählen |
| 2 |
(Optional) Tippen Sie auf Personen hinzufügen, geben Sie den entsprechenden Namen oder die entsprechende E-Mail-Adresse ein, wählen Sie sie aus der Liste der vorgeschlagenen Personen aus und tippen Sie auf OK , um sie zum Bereich hinzuzufügen. |
| 3 |
Geben Sie dem Bereich einen Namen, aktivieren Sie die Option Diesen Bereich öffentlich machen, und tippen Sie auf Bereich erstellen. |
Wenn Sie einen Bereich öffentlich machen, kann er von jedem in Ihrer Organisation entdeckt werden. Wenn Sie Ihre Meinung ändern, können Sie sie wieder in privat ändern, sodass nur Personen in Ihrem Team Ihren Bereich finden können.
|
Tippen Sie in einem öffentlichen Bereich auf das Aktivitätenmenü Sobald Sie einen öffentlichen Bereich privat machen, können Sie ihn nicht mehr öffentlich machen. |
Wenn Sie öffentliche Bereiche auf Ihrem Desktop erkunden und ihnen beitreten, können Sie die öffentlichen Bereiche sehen, denen Sie beigetreten sind.
|
Tippen Sie auf . |

 , klicken Sie in der Bereichsliste auf
, klicken Sie in der Bereichsliste auf  und wählen Sie
und wählen Sie  klicken Sie
klicken Sie  Sie Bereich erstellen aus.
Sie Bereich erstellen aus. , wählen Sie
, wählen Sie  Sie Bereich erstellen aus.
Sie Bereich erstellen aus. , wählen Sie
, wählen Sie 
