- Hjem
- /
- Artikel


Konfigurer single sign-on i Control Hub med Okta
 I denne artikel
I denne artikel Har du feedback?
Har du feedback?Du kan konfigurere en single sign-on (SSO) integration mellem Control Hub og en udrulning, der bruger Okta som identitetsudbyder (IdP).
Single sign-on og Control Hub
Single sign-on (SSO) er en sessions- eller brugergodkendelsesproces, der giver en bruger tilladelse til at angive legitimationsoplysninger for at få adgang til et eller flere programmer. Processen godkender brugere til alle de programmer, de har fået rettigheder til. Det eliminerer behovet for yderligere godkendelser, når brugere skifter program under en bestemt session.
Security Assertion Markup Language (SAML 2.0) Federation-protokollen bruges til at levere SSO-bekræftelse mellem Webex Cloud og din identitetsudbyder (IdP).
Profiler
Webex-appen understøtter kun webbrowserens SSO profil. I webbrowseren til SSO, understøtter Webex-appen følgende bindinger:
-
SP-initieret POST -> POST-binding
-
SP-initieret OMDIRIGERING -> POST-binding
NameID-format
SAML 2.0-protokollen understøtter flere NameID-formater til kommunikation om en bestemt bruger. Webex-appen understøtter følgende NameID-formater.
-
urn:oasis:names:tc:SAML:2.0:nameid-format:transient -
urn:oasis:names:tc:SAML:1.1:nameid-format:unspecified -
urn:oasis:names:tc:SAML:1.1:nameid-format:emailAddress
I metadata, som du indlæser fra din IdP, konfigureres den første post til brug i Webex.
Integrer Control Hub med Okta
Konfigurationsvejledningerne viser et specifikt eksempel på SSO-integration, men giver ikke udtømmende vejledning om alle konfigurationsmuligheder. For eksempel er integrationstrinnene for nameid-format urn:oasis:names:tc:SAML:2.0:nameid-format:transient dokumenteret. Andre formater som f.eks. urn:oasis:names:tc:SAML:1.1:nameid-format:unspecified or urn:oasis:names:tc:SAML:1.1:nameid-format:emailAddress fungerer også til SSO-integration, men er uden for rammerne af vores dokumentation.
Opsæt denne integration for brugere i din Webex-organisation ( herunder Webex-app, Webex Meetingsog andre tjenester, der administreres i Control Hub). Hvis dit Webex-websted er integreret i Control Hub, så overtager Webex-webstedet brugeradministrationen. Hvis du ikke kan få adgang til Webex Meetings på denne måde, og det ikke administreres i Control Hub, skal du udføre en separat integration for at aktivere SSO for Webex Meetings.
Før du begynder
-
For SSO og Control Hub skal IdP'er være i overensstemmelse med SAML 2.0-specifikationen. Derudover skal IdP'er konfigureres på følgende måde:
Webex understøtter kun flows initieret af serviceudbydere (SP). Det betyder, at brugerne skal starte deres sessioner fra Webex-webstedet. Dette sikrer, at godkendelsen sendes korrekt via Webex-platformen.
Download Webex-metadata til dit lokale system
| 1 | |
| 2 |
Gå til . |
| 3 |
Gå til fanen Identitetsudbyder og klik på Aktiver SSO. |
| 4 |
Vælg en IdP. |
| 5 |
Vælg certifikattypen for din organisation:
Tillidsankre er offentlige nøgler, der fungerer som en myndighed til at bekræfte en digital underskrifts certifikat. Få yderligere oplysninger i din IdP-dokumentation. |
| 6 |
Download metadatafilen. Webex-metadatafilnavnet er idb-meta-<org-ID>-SP.xml. |
Konfigurer Okta til Webex-tjenesteydelser
Når du konfigurerer Cisco Webex -applikationen i Okta-administrationsportalen, skal du konfigurere standardapplikationsikonet til at forblive skjult. For at gøre dette skal du gå til og marker Vis ikke applikationsikonet for brugere og Vis ikke applikationsikonet i Okta Mobile-appen.
| 1 |
Log ind på Okta Tenant ( |
| 2 |
Søg efter
|
| 3 |
Klik på Næste og klik derefter på SAML 2.0. |
| 4 |
Åbn metadatafilen, du downloadede fra Control Hub, i din browser. Kopier URL-adresserne for entityID 'et (øverst i filen) og assertionConsumerService-placeringen (i bunden af filen).

 |
| 5 |
På fanen Cisco WebEx i Okta skal du rulle til Avancerede indstillingerog derefter indsætte objekt-id og angivelse forbrugerservice værdier, som du kopierede fra Control hub-metadatafilen og derefter gemme ændringer.
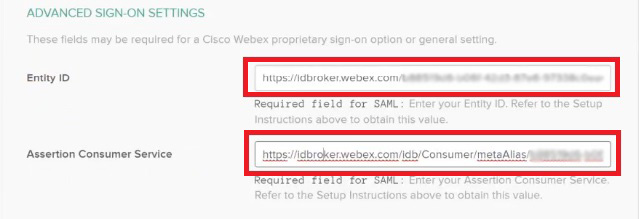 |
| 6 |
Klik på Log på og download derefter Okta-metadatafilen. Du importerer denne fil tilbage til din Control Hub-instans. For at give brugerne adgang til deres specifikke Webex-websted kan du oprette en brugerdefineret applikation i Okta. Opsæt et weblink, der leder brugerne til deres unikke Webex-websteds-URL. Sørg for at justere indstillingerne for applikationens synlighed i Okta, så dette brugerdefinerede applikationsikon er synligt for brugerne.
|
| 7 |
Klik på opgaver, Vælg alle brugere og alle relevante grupper, som du vil knytte til apps og tjenester, der administreres i Control hub, klik på Tildel, og klik derefter på udført. Du kan tildele en bruger eller en gruppe. Spring ikke dette trin over. ellers vil din Control hub og Okta-integration ikke virke. |
Importer IdP-metadata, og single sign-on efter en test
Når du har eksporteret Webex-metadata , konfigureret din IdP og downloade IdP-metadata til dit lokale system, er du klar til at importere dem i din Webex-organisation fra Control Hub.
Før du begynder
Test ikke SSO-integration fra identitetsudbyderens (IdP) grænseflade. Vi understøtter kun Tjenesteudbyder-initierede (SP-startet) strømme, så du skal bruge Control hub SSO-testen til denne integration.
| 1 |
Vælg én:
|
| 2 |
På siden Importer IdP-metadata skal du enten trække og slippe IdP-metadatafilen over på siden eller bruge filbrowseren til at finde og uploade metadatafilen. Klik på Næste.
Du bør bruge valgmuligheden Mere sikker , hvis du kan. Dette er kun muligt, hvis din IdP brugte en offentlig CA til at underskrive dens metadata. I alle andre tilfælde skal du bruge valgmuligheden Mindre sikker. Dette omfatter, hvis metadataene ikke er signeret, selv underskrevet eller underskrevet af en privat CA. Okta underskriver ikke metadata, så du skal vælge Mindre sikker for en Okta SSO integration. |
| 3 |
Vælg Test SSO-opsætning, og når en ny browserfane åbnes, skal du godkende med IdP'en ved at logge ind. Hvis du får en godkendelsesfejl, kan der være et problem med legitimationsoplysningerne. Kontrollér brugernavnet og adgangskoden, og prøv igen. En Webex App-fejl betyder som regel et problem med SSO opsætning. I dette tilfælde skal du gennemgå trinnene igen, særligt de trin, hvor du kopierer og indsætter Control Hub-metadataene i IdP-opsætningen. Hvis du vil se SSO-loginprocessen direkte, kan du også klikke på Kopiér URL-adresse til udklipsholder fra denne skærm og indsætte den i et privat browservindue. Derfra kan du gennemgå loginprocessen med SSO. Dette trin stopper falske positiver, som følge af et adgangstoken, som kan være i en eksisterende session, hvor du er logget ind. |
| 4 |
Vend tilbage til Control Hub-browserfanen.
Konfigurationen SSO træder ikke i kraft i din organisation, medmindre du først vælger valgknap og aktiverer SSO. |
Hvad er næste trin?
Brug fremgangsmåderne i Synkroniser Okta-brugere i Cisco Webex Control Hub , hvis du vil udføre brugerklargøring fra Okta i Webex-skyen.
Brug fremgangsmåderne i Synkroniser Azure Active Directory brugere i Cisco Webex Control Hub , hvis du vil udføre brugerklargøring af Azure AD i Webex-skyen.
Du kan følge proceduren i Undertryk automatiserede e-mails for at deaktivere e-mails, der sendes til nye Webex-appbrugere i din organisation. Dokumentet indeholder også bedste praksis for afsendelse af meddelelser til brugere i din organisation.



