- Početak
- /
- Članak


Konfiguriranje jedinstvene prijave u kontrolnom središtu pomoću programa Okta
 U ovome članku
U ovome članku Želite li poslati povratne informacije?
Želite li poslati povratne informacije?Možete konfigurirati integraciju jedne prijave (SSO) između Control Huba i implementacije koja koristi Oktu kao davatelja identiteta (IdP).
Jedinstvena prijava i kontrolni centar
Jedinstvena prijava (SSO) je sesija ili postupak provjere autentičnosti korisnika koji korisniku omogućuje da pruži vjerodajnice za pristup jednoj ili više aplikacija. Proces provjerava autentičnost korisnika za sve aplikacije na koje imaju prava. Eliminira daljnje upite kada korisnici mijenjaju aplikacije tijekom određene sesije.
Protokol Federacijskog protokola za označavanje sigurnosnih tvrdnji (SAML 2.0) koristi se za pružanje SSO provjere autentičnosti između Webex oblaka i vašeg davatelja identiteta (IdP).
Profili
Webex App podržava samo SSO profil web preglednika. U SSO profilu web-preglednika Webex App podržava sljedeće veze:
-
SP pokrenuo POST -> POST povezivanje
-
SP pokrenuo REDIRECT -> POST povezivanje
Oblik ID naziva
SAML 2.0 Protokol podržava nekoliko NameID formata za komunikaciju o određenom korisniku. Webex App podržava sljedeće NameID formate.
-
urn:oasis:names:tc:SAML:2.0:nameid-format:transient -
urn:oasis:names:tc:SAML:1.1:nameid-format:unspecified -
urn:oasis:names:tc:SAML:1.1:nameid-format:emailAddress
U metapodacima koje učitate iz IdP-a prvi unos konfiguriran je za korištenje u Webexu .
Integracija kontrolnog središta s oktom
Vodiči za konfiguraciju pokazuju specifičan primjer za SSO integraciju, ali ne pružaju iscrpnu konfiguraciju za sve mogućnosti. Na primjer, dokumentirani su koraci integracije za nameid-format urn:oasis:names:tc:SAML:2.0:nameid-format:transient. Drugi formati poput urn:oasis:names:tc:SAML:1.1:nameid-format:unspecified or urn:oasis:names:tc:SAML:1.1:nameid-format:emailAddress funkcionirat će za SSO integraciju, ali su izvan opsega naše dokumentacije.
Postavite ovu integraciju za korisnike u web-organizaciji (uključujući Webex App, Webex sastankei druge servise kojima se upravlja u Control Hubu). Ako je vaše Webex web-mjesto integrirano u Control Hub, Webex web-mjesto nasljeđuje upravljanje korisnicima. Ako na taj način ne možete pristupiti sastancima web-exa, a njime se ne upravlja u kontrolnom središtu, morate napraviti zasebnu integraciju da biste omogućili SSO za web-sastanke.
Prije nego što počnete
-
IdP-ovi za SSO i Control Hub moraju biti u skladu sa specifikacijom SAML 2.0. Osim toga, IdP-ovi moraju biti konfigurirani na sljedeći način:
Webex podržava samo tokove koje je pokrenuo pružatelj usluga (SP). To znači da korisnici moraju započeti svoje sesije s Webex stranice. To osigurava da se autentifikacija ispravno usmjerava putem Webex platforme.
Preuzimanje metapodataka webexa u lokalni sustav
| 1 |
Prijavite se u Kontrolno središte. |
| 2 |
Idi na . |
| 3 |
Idite na karticu Pružatelj identiteta i kliknite Aktiviraj SSO. |
| 4 |
Odaberite IdP. |
| 5 |
Odaberite vrstu certifikata za svoju tvrtku ili ustanovu:
Sidra povjerenja javni su ključevi koji djeluju kao ovlaštenje za provjeru certifikata digitalnog potpisa. Dodatne informacije potražite u dokumentaciji o IDP-u. |
| 6 |
Preuzmite datoteku metapodataka. Naziv datoteke metapodataka Webexa je idb-meta-<org-ID>-SP.xml. |
Konfiguriranje programa Okta za webex servise
Kada postavljate aplikaciju Cisco Webex na administratorskom portalu Okta, konfigurirajte zadanu ikonu aplikacije da ostane skrivena. Da biste to učinili, idite na i označite Ne prikazuj ikonu aplikacije korisnicima i Ne prikazuj ikonu aplikacije u mobilnoj aplikaciji Okta.
| 1 |
Prijavite se u Okta Tenant ( |
| 2 |
Potražite
|
| 3 |
Kliknite Dalje, a zatim kliknite SAML 2.0. |
| 4 |
U pregledniku otvorite datoteku metapodataka koju ste preuzeli iz control huba. Kopirajte URL-ove za ID entiteta (pri vrhu datoteke) i mjesto tvrdnjeConsumerService (pri dnu datoteke).

 |
| 5 |
Na kartici Cisco Webex u okti pomaknite se do naprednih postavki, a zatim zalijepite vrijednosti ID entiteta i Usluge zaštite potrošača za tvrdnje koje ste kopirali iz datoteke metapodataka kontrolnog središta, a zatim spremite promjene.
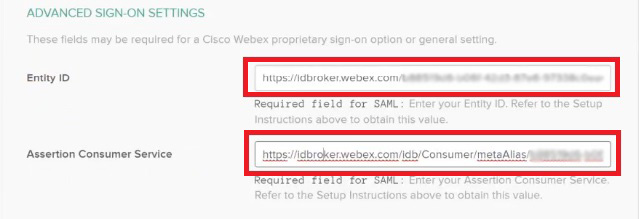 |
| 6 |
Kliknite Prijava i zatim preuzmite Okta datoteku s metapodacima. Ovu datoteku ćete uvesti natrag u svoju instancu Control Huba. Da biste korisnicima omogućili pristup njihovoj specifičnoj Webex stranici, možete stvoriti prilagođenu aplikaciju u Okti. Postavite web-poveznicu koja korisnike usmjerava na njihov jedinstveni URL Webex stranice. Obavezno prilagodite postavke vidljivosti aplikacije u Okti tako da ova prilagođena ikona aplikacije bude vidljiva korisnicima.
|
| 7 |
Kliknite Dodjele, odaberite sve korisnike i sve relevantne grupe koje želite povezati s aplikacijama i servisima kojima se upravlja u kontrolnom centru, kliknite Dodijeli, a zatim Kliknite Gotovo . Možete dodijeliti korisnika ili grupu. Nemojte preskočiti ovaj korak; u suprotnom, integracija kontrolnog centra i Okte neće funkcionirati. |
Uvoz IdP metapodataka i omogućavanje jedinstvene prijave nakon testiranja
Nakon što izvezete metapodatke webexa , konfigurirate IdP i preuzmete IdP metapodatke u lokalni sustav, spremni ste ga uvesti u svoju web-ex organizaciju iz Control Huba.
Prije nego što počnete
Nemojte testirati SSO integraciju iz sučelja davatelja identiteta (IdP). Podržavamo samo tokove koje je pokrenuo Davatelj usluga (iniciran SP-om), tako da za tu integraciju morate koristiti SSO test kontrolnog središta .
| 1 |
Odaberi jednu:
|
| 2 |
Na stranici Uvoz metapodataka IdP-a povucite i ispustite datoteku metapodataka IdP-a na stranicu ili upotrijebite opciju preglednika datoteka za pronalaženje i prijenos datoteke metapodataka. Kliknite Dalje.
Trebali biste koristiti sigurniju opciju, ako možete. To je moguće samo ako je vaš IDP koristio javni CA za potpisivanje svojih metapodataka. U svim drugim slučajevima morate koristiti opciju Manje sigurno . To uključuje ako metapodaci nisu potpisani, samopotpisani ili potpisani od strane privatnog CA. Okta ne potpisuje metapodatke, pa morate odabrati Manje sigurno za Okta SSO integraciju. |
| 3 |
Odaberite Testiraj postavke SSO-ai kada se otvori nova kartica preglednika, autentificirajte se s IdP-om prijavom. Ako primite pogrešku pri provjeri autentičnosti, možda postoji problem s vjerodajnicama. Provjerite korisničko ime i lozinku i pokušajte ponovno. Pogreška web-aplikacije obično znači problem s postavljanjem SSO-a. U tom slučaju ponovno prođite kroz korake, posebno korake u kojima kopirate i lijepite metapodatke kontrolnog središta u postavljanje IDP-a. Želite li izravno vidjeti kako izgleda SSO prijava, možete kliknuti i Kopiraj URL u međuspremnik na ovom zaslonu i zalijepiti ga u privatni prozor preglednika. Odatle možete proći kroz prijavu pomoću SSO-a. Ovaj korak zaustavlja lažno pozitivne rezultate zbog pristupnog tokena koji se možda koristi u postojećoj sesiji od prijave. |
| 4 |
Vratite se na karticu preglednika Kontrolni centar .
SSO konfiguracija ne stupa na snagu u vašoj organizaciji osim ako ne odaberete prvi izborni gumb i aktivirate SSO. |
Što učiniti sljedeće
Koristite postupke u sinkronizaciji korisnika Okta u Cisco Webex kontrolni centar ako želite napraviti dodjelu resursa korisnicima iz Okte u Webex oblak.
Koristite postupke u Sinkronizacija Azure Active Directory korisnika u Cisco Webex Control Hub ako želite učiniti pružanje korisnika iz Azure AD u Webex oblaku.
Možete slijediti postupak u odjeljku Suzbijanje automatiziranih e-poruka kako biste onemogućili e-poruke koje se šalju novim korisnicima Webex aplikacije u vašoj organizaciji. Dokument sadrži i najbolje primjere iz prakse za slanje komunikacija korisnicima u tvrtki ili ustanovi.



