- בית
- /
- מאמר


הגדרת כניסה יחידה ב-Control Hub עם Okta
 במאמר זה
במאמר זה משוב?
משוב?ניתן להגדיר שילוב של כניסה יחידה (SSO) בין Control Hub לפריסה המשתמשת ב-Okta כספק זהויות (IdP).
כניסה יחידה ומרכז בקרה
כניסה יחידה (SSO) היא תהליך הפעלה או אימות משתמש המאפשר למשתמש לספק אישורים לגישה ליישום אחד או יותר. התהליך מאמת את המשתמשים עבור כל היישומים שהם מקבלים זכויות עליהם. זה מבטל הנחיות נוספות כאשר משתמשים מחליפים יישומים במהלך הפעלה מסוימת.
פרוטוקול האיחוד של שפת סימון טענת האבטחה (SAML 2.0) משמש כדי לספק אימות SSO בין ענן Webex לבין ספק הזהויות שלך (IdP).
פרופילים
אפליקציית Webex תומכת רק בפרופיל SSO של דפדפן האינטרנט. בפרופיל SSO של דפדפן האינטרנט, Webex App תומך באיגודים הבאים:
-
SP יזם POST -> איגוד POST
-
SP יזם ניתוב מחדש -> איגוד POST
תבנית NameID
פרוטוקול SAML 2.0 תומך במספר תבניות NameID לתקשורת על משתמש ספציפי. אפליקציית Webex תומכת בתבניות NameID הבאות.
-
urn:oasis:names:tc:SAML:2.0:nameid-format:transient -
urn:oasis:names:tc:SAML:1.1:nameid-format:unspecified -
urn:oasis:names:tc:SAML:1.1:nameid-format:emailAddress
במטה-נתונים שאתה טוען מה- IdP שלך, הערך הראשון מוגדר לשימוש ב- Webex.
שלב את Control Hub עם Okta
מדריכי התצורה כוללים דוגמה ספציפית לשילוב SSO אך אינם מספקים הגדרות לקביעת תצורה לכל האפשרויות. לדוגמה, שלבי האינטגרציה עבור nameid-format urn:oasis:names:tc:SAML:2.0:nameid-format:transient מתועדים. פורמטים אחרים כגון urn:oasis:names:tc:SAML:1.1:nameid-format:unspecified or urn:oasis:names:tc:SAML:1.1:nameid-format:emailAddress יעבדו לשילוב SSO אך הם מחוץ לתחום התיעוד שלנו.
הגדר שילוב זה עבור משתמשים בארגון Webex שלך (כולל Webex App, פגישותWebex ושירותים אחרים המנוהלים במרכז הבקרה). אם אתר Webex שלך משולב ב- Control Hub, אתר Webex יורש את ניהול המשתמשים. אם אינך מצליח לגשת לפגישות Webex בדרך זו והוא אינו מנוהל ב - Control Hub, עליך לבצע שילוב נפרד כדי להפוך את SSO לזמין עבור פגישותWebex.
לפני שתתחיל
-
עבור SSO ו-Control Hub, ספקי הזהויות חייבים להתאים למפרט SAML 2.0. בנוסף, יש להגדיר ספקי IdP באופן הבא:
Webex תומך רק בזרימות שיזמו ספק שירות (SP). משמעות הדבר היא שמשתמשים חייבים להתחיל את ההפעלות שלהם מאתר Webex. זה מבטיח שהאימות מנותב כראוי דרך פלטפורמת Webex.
הורד את המטה-נתונים של Webex למערכת המקומית שלך
| 1 |
היכנס למרכז הבקרה. |
| 2 |
עבור אל . |
| 3 |
עבור אל הכרטיסייה ספק זהויות ולחץ על הפעל SSO. |
| 4 |
בחר ספק זיהוי אישי (IdP). |
| 5 |
בחר את סוג האישור עבור הארגון שלך:
עוגני אמון הם מפתחות ציבוריים הפועלים כסמכות לאימות אישור חתימה דיגיטלית. לקבלת מידע נוסף, עיין בתיעוד של IdP. |
| 6 |
הורד את קובץ המטא-נתונים. שם קובץ המטא-דאטה של Webex הוא idb-meta-<org-ID>-SP.xml. |
הגדרת Okta עבור שירותי Webex
בעת הגדרת האפליקציה Cisco Webex בפורטל הניהול של Okta, הגדר את סמל האפליקציה המוגדר כברירת מחדל כך שיישאר מוסתר. לשם כך, עבור אל וסמן אל תציג סמל אפליקציה למשתמשים ו- אל תציג סמל אפליקציה באפליקציית Okta Mobile.
| 1 |
היכנס לחשבון Okta Tenant ( |
| 2 |
חפש את
|
| 3 |
לחץ על הבא ולאחר מכן לחץ על SAML 2.0. |
| 4 |
בדפדפן שלך, פתח את קובץ המטה-נתונים שהורדת מ-Control Hub. העתיקו את כתובות ה-URL עבור entityID (בראש הקובץ) ועבור assertionConsumerService location (בתחתית הקובץ).

 |
| 5 |
בכרטיסייה Cisco Webex ב- Okta, גלול אל הגדרות מתקדמותולאחר מכן הדבק את הערכים מזהה ישות ו- שירות צרכן קביעה שהעתקת מקובץ המטה-נתונים של Control Hub ולאחר מכן שמור את השינויים.
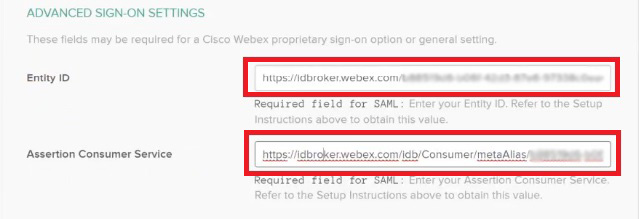 |
| 6 |
לחץ על כניסה ולאחר מכן הורד את קובץ המטא-דאטה של Okta. תייבא קובץ זה בחזרה למופע של Control Hub. כדי לתת למשתמשים גישה לאתר Webex הספציפי שלהם, ניתן ליצור יישום מותאם אישית ב-Okta. הגדר קישור אינטרנט שמפנה משתמשים לכתובת ה-URL הייחודית של אתר Webex שלהם. ודא שאתה מכוון את הגדרות הנראות של האפליקציה ב-Okta כך שסמל האפליקציה המותאם אישית הזה יהיה גלוי למשתמשים.
|
| 7 |
לחץ על הקצאות, בחר את כל המשתמשים וכל קבוצה רלוונטית שברצונך לשייך לאפליקציות ולשירותים המנוהלים ב-Control Hub, לחץ על הקצה ולאחר מכן לחץ על סיום. ניתן להקצות משתמש או קבוצה. אל תדלגו על שלב זה; אחרת, האינטגרציה בין Control Hub ו-Okta לא תפעל. |
ייבוא המטה-נתונים של IdP והפעל כניסה יחידה לאחר בדיקה
לאחר ייצוא המטה-נתונים של Webex , קביעת התצורה של IdP והורדת המטה-נתונים של IdP למערכת המקומית שלך, אתה מוכן לייבא אותם לארגון Webex שלך ממרכז הבקרה.
לפני שתתחיל
אל תבדוק שילוב SSO מממשק ספק הזהויות (IdP). אנו תומכים רק בזרימות שיוזמו על-ידי ספק השירות (יזום SP), ולכן עליך להשתמש בבדיקת Control Hub SSO עבור שילוב זה.
| 1 |
בחר אחד:
|
| 2 |
בדף ייבוא מטא-נתונים של IdP, גררו ושחררו את קובץ המטא-נתונים של IdP אל הדף או השתמשו באפשרות דפדפן הקבצים כדי לאתר ולהעלות את קובץ המטא-נתונים. לחץ על הבא.
עליך להשתמש באפשרות מאובטחת יותר, אם אתה יכול. הדבר אפשרי רק אם ה-IDP שלך השתמש ב-CA ציבורי כדי לחתום על המטא-נתונים שלו. בכל המקרים האחרים, עליך להשתמש באפשרות 'פחות מאובטח '. פעולה זו כוללת אם המטה-נתונים אינם חתומים, חתומים בחתימה עצמית או נחתמים על-ידי מנהל שירותי פרטי. Okta לא חותמת על המטא-דאטה, לכן עליך לבחור פחות מאובטח עבור שילוב Okta SSO. |
| 3 |
בחר בדיקת הגדרת SSO, וכאשר כרטיסייה חדשה בדפדפן נפתחת, אימות עם ה-IdP על ידי כניסה. אם אתה מקבל שגיאת אימות, ייתכן שקיימת בעיה באישורים. בדוק את שם המשתמש והסיסמה ונסה שוב. שגיאת Webex App פירושה בדרך כלל בעיה בהגדרת SSO. במקרה זה, עבור שוב על השלבים, במיוחד השלבים שבהם אתה מעתיק ומדביק את המטה-נתונים של Control Hub בהגדרת IdP. כדי לנסות בעצמך את חוויית הכניסה עם SSO, אתה יכול גם ללחוץ על העתקת URL ללוח מהמסך הזה ולהדביק אותו בחלון דפדפן פרטי. משם תוכל לפעול על פי השלבים לכניסה באמצעות SSO. שלב זה מפסיק תוצאות חיוביות שגויות עקב אסימון גישה שעשוי להיות בהפעלה קיימת מכניסתך. |
| 4 |
חזור לכרטיסיה דפדפן מרכז הבקרה.
תצורת SSO אינה נכנסת לתוקף בארגון שלך, אלא אם תבחר בלחצן האפשרויות הראשון ותפעיל את SSO. |
מה הלאה?
השתמש בהליכים המופיעים ב- סנכרון משתמשי Okta לתוך Cisco Webex Control Hub אם ברצונך לבצע הקצאת משתמשים מתוך Okta לתוך ענן Webex.
השתמש בהליכים המופיעים ב- סנכרון משתמשי Azure Active Directory לתוך Cisco Webex Control Hub אם ברצונך לבצע הקצאת משתמשים מתוך Azure AD לתוך ענן Webex.
באפשרותך לבצע את ההליך ב- דיכוי הודעות דוא"ל אוטומטיות כדי להשבית הודעות דוא"ל שנשלחות למשתמשי אפליקציית Webex חדשים בארגון שלך. המסמך מכיל גם שיטות עבודה מומלצות לשליחת תקשורת למשתמשים בארגון שלך.



