- Etusivu
- /
- Artikkeli


Kertakirjautumisen määrittäminen Control Hubissa Oktan avulla
 Tässä artikkelissa
Tässä artikkelissa Onko sinulla palautetta?
Onko sinulla palautetta?Voit määrittää kertakirjautumisen (SSO) integraation Control Hubin ja Oktaa identiteetintarjoajana (IdP) käyttävän käyttöönoton välille.
Kertakirjautuminen ja hallintakeskus
Kertakirjautuminen (SSO) on istunnon tai käyttäjän todennusprosessi, jonka avulla käyttäjä voi antaa tunnistetiedot yhden tai useamman sovelluksen käyttämiseksi. Prosessi todentaa käyttäjät kaikissa sovelluksissa, joihin heille on annettu oikeudet. Se poistaa lisäkehotteet, kun käyttäjät vaihtavat sovellusta tietyn istunnon aikana.
Security Assertion Markup Language (SAML 2.0) Federation Protocol -protokollaa käytetään SSO-todennuksen tarjoamiseen Webex-pilvipalvelun ja identiteetintarjoajasi (IdP) välillä.
Profiilit
Webex-sovellus tukee vain verkkoselaimen SSO-profiilia. Webex-sovellus tukee verkkoselaimen SSO-profiilissa seuraavia sidoksia:
-
SP aloitti POST-testin -> POST-sidonta
-
SP aloitti uudelleenohjauksen -> POST-sidonta
Nimi-ID-muoto
SAML 2.0 -protokolla tukee useita NameID-muotoja tietyn käyttäjän tunnistamiseen. Webex-sovellus tukee seuraavia NameID-muotoja.
-
urn:oasis:names:tc:SAML:2.0:nameid-format:transient -
urn:oasis:names:tc:SAML:1.1:nameid-format:unspecified -
urn:oasis:names:tc:SAML:1.1:nameid-format:emailAddress
IdP:ltä lataamissasi metatiedoissa ensimmäinen merkintä on määritetty käytettäväksi Webexissä.
Integroi Control Hub Oktaan
Määritysoppaissa on esitetty tietty esimerkki kertakirjautumisintegraatiosta, mutta ne eivät tarjoa tyhjentävää määritystä kaikille mahdollisuuksille. Esimerkiksi nameid-format urn:oasis:names:tc:SAML:2.0:nameid-format:transient :n integrointivaiheet on dokumentoitu. Muut muodot, kuten urn:oasis:names:tc:SAML:1.1:nameid-format:unspecified or urn:oasis:names:tc:SAML:1.1:nameid-format:emailAddress, toimivat kertakirjautumisintegraatiossa, mutta ne eivät kuulu dokumentaatiomme piiriin.
Määritä tämä integraatio Webex-organisaatiosi käyttäjille (mukaan lukien Webex-sovellus, Webex Meetings ja muut Control Hubissa hallinnoidut palvelut). Jos Webex-sivustosi on integroitu Control Hubiin, Webex-sivusto perii käyttäjähallinnan. Jos et voi käyttää Webex Meetingsiä tällä tavalla eikä sitä hallita Control Hubissa, sinun on tehtävä erillinen integraatio ottaaksesi kertakirjautumisen käyttöön Webex Meetingsissä.
Ennen kuin aloitat
-
SSO:n ja Control Hubin osalta IdP:iden on oltava SAML 2.0 -spesifikaation mukaisia. Lisäksi IdP:t on konfiguroitava seuraavalla tavalla:
Webex tukee vain palveluntarjoajan (SP) aloittamia työnkulkuja. Tämä tarkoittaa, että käyttäjien on aloitettava istuntonsa Webex-sivustolta. Tämä varmistaa, että todennus reititetään oikein Webex-alustan kautta.
Lataa Webex-metatiedot paikalliseen järjestelmääsi
| 1 |
Kirjaudu sisään Control Hubiin. |
| 2 |
Siirry kohtaan . |
| 3 |
Siirry Tunnistetietojen tarjoaja -välilehdelle ja napsauta Aktivoi kertakirjautuminen. |
| 4 |
Valitse IdP. |
| 5 |
Valitse organisaatiollesi sertifikaattityyppi:
Luottamusankkurit ovat julkisia avaimia, jotka toimivat digitaalisen allekirjoituksen varmenteen varmentajina. Lisätietoja on IdP-dokumentaatiossa. |
| 6 |
Lataa metatietotiedosto. Webex-metatietojen tiedostonimi on idb-meta-<org-ID>-SP.xml. |
Oktan määrittäminen Webex-palveluita varten
Kun määrität Cisco Webex -sovelluksen Okta-hallintaportaalissa, määritä oletussovelluskuvake pysymään piilossa. Voit tehdä tämän siirtymällä kohtaan ja valitse kohdat Älä näytä sovelluskuvaketta käyttäjille ja Älä näytä sovelluskuvaketta Okta-mobiilisovelluksessa.
| 1 |
Kirjaudu Okta Tenantiin ( |
| 2 |
Hae
|
| 3 |
Napsauta Seuraava ja napsauta sitten SAML 2.0. |
| 4 |
Avaa selaimessasi Control Hubista lataamasi metatietotiedosto. Kopioi entityID : n URL-osoitteet (tiedoston yläreunassa) ja assertionConsumerService-sijainnin URL-osoitteet (tiedoston alareunassa).

 |
| 5 |
Vieritä Oktan Cisco Webex -välilehdellä kohtaan Lisäasetuksetja liitä sitten Control Hub -metatietotiedostosta kopioimasi Entity ID ja Assertion Consumer Service -arvot ja tallenna sitten muutokset.
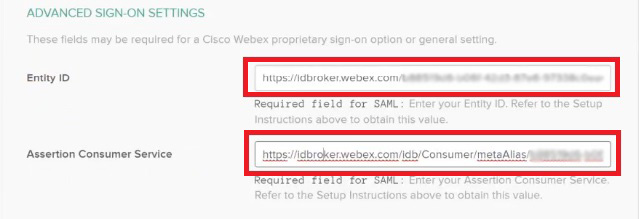 |
| 6 |
Napsauta Kirjaudu sisään ja lataa sitten Okta-metatietotiedosto. Tuot tämän tiedoston takaisin Control Hub -instanssiisi. Voit antaa käyttäjille pääsyn omalle Webex-sivustolleen luomalla mukautetun sovelluksen Oktassa. Luo verkkolinkki, joka ohjaa käyttäjät heidän yksilölliseen Webex-sivustonsa URL-osoitteeseen. Varmista, että Oktan sovelluksen näkyvyysasetukset on säädetty niin, että tämä mukautettu sovelluskuvake näkyy käyttäjille.
|
| 7 |
Napsauta Määritykset, valitse kaikki käyttäjät ja kaikki asiaankuuluvat ryhmät, jotka haluat liittää Control Hubissa hallittuihin sovelluksiin ja palveluihin, napsauta Määritä ja napsauta sitten Valmis. Voit määrittää käyttäjän tai ryhmän. Älä ohita tätä vaihetta; muuten Control Hubin ja Oktan integrointi ei toimi. |
Tuo IdP-metatiedot ja ota kertakirjautuminen käyttöön testin jälkeen
Kun olet vienyt Webex-metatiedot, määrittänyt IdP:n ja ladannut IdP-metatiedot paikalliseen järjestelmääsi, olet valmis tuomaan ne Webex-organisaatioosi Control Hubista.
Ennen kuin aloitat
Älä testaa kertakirjautumisintegraatiota identiteetintarjoajan (IdP) käyttöliittymästä. Tuemme vain palveluntarjoajan aloittamia (SP) työnkulkuja, joten sinun on käytettävä Control Hub SSO -testiä tälle integraatiolle.
| 1 |
Valitse yksi:
|
| 2 |
Vedä ja pudota IdP-metatietojen tuonti -sivulla IdP-metatietotiedosto sivulle tai etsi ja lataa metatietotiedosto tiedostoselaimella. Napsauta Seuraava.
Sinun kannattaa käyttää Turvallisempi -vaihtoehtoa, jos mahdollista. Tämä on mahdollista vain, jos IdP on käyttänyt julkista varmentajaa metadatansa allekirjoittamiseen. Kaikissa muissa tapauksissa sinun on käytettävä Vähemmän turvallinen -vaihtoehtoa. Tämä koskee myös tilanteita, joissa metadataa ei ole allekirjoitettu, itse allekirjoitettu tai yksityisen varmenteen myöntäjän allekirjoittama. Okta ei allekirjoita metatietoja, joten sinun on valittava Vähemmän turvallinen Okta SSO -integraatiota varten. |
| 3 |
Valitse Testaa kertakirjautumisen asetuksetja kun uusi selainvälilehti avautuu, todenna itsesi IdP:llä kirjautumalla sisään. Jos saat todennusvirheen, tunnistetiedoissa saattaa olla ongelma. Tarkista käyttäjätunnus ja salasana ja yritä uudelleen. Webex-sovellusvirhe tarkoittaa yleensä kertakirjautumisen asetuksissa olevaa ongelmaa. Tässä tapauksessa käy vaiheet uudelleen läpi, erityisesti ne, joissa kopioit ja liität Control Hub -metatiedot IdP-asetuksiin. Jos haluat nähdä kertakirjautumiskokemuksen suoraan, voit myös napsauttaa tältä näytöltä Kopioi URL leikepöydälle ja liittää sen yksityiseen selainikkunaan. Sieltä voit kirjautua sisään kertakirjautumisella. Tämä vaihe estää väärät positiiviset tulokset, jotka johtuvat käyttöoikeustunnuksesta, joka saattaa olla olemassa olevassa istunnossa, jossa olet kirjautuneena sisään. |
| 4 |
Palaa Control Hub -selainvälilehdelle.
SSO-määritys ei tule voimaan organisaatiossasi, ellet valitse ensimmäistä valintanappia ja aktivoi SSO:ta. |
Mitä tehdä seuraavaksi
Käytä kohdassa Okta-käyttäjien synkronointi Cisco Webex Control Hubiin olevia menettelytapoja, jos haluat tehdä käyttäjien valmistelun Oktasta Webex-pilveen.
Käytä Azure Active Directory -käyttäjien synkronointi Cisco Webex Control Hubiin -kohdassa olevia menettelytapoja, jos haluat tehdä käyttäjien valmistelun Azure AD:stä Webex-pilveen.
Voit poistaa käytöstä organisaatiosi uusille Webex-sovelluksen käyttäjille lähetettävät sähköpostit noudattamalla kohdassa Automaattisten sähköpostien estäminen annettuja ohjeita. Asiakirja sisältää myös parhaat käytännöt viestien lähettämiseen organisaatiosi käyttäjille.



