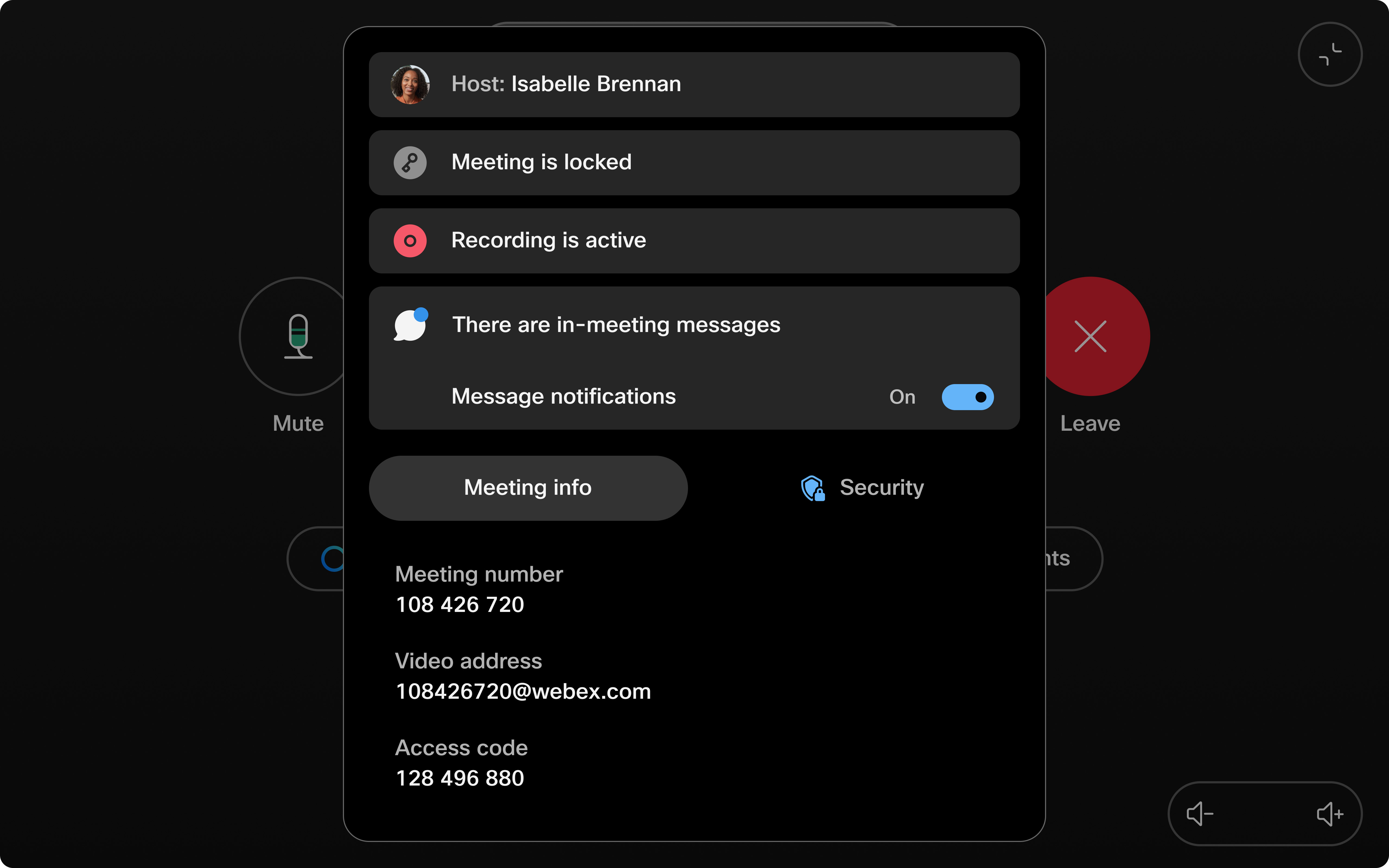Chat auf Geräten der Board-, Desk- und Room-Serie anzeigen
 Feedback?
Feedback?Chat-Benachrichtigungen
Chat-Benachrichtigungen für Meetings verbleiben acht Sekunden lang auf dem Bildschirm. Wenn es eine Warteschlange von Nachrichten gibt, die ungefähr zur gleichen Zeit gesendet werden, dann werden sie für eine etwas kürzere Zeit von fünf Sekunden angezeigt, um eine große Ansammlung von Nachrichten zu vermeiden. Eine Chat-Benachrichtigung enthält maximal drei Textzeilen.
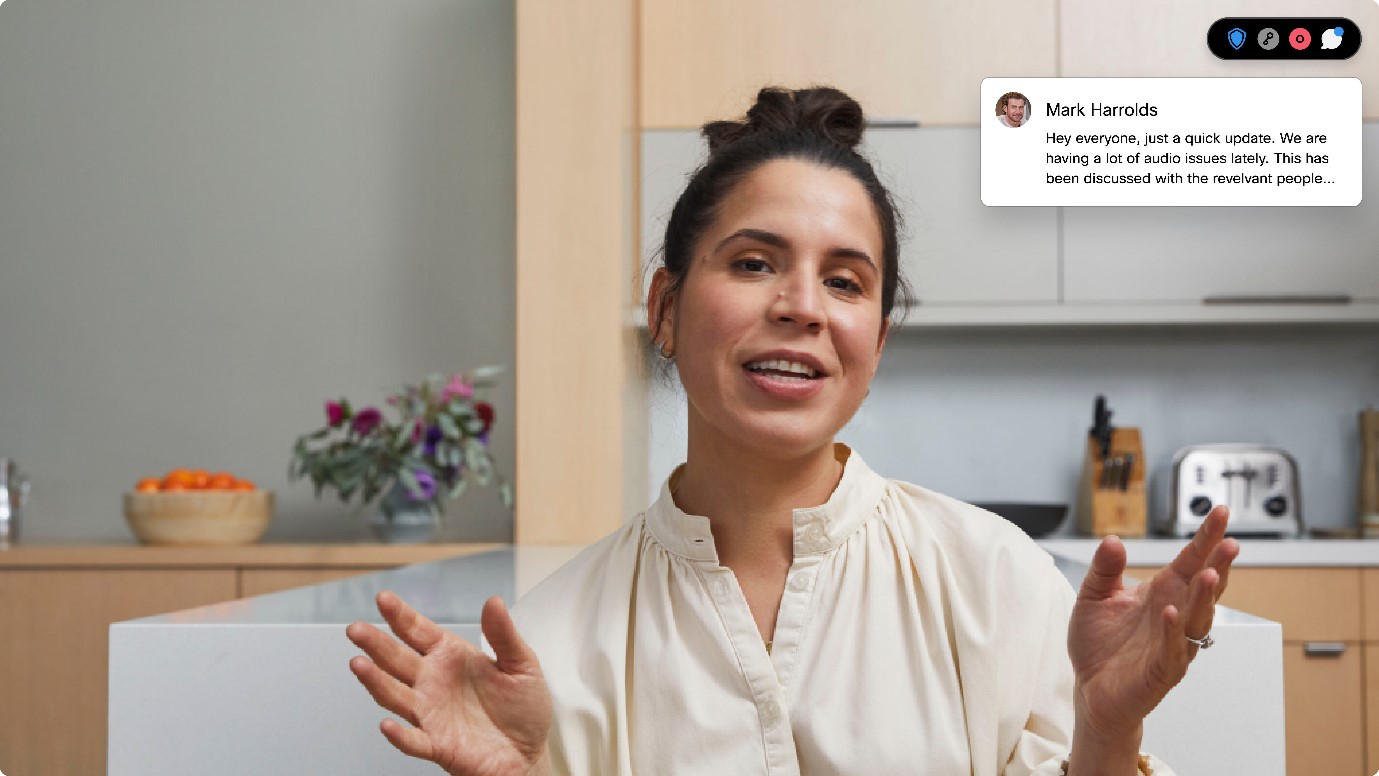
Wenn es mit den Chat-Benachrichtigungen zu viel oder störend wird, können Sie sie für die Dauer des Meetings deaktivieren. Administratoren können diese Funktion vollständig deaktivieren, indem sie die hier beschriebenen Schritte ausführen.
Auf Geräten im persönlichen Modus können Sie Chat-Benachrichtigungen deaktivieren oder zwischen zwei verschiedenen Benachrichtigungsmodi wählen, indem Sie direkt in die Geräteeinstellungen gehen.
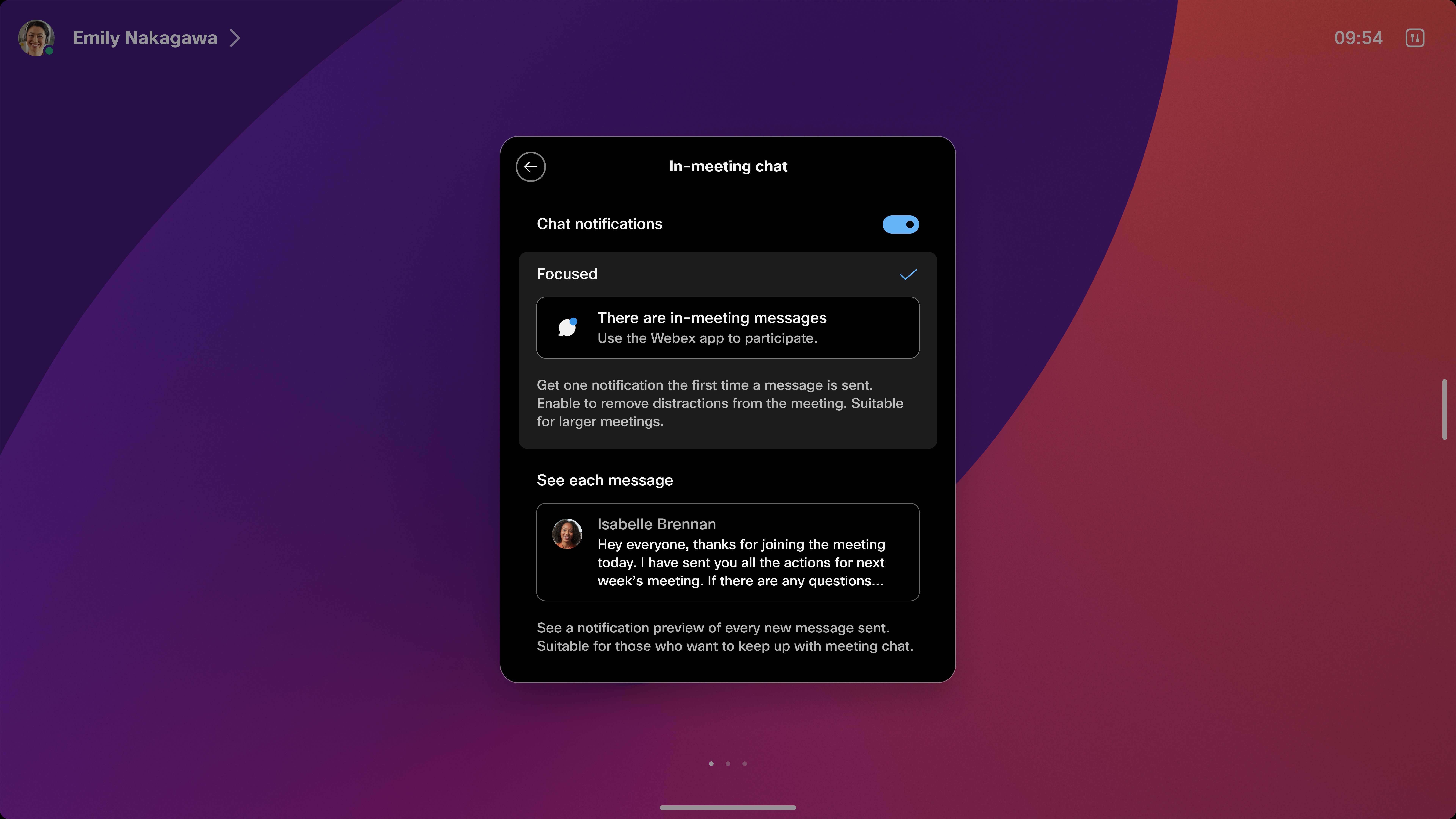
| 1 |
In einem Meeting werden Chat-Benachrichtigungen oben rechts auf dem Bildschirm an derselben Stelle wie andere Gerätebenachrichtigungen angezeigt. |
| 2 |
Um Chat-Benachrichtigungen für die Dauer eines Meetings zu deaktivieren, erweitern Sie das Informationszentrum des Meetings, in dem sich die Meeting-Informationen befinden, und deaktivieren Sie die Benachrichtigungen. Bei Bedarf können Sie die Benachrichtigungen auf die gleiche Weise wieder problemlos aktivieren. Nachdem das Meeting beendet wurde, wird die Einstellung auf diesem Gerät auf die Standardeinstellung zurückgesetzt, bei der alle Chat-Benachrichtigungen angezeigt werden.
|
Vollständiges Chat-Panel
Sie haben keine Chat-Benachrichtigung erhalten? Greifen Sie direkt von Ihrem Gerät aus auf den vollständigen Chatverlauf zu.
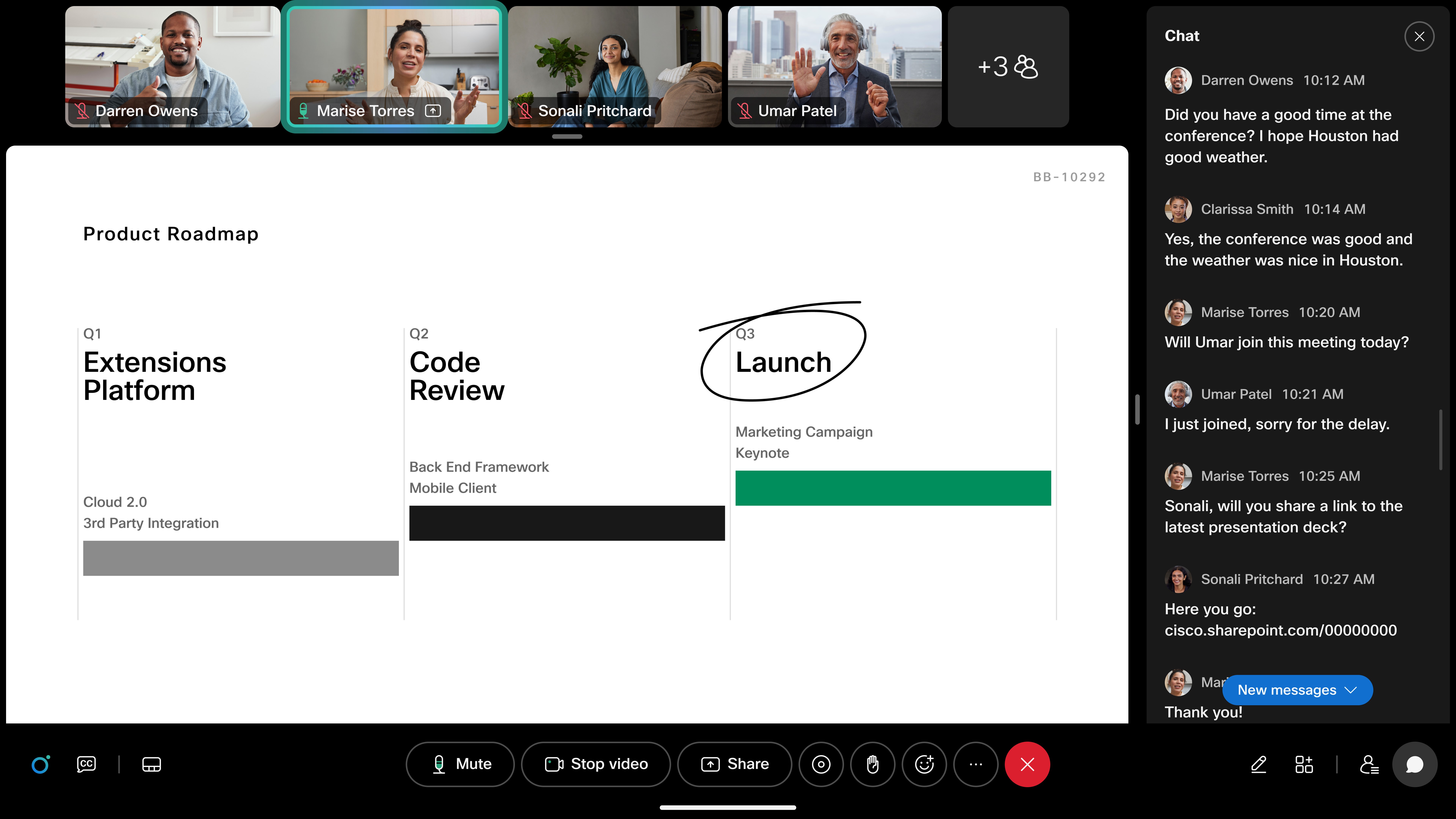
Um auf das Chatfenster zugreifen zu können, müssen Sie zunächst Nachrichten an den Konferenzchat senden.
-
Senden eines Besprechungs-Chats über die Webex-App:
-
Nehmen Sie über die Webex App an einer Konferenz teil, während Sie mit Ihrem Gerät gekoppelt sind.
-
Senden Sie über das Webex-App-Konferenzfenster eine Nachricht in den Chat.
-
-
Öffnen des Chatfensters:
-
Auf allen Geräten können Sie auf die Chatbenachrichtigung im Benachrichtigungscenter für Besprechungen oder über die Schaltfläche in den Anrufsteuerelementen tippen.
-
Tippen Sie auf Board- und Desk-Geräten direkt auf die angezeigte Chat-Benachrichtigung, um das gesamte Bedienfeld zu öffnen.
-
-
Schließen des Chatfensters:
-
Board- und Desk-Serie: Tippen Sie auf das x oben rechts oder tippen Sie auf die Chat-Anrufsteuerung auf dem Bildschirm, um das Panel zu schließen.
-
Touch-Controller: Deaktivieren Sie im Chat-Dialogfeld die Option Chat-Panel auf Anzeige anzeigen, um das Panel auf dem Bildschirm zu schließen.
-
Einschränkungen
-
Chat-Benachrichtigungen in Meetings werden nur von RoomOS 11 auf Cloud- und Cloud-fähigen Geräten (mit aktivierter Webex-optimierter Erfahrung) unterstützt.
-
Die Möglichkeit, auf den Chat zu antworten und mit ihm zu interagieren, ist bisher nicht verfügbar.
-
In einer Ende-zu-Ende-verschlüsselten Konferenz (e2ee) wird der Chat in einer Konferenz derzeit auf Geräten nicht unterstützt.