Webex App | Move a call from your app to a Webex device
 Feedback?
Feedback?Your administrator can configure devices on your network in various ways. You can have on-premises devices or cloud devices. These devices can appear the same but you can use the devices in different ways.
For on-premises and cloud devices, after you have enabled ultrasound, you can automatically connect to the device as soon as you enter the same room and move your call to the Webex device.
For more information, see Choose a Webex device to use with Webex App.
|
Make sure you have ultrasound and connect automatically options enabled in your settings on your Webex App. Then, during the call, move to a location near a Webex device. Once you're connected to the device, select After you move a call onto a Webex device, you can still use the app as a remote control to mute yourself, adjust the call volume, or end the call. |
Your administrator can configure devices on your network in various ways. You can have on-premises devices or cloud devices. These devices can appear the same but you can use the devices in different ways.
For cloud devices, you can automatically connect using ultrasound and move your call to the Webex device.
For more information, see Choose a Webex device to use with Webex App.
|
Make sure you have the ultrasound and connect automatically options enabled in your settings on your Webex App. Then, during the call, move to a location near a Webex device. Once you're connected to the device, select After you move a call onto a Webex device, you can still use the app as a remote control to mute yourself, adjust the call volume, or end the call. |
You'll need to manually connect to the device before moving the call because Webex App for Web doesn't automatically connect to devices.
| 1 |
During a call, move to a location near a Webex room or desk device or Webex Board, select |
| 2 |
Enter the name of the device or you can choose from a list of recent devices you've connected to previously. 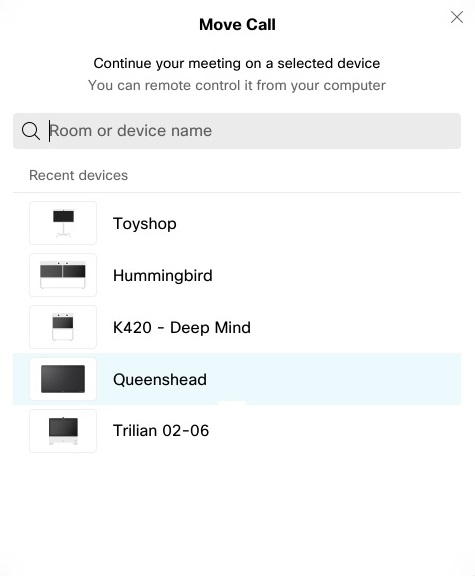 |
| 3 |
When the PIN displays on the device, just enter it in Webex App and choose Move.
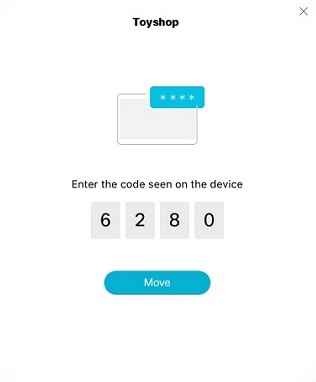 The PIN remains valid for 5 minutes after it first displays. So, if you make a successful connection, you won't be asked for the PIN in any additional attempts within that 5 minute period. To move the call back to your app, select |


