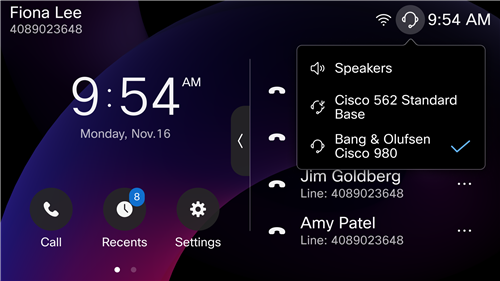- Home
- /
- Article

Manage audio for calls and meetings on your phone
 In this article
In this article Feedback?
Feedback?Use the information in this article to know how to mute yourself, adjust audio volume, and change audio path for calls and meetings on Cisco Desk Phone 9800 Series or Cisco Video Phone 8875.
Mute or unmute yourself during a call
When you're on a call, you can turn off the microphone to avoid distractions to the other participants or prevent the other participants from hearing any sound from your end. When your phone is on mute, you can hear the others, but they can't hear you.
If you have a Cisco headset connected to the phone, you can also use the Mute button on the headset to mute and unmute yourself.
| 1 |
To mute yourself, press Mute
The Mute key LED turns into red.
|
| 2 |
To unmute yourself when you're ready to speak, press the Mute key again.
|
Mute or unmute yourself during a meeting
This topic is only available for the phones registered to Webex Calling.
Typically, you can mute or umute yourself at any time in a meeting. However, if you're not the meeting host, your audio status upon joining depends on your Webex settings or the meeting settings set by the meeting host. For example:
- In some meetings, the host might mute all the participants to encourage active listening or reduce background noise.
- The host has the permission to mute any participants remotely.
- If the host disallows participants from unmuting themselves, you (as a participant) will find out that the softkey Unmute is deactivate (on 9841/9851/9861) or a lock appears on the Unmute button
 (on 9871/8875).
(on 9871/8875). In this situation, the Mute button
 (on 9800 Series) or
(on 9800 Series) or  (on 8875) is also deactivate.
(on 8875) is also deactivate. - If the host change the meeting setting to allow all the participants to unmute themselves, you (as a participant) will receive a notification from the phone screen.
- When the host requests that you unmute yourself, you will be prompted to choose to unmute yourself or stay muted.
- If you have a Cisco headset connected to the phone, you can also use the Mute button on the headset to mute and unmute yourself. The mute/unmute status is synchronized automatically among the Mute softkey, button, and headset, and Webex Calling server side.
| 1 |
To mute your audio, press Mute
The Mute key LED turns into red.
|
| 2 |
To unmute your audio, press the Mute key again.
|
Adjust audio volume
Adjust your phone volume to make sure you hear the participants clearly.
If the sound on your phone is too loud or too soft, you can change the volume when you’re on a call or in a meeting.
The volume change applies to the currently active audio path, which can be the phone handset, the phone speaker, or your headset. You can check the screen header bar to know the active audio path.
See the following table for the audio path status:
|
Icon |
Active audio path |
Status |
|---|---|---|
|
|
Phone speaker |
Active |
|
|
Phone speaker |
Silenced |
|
|
Phone handset |
Active |
|
|
Phone handset |
Silenced |
|
|
USB headset |
Active |
|
|
USB headset |
Silenced |
|
|
Bluetooth headset |
Active |
|
|
Bluetooth headset |
Silenced |
|
|
Analog headset |
Active |
|
|
Analog headset |
Silenced |
- The Bluetooth headset icon is available only on Cisco Desk Phone 9861 and 9871 and Cisco Video Phone 8875.
- The Analog headset icon is available only on Cisco Video Phone 8875.
|
Do one of the following actions:
|
Switch the phone audio path
The phone speaker and microphone are the default audio output and input path. You can switch the audio path to the phone speaker, handset, or to a connected headset.
You can connect different types of headsets simultaneously to your phone. However, you can use only one headset at a time. The last connected headset is used as the active headset.
On header bar at the top of the screen, the audio path icon shows the default or active audio path. You may see one of the following icons:
-
 Handset
Handset -
 Speaker
Speaker -
 USB headset
USB headset -
 Bluetooth headset
Bluetooth headsetThe Bluetooth headset icon is available only on Cisco Desk Phone 9861 and 9871 and Cisco Video Phone 8875.
-
 Analog headset (RJ-9 or AUX)
Analog headset (RJ-9 or AUX)The Analog headset icon is available only on Cisco Video Phone 8875.
|
Do one of the following actions to switch the audio path:
|

 You can also tap
You can also tap  on the touchscreen to mute yourself.
on the touchscreen to mute yourself. on the touchscreen to umute yourself.
on the touchscreen to umute yourself. You can also press the softkey
You can also press the softkey 






 /
/  : Press this key to switch the audio to the phone speaker.
: Press this key to switch the audio to the phone speaker. /
/  : Press this key to switch the audio to the connected headset. If you have more than one headsets connected, the audio switches to the one that you used last time.
: Press this key to switch the audio to the connected headset. If you have more than one headsets connected, the audio switches to the one that you used last time. .
.