Use Webex Audio in Webex Training
 Feedback?
Feedback?Connect to Webex Audio
Webex Training provides the flexibility to connect audio in multiple ways when audio conferencing is turned on. For more information, see Tips and tricks for using audio with Webex.
| 1 |
After you join the training session, select one of the following:
|
| 2 |
To mute or unmute yourself at any time, click the microphone icon. |
| 1 |
On the Quick Start page, select Audio Conference.
|
| 2 |
In the Audio Conference dialog box, choose a different audio connection.
|
| 1 |
On the Quick Start page, select Audio Conference.
|
| 2 |
In the Audio Conference dialog box, expand the Use Phone section. |
| 3 |
Select the drop-down list next to Use Phone, then select Call me at a new number.
|
| 1 |
On the Quick Start page, select Audio Conference.
|
| 2 |
In the Audio Conference dialog box, expand the Use Phone section. |
| 3 |
Select the drop-down list next to Use Phone, then select Manage phone numbers.
|
| 4 |
In the Manage Phone Numbers dialog box, you can select one of the following:
You cannot participate in an audio conference by phone while you edit or update your phone numbers. |
| 1 |
On the Quick Start page, select Audio Conference.
|
| 2 |
Use the sliders to adjust the speaker volume and microphone sensitivity. To test your speaker volume and microphone sensitivity at different levels, you can select Test speaker/microphone.
|
| 1 |
To mute yourself, go to the Participants panel, and select Mute
|
| 2 |
To unmute yourself, go to the Participants panel, and select Unmute
If the host has muted you, then you cannot unmute yourself. |
If you are the training session host, you can mute any of the participants in your session. When you mute participants, only you can unmute them. They cannot unmute themselves.
| 1 |
To mute or unmute specific people, go to the Participants panel, find their name, and select Mute
|
| 2 |
You can mute everyone at once or you can mute people as they join.
|


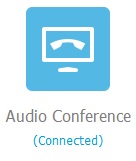
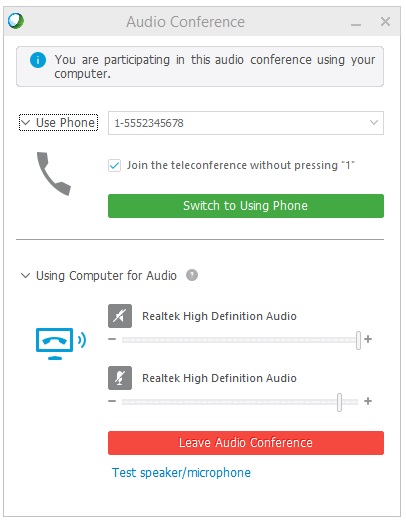
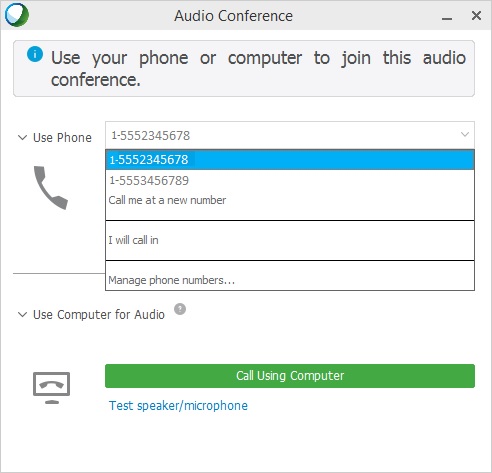
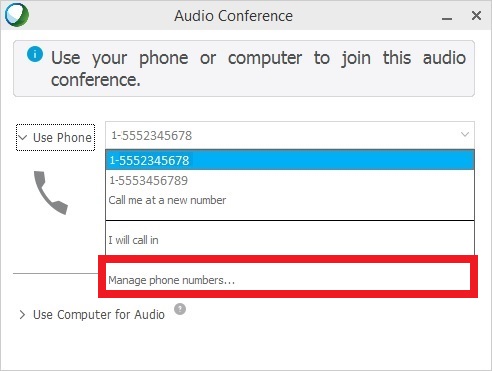
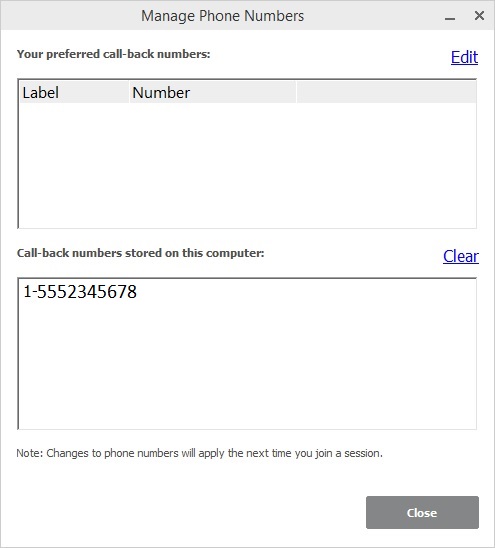

 .
. .
.
