Använd Webex-ljud i Webex Training
 Har du feedback?
Har du feedback?Anslut till Webex-ljud
Webex Training ger dig flexibiliteten att ansluta ljud på flera olika sätt när ljudkonferenser är påslagna. Mer information finns i Tips och råd om hur du använder ljud med Webex.
| 1 |
När du anslutit till utbildningsmötet väljer du något av följande alternativ:
|
| 2 |
Om du vill stänga av eller slå på ditt ljud när som helst klickar du på mikrofonikonen. |
| 1 |
Välj Ljudkonferens på sidan Snabbstart.
|
| 2 |
Välj sedan en annan ljudanslutning i dialogrutan Ljudkonferens.
|
| 1 |
Välj Ljudkonferens på sidan Snabbstart.
|
| 2 |
I dialogrutan Ljudkonferens expanderar du sektionen Använd telefon. |
| 3 |
Välj rullgardinsmenyn bredvid Använd telefon och välj sedan Ring mig på ett nytt nummer.
|
| 1 |
Välj Ljudkonferens på sidan Snabbstart.
|
| 2 |
I dialogrutan Ljudkonferens expanderar du sektionen Använd telefon. |
| 3 |
Välj rullgardinsmeny bredvid Använd telefon och välj sedan Hantera telefonnummer.
|
| 4 |
I dialogrutan Hantera telefonnummer kan du välja något av följande:
Du kan inte delta i en ljudkonferens via telefon medan du redigerar eller uppdaterar telefonnummer. |
| 1 |
Välj Ljudkonferens på sidan Snabbstart.
|
| 2 |
Använd skjutreglagen för att justera högtalarvolymen och mikrofonkänsligheten. Om du vill testa högtalarvolymen och mikrofonkänsligheten vid olika nivåer kan du välja Testa högtalare/mikrofon.
|
| 1 |
Om du vill stänga av ditt eget ljud går du till panelen Mötes deltagare och väljer Stäng av ljud |
| 2 |
Om du vill slå på ditt eget ljud går du till panelen Mötes deltagare och väljer slå på ljudet Om värden har stängt av ljudet kan du inte slå på ditt ljud. |
Om du är utbildningsvärd kan du stänga av ljudet för alla Mötes deltagare. När du stänger av mötes deltagare kan endast du slå på ljudet. De kan inte slå på ljudet.
| 1 |
Om du vill stänga av eller sätta på ljudet från en specifik person går du till panelen Mötesdeltagare, letar upp personens namn och väljer Ljud av |
| 2 |
Du kan stänga av ljudet för alla på en gång eller så kan du stänga av personer när de ansluter.
|


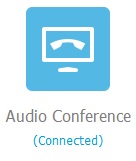
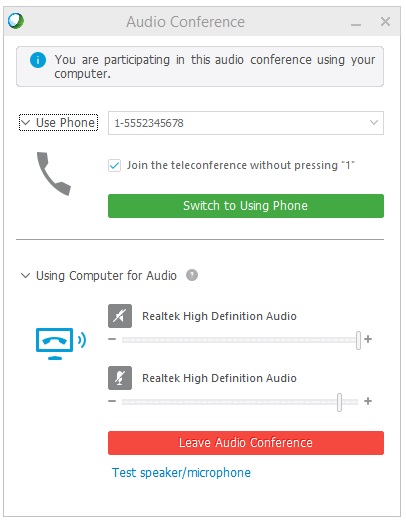
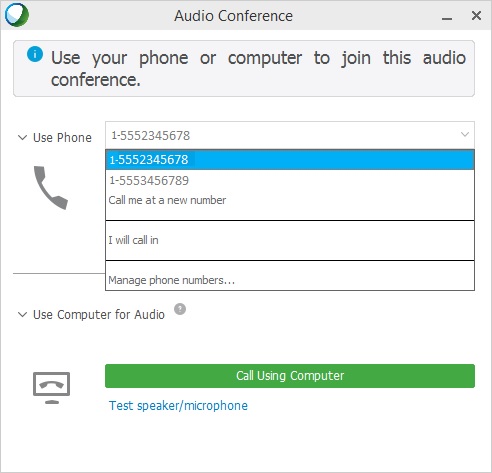
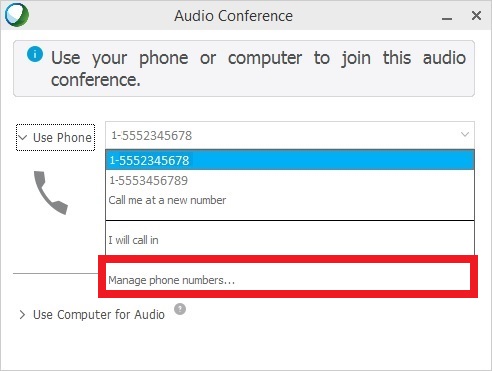
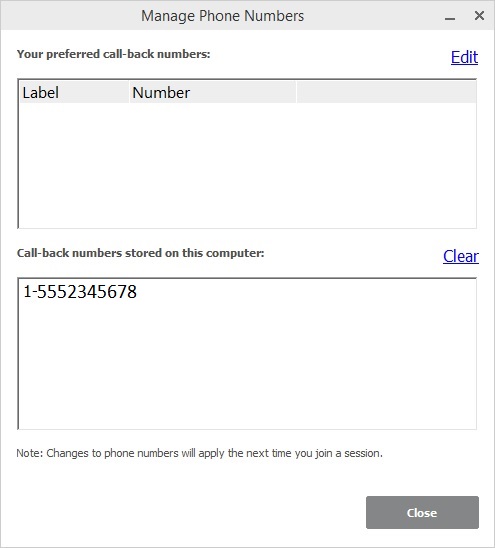

 .
. .
.
