Używanie dźwięku Webex w Webex Training
 Opinia?
Opinia?Połącz z Webex Audio
Webex Training zapewnia elastyczność łączenia dźwięku na wiele sposobów, gdy konferencje audio są włączone. Aby uzyskać więcej informacji, zobacz Porady i wskazówki dotyczące używania dźwięku z Webex.
| 1 |
Po dołączeniu do sesji treningowej wybierz jedną z następujących opcji:
|
| 2 |
Aby w dowolnym momencie wyciszyć lub wyłączyć wyciszenie, kliknij ikonę mikrofonu. |
| 1 |
Na stronie Szybki start wybierz pozycję Konferencja audio.
|
| 2 |
W oknie dialogowym Konferencja audio wybierz inne połączenie audio.
|
| 1 |
Na stronie Szybki start wybierz pozycję Konferencja audio.
|
| 2 |
W oknie dialogowym Konferencja audio rozwiń sekcję Użyj telefonu. |
| 3 |
Wybierz listę rozwijaną obok pozycji Użyj telefonu, a następnie wybierz pozycję Zadzwoń do mnie pod nowy numer.
|
| 1 |
Na stronie Szybki start wybierz pozycję Konferencja audio.
|
| 2 |
W oknie dialogowym Konferencja audio rozwiń sekcję Użyj telefonu. |
| 3 |
Wybierz listę rozwijaną obok pozycji Użyj telefonu, a następnie wybierz pozycję Zarządzaj numerami telefonów.
|
| 4 |
W oknie dialogowym Zarządzanie numerami telefonów można wybrać jedną z następujących opcji:
Nie można uczestniczyć w konferencji audio przez telefon podczas edytowania lub aktualizowania numerów telefonów. |
| 1 |
Na stronie Szybki start wybierz pozycję Konferencja audio.
|
| 2 |
Użyj suwaków, aby dostosować głośność głośnika i czułość mikrofonu. Aby przetestować głośność głośnika i czułość mikrofonu na różnych poziomach, możesz wybrać opcję Testuj głośnik/mikrofon.
|
| 1 |
Aby się wyciszyć, przejdź do panelu Uczestnicy i wybierz opcję Wycisz |
| 2 |
Aby wyłącz wyciszyć siebie, przejdź do panelu Uczestnicy i wybierz pozycję Wyłącz wyciszenie Jeśli gospodarz Cię wyciszył, nie możesz wyłączyć wyciszenia. |
Jeśli jesteś gospodarzem sesji treningowej, możesz wyciszyć dowolnego z uczestników sesji. Gdy wyciszysz uczestników, tylko Ty możesz ich wyciszyć. Nie mogą się wyłączyć wyciszenie.
| 1 |
Aby wyciszyć lub wykończyć wyciszenie określonych osób, przejdź do panelu Uczestnicy, znajdź ich imię i nazwisko oraz wybierz pozycję Wycisz lub Wyłącz |
| 2 |
Możesz wyciszyć wszystkich naraz lub wyciszyć osoby, gdy dołączają.
|


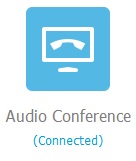
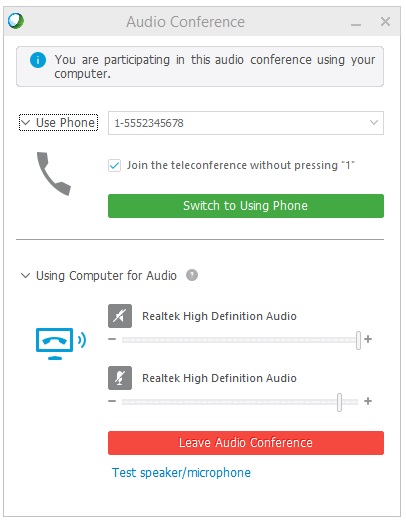
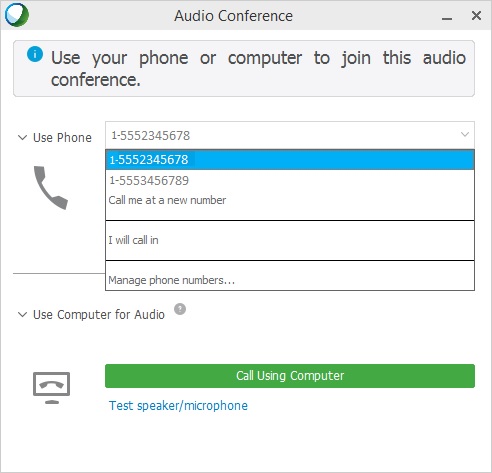
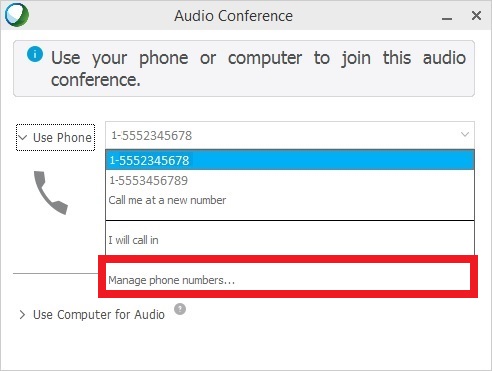
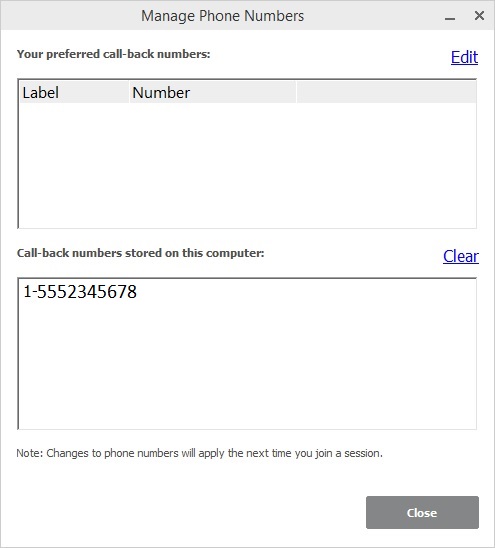

 .
. .
.
