Usar o áudio Webex no Webex Training
 Comentários?
Comentários?Conectar-se ao áudio Webex
O Webex Training oferece flexibilidade para conectar o áudio de várias maneiras quando a audioconferência está ligado. Para obter mais informações, consulte Dicas e truques para usar o áudio com o Webex.
| 1 |
Depois que você entrar na sessão de treinamento, selecione uma das seguintes opções:
|
| 2 |
Para desativar ou desativar seu próprio som a qualquer momento, clique no ícone do microfone. |
| 1 |
Na página Início Rápido, selecione Audioconferência.
|
| 2 |
Na caixa de diálogo Audioconferência, escolha uma conexão de áudio diferente.
|
| 1 |
Na página Início Rápido, selecione Audioconferência.
|
| 2 |
Na caixa de diálogo Audioconferência, expanda a seção Usar o telefone. |
| 3 |
Selecione a lista suspensa próximo a Usar o telefone e, em seguida, selecione Chamar-me em um novo número.
|
| 1 |
Na página Início Rápido, selecione Audioconferência.
|
| 2 |
Na caixa de diálogo Audioconferência, expanda a seção Usar o telefone. |
| 3 |
Selecione a lista suspensa próximo a Usar o telefone e, em seguida, selecione Gerenciar números de telefone.
|
| 4 |
Na caixa de diálogo Gerenciar números de telefone, você pode selecionar uma das seguintes opções:
Você não pode participar de uma audioconferência por telefone enquanto edita ou atualiza seus números de telefone. |
| 1 |
Na página Início Rápido, selecione Audioconferência.
|
| 2 |
Use os controles deslizantes para ajustar o volume do alto-falante e a sensibilidade do microfone. Para testar o volume do alto-falante e a sensibilidade do microfone em níveis diferentes, você pode selecionar Testar alto-falante/microfone.
|
| 1 |
Para desativar o som, vá para o painel de participantes e selecione desativar o som |
| 2 |
Para ativar seu próprio som, vá para o painel de participantes e selecione ativar o som Se o organizador tiver desativado o som, você não pode ativar seu próprio som. |
Se você é o organizador da sessão de treinamento, você pode desativar o som de qualquer um dos participantes na sua sessão. Ao desativar o som dos participantes, apenas você pode ativá-los. Eles não podem ativar o próprio som.
| 1 |
Para desativar ou ativar o som de pessoas específicas, vá para o painel de Participantes, encontre o nome delas e selecione Desativar o som |
| 2 |
É possível desativar o som de todos ao mesmo tempo ou você pode desativar o som das pessoas quando elas entrarem.
|


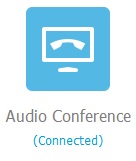
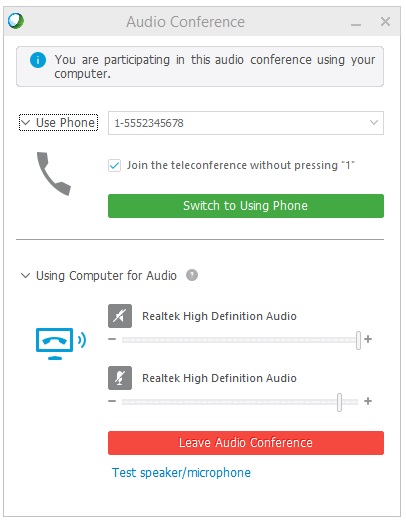
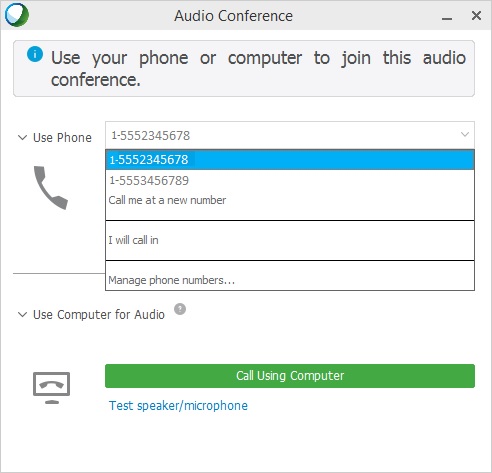
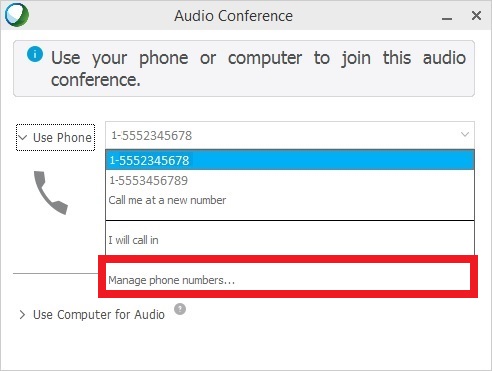
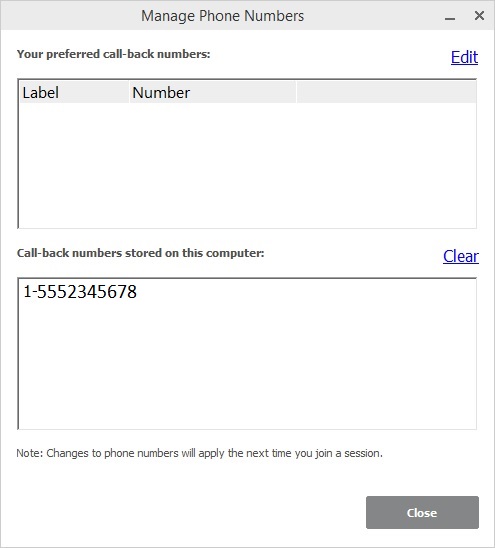

 .
. .
.
